[已解決] Windows 停止代碼內核數據頁錯誤
概要:您是否遇到過伴隨錯誤消息的藍屏死機 (BSOD): 內核數據頁錯誤? The error usually happens when your computer encounters alarming hardware or system failure. Although it may not be as fatal and crippling as some malicious virus, it usually leads to unexpected data loss. So, in this article, we are going to layout several solutions to this issue and introduce an effective and reliable data recovery tool, Bitwar 檔案救援,幫助您恢復丟失的數據。
目錄
內核數據輸入錯誤的可能原因
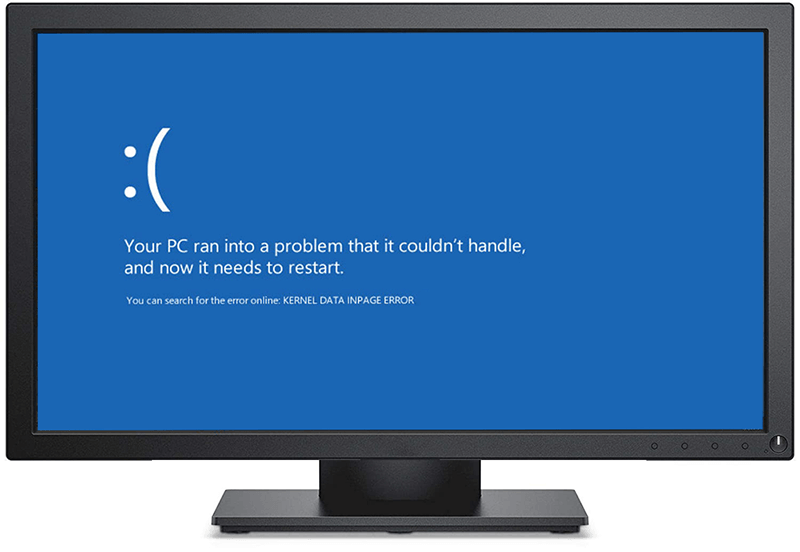
內核數據頁內錯誤是藍屏錯誤代碼之一,也稱為停止代碼。 BSOD 可以被視為計算機用來保護自己免受進一步問題的工具,正如我們在文章中提到的:修復:線程卡在設備驅動程序錯誤[16個解決方案], which deals with another notorious BSOD error. For users who are curious about reasons for the issue, here we have posted a list of possible ones:
- 硬盤故障
- System file corruption
- 過時的設備驅動程序
- 分頁文件損壞
- 病毒或惡意軟件感染
基本解決方案
解決方案 1:檢查硬件連接
當您嘗試修復內核數據頁內錯誤時,這是您應該嘗試的第一步。您應該注意電源線和硬盤驅動器電纜。如有必要,斷開並重新連接電線。確保錯誤不是由於硬件問題而發生的。檢查完畢後,啟動計算機,查看問題是否仍然存在。
解決方案2: 檢查硬盤的健康狀況
由於與硬件相關的連接狀況良好,下一步是藉助SMART屬性檢查硬盤的健康狀態,它會提供一些您需要了解的硬盤的基本信息,以確定它是否壞或不。請參閱以下步驟以了解如何運行 SMART。
Step 1: 右鍵單擊 Start Menu 按鈕,然後選擇 命令提示符(管理員).
Step 2: 輸入以下命令:wmic 磁盤驅動器獲取型號、狀態。
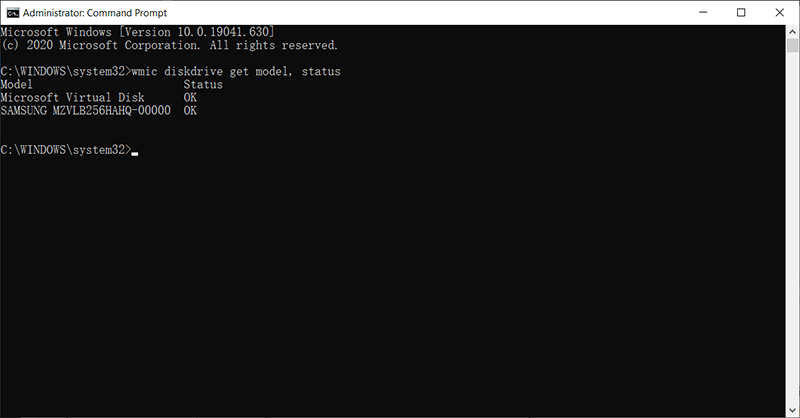
Step 3: Press 進 並等待掃描過程完成。
Step 4: 完成此過程後,該窗口將顯示“狀態”列下的三個結果之一:
- 未知,壞:表示硬盤錯誤的可能性很高。
- 警告:表示硬盤受到嚴重影響,需要維修。
- 行:表示驅動器工作正常。
解決方案3: 重新安裝或更新設備驅動程序
正如本文之前所說,內核數據頁內錯誤的可能原因之一是設備驅動程序已過時。要重新安裝或更新設備驅動程序,您可以使用以下步驟:
Step 1: Press Win + Q, type in Device Manager, and open it.
Step 2: 展開標記的樹 Disk drives.
Step 3: 右鍵單擊硬盤驅動器並選擇 屬性.
Step 4:檢查設備驅動程序的狀態並決定是否重新安裝(更新)它。
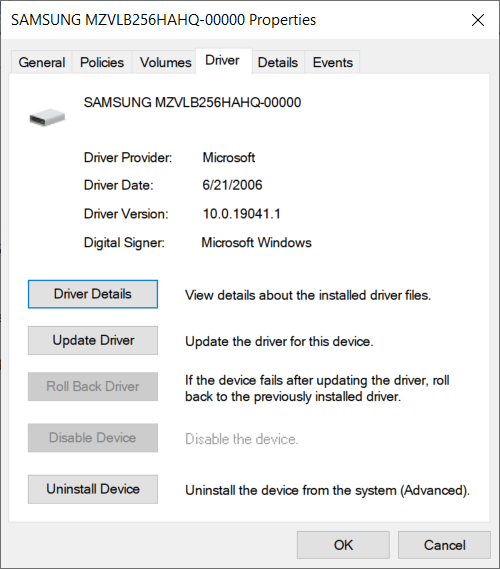
解決方案4:乾淨啟動
據報導,一些外圍設備,例如外部存儲介質,可能會導致內核數據頁錯誤。在這種情況下,您可以使用乾淨啟動來啟動計算機,這意味著在斷開所有不必要的外圍設備的情況下啟動計算機。
Step 1: Restart your computer.
Step 2: 在電腦開機的瞬間,立即連續按 F8 鍵直到屏幕顯示 高級啟動選項.
Step 3: 選擇 安全模式 和 聯網 並按下 進.
Step 4: 登錄然後按 Win + R.
Step 5: Type in msconfig and click on 行.
Step 6: 切換到 General 按鈕,然後勾選旁邊的框 選擇性啟動 option.
Step 7: 取消選中本地 Startup 項選項。
Step 8: 切換到服務按鈕並取消選中旁邊的框 Hide all Microsoft services.
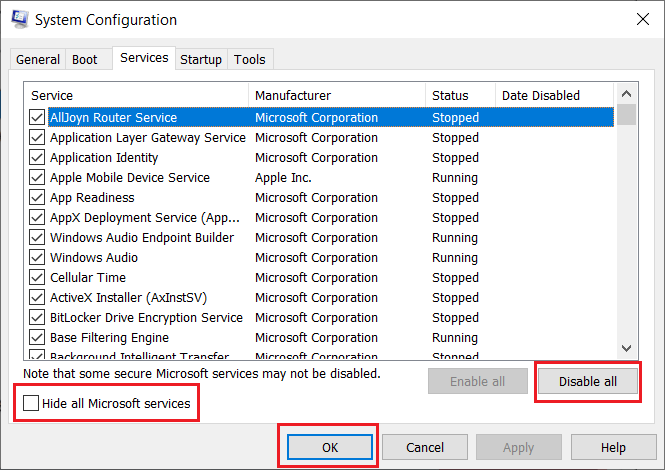
Step 9: Click on the Disable all 按鈕,點擊 行,然後重新啟動計算機。
解決方案5:卸載不兼容的軟件
如果您最近安裝了一些來自不可信來源的程序,然後遇到內核數據頁內錯誤,您應該考慮卸載它,因為軟件之間的不兼容肯定會導致問題。要卸載程序,您可以使用以下指南:
Step 1: Type in 控制台 in the search bar and then open it.
Step 2: Select Programs and Features.
Step 3: Click on the 安裝在 按鈕對列表進行排序。
Step 4:卸載可疑程序。
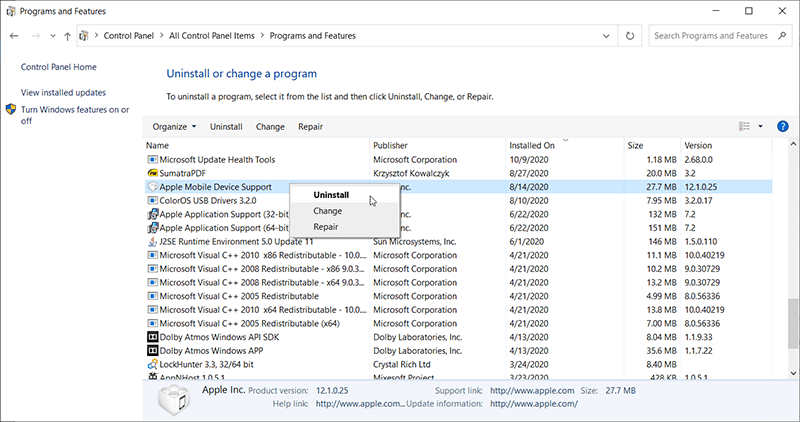
Step 5: 重新啟動計算機以查看錯誤是否仍然存在。
解決方案6: 運行殺毒軟件
根據我們之前提到的可能原因,病毒攻擊很可能會觸發內核數據inpage錯誤問題。您最好運行一個可靠的防病毒程序來掃描您的 PC 並根除潛伏的病毒。 Windows 10 的用戶可以使用 Windows 安全來實現這一點,如以下步驟所示。
Step 1: Press 贏+我 推出 設置.
Step 2: Navigate to Update & Security > Windows Security.
Step 3: 在右側頁面,點擊 病毒和威脅防護.
Step 4: Click on 快速掃描 掃描您的計算機。
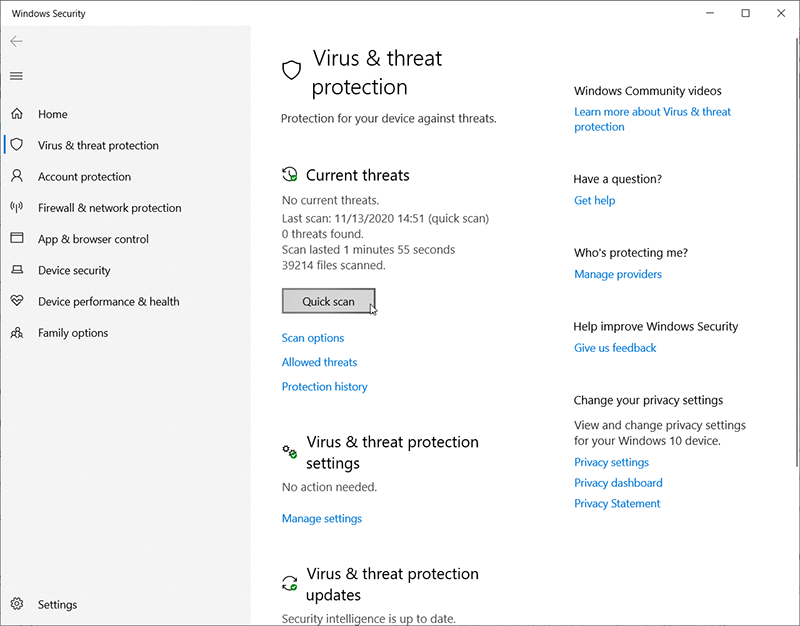
Step 5: 或者您可以單擊其下方的“掃描選項”按鈕並選擇所需的模式。
Step 6: 掃描完成後,檢查問題是否仍然存在。
使用 Bitwar Data Recovery 找回丟失的數據
正如我們在本文開頭部分所討論的,內核數據頁內錯誤極有可能導致數據丟失問題。如果您在錯誤導致計算機停止運行後找不到您正在使用或編輯的文件,請不要擔心,因為您可以使用強大且可靠的軟件 Bitwar Data Recovery 來恢復您的寶貴數據。這是一個簡單的指南,展示了它是如何像魔術一樣工作的。
Step 1: Download Bitwar 檔案救援 從官網下載並安裝。
Step 2: 啟動軟件。勾選數據丟失的分區或驅動器,然後單擊 下一個.

Step 3:選擇掃描模式。我們建議您使用 快速掃描 首先,它可以在幾分鐘內掃描整個驅動器,並且能夠處理大多數數據丟失問題。如果該模式在您的計算機上不起作用,那麼您可以嘗試使用 深度模式, which is more effective.

Step 4:選擇要恢復的文件類型,然後單擊 下一個.

Step 5: 雙擊文件 preview 它。選擇想要的文件並點擊 恢復 取回它們。

先進的解決方案
解決方案7:使用磁盤修復工具
您可以在 Internet 上找到大量修復工具。但是為了免去您進一步下載和安裝的麻煩,這裡我們只介紹 Windows 提供的兩個內置修復工具,它們通常足以處理大多數問題。
錯誤檢查
此工具可在 Windows 10/8/7/Vista/XP 中找到。它是下一個工具 CHKDSK 的圖形版本。
Step 1: Press Win + E to open File Explorer.
Step 2:右鍵單擊磁盤驅動器,然後選擇 屬性.
Step 3: 切換到 在線工具 選項卡,然後單擊 Check 內的按鈕 錯誤檢查 box.
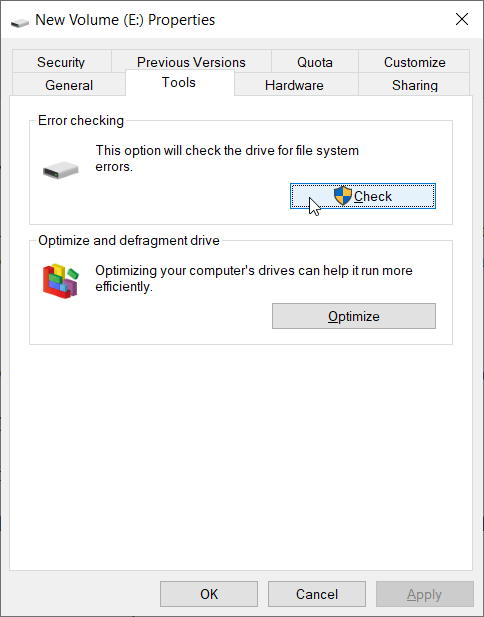
Step 4: Click on 掃描驅動器 以確認您的操作。
CHKDSK
它是一個命令行工具,自誕生之日起就被廣泛使用。它擁有比錯誤檢查更高級的選項。
Step 1: 右鍵單擊 Start Menu 按鈕,然後選擇 Command Prompt (Admin).
Step 2: 輸入以下命令: chkdsk X: /f /r
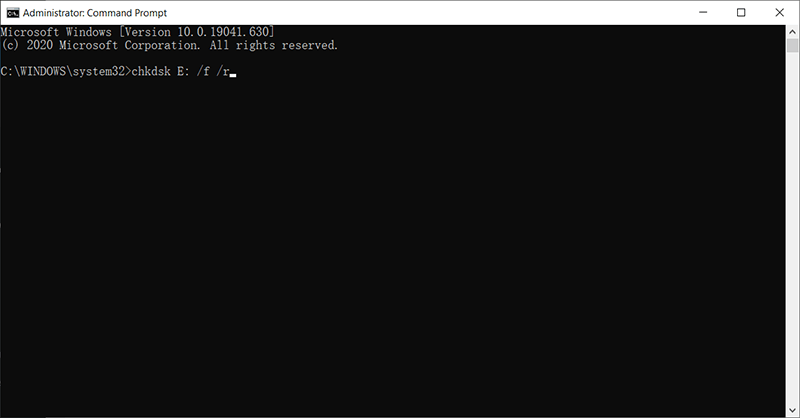
Step 3: 等待該過程結束並重新啟動計算機以查看此解決方案是否有效。
解決方案8: 運行 SFC 掃描
SFC 是 System File Checker 的縮寫,是 Windows 提供的一種修復工具,用於幫助用戶掃描操作系統,用正確的版本替換損壞或損壞的版本,並恢復文件。要運行它,請按照下列步驟操作:
Step 1: Right-click the Start Menu 按鈕並選擇 Command Prompt (Admin).
Step 2:在命令提示符窗口中,鍵入以下命令: SFC /scannow 然後按進.
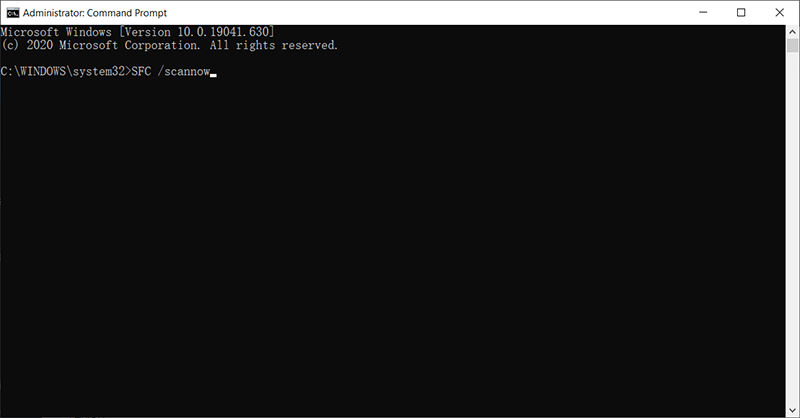
Step 3:在 SFC 掃描後,退出命令提示符並重新啟動您的 PC。
解決方案 9:運行 DISM
DISM 是 Deployment Image Servicing and Management 的簡寫,在解決計算機問題方面比 SFC 更強大,被譽為解決 SFC 無法解決的問題的工具。如果在您運行 SFC 後內核數據頁內錯誤問題一直困擾著您,您可以使用此解決方案來運行更深入的掃描並根除更難以捉摸的問題。
Step 1: Press Win + Q, type in Command Prompt 並右鍵單擊它以選擇 以管理員身份運行.
Step 2: 輸入以下命令,然後按 進.
Step 3: 如果輸入上述命令後沒有發現問題,可以運行更高級的模式查看組件庫的健康狀態。鍵入命令,然後按 Enter:
Step 4:如果掃描結果顯示確實存在問題,您可以使用以下命令修復這些問題。請注意,如有必要,整個過程最多可能需要 10 分鐘。
Step 5:該過程完成後,重新啟動計算機以查看此解決方案是否有效。
解決方案 10:使用內存診斷工具檢查 RAM
內存診斷工具是一個內置程序,用於測試和驗證 RAM。它可以幫助用戶確定是否存在由硬件故障導致的錯誤,包括主板、內存等。在使用此工具之前,您應該保存您打開的文件並關閉您正在使用的其他不必要的應用程序。之後,使用以下步驟:
Step 1: 按 贏+問, type in Windows 內存診斷, and open it.
Step 2: 單擊立即重新啟動並檢查問題選項。
Step 3: 您的 PC 將重新啟動並進行一系列掃描操作,請勿干擾或中斷它。該過程完成後,計算機將再次重新啟動。
Step 4: 你應該使用 事件查看器 檢查掃描結果並確定是否存在與 RAM 相關的問題。因此,輸入事件在搜索欄中並打開它。
Step 5: Expand the Windows 日誌 folder.
Step 6: Right-click on System and then select 找.
Step 7: Type in MemoryDiagnostics-結果 在新窗口的欄中,然後單擊 找下一個 按鈕。
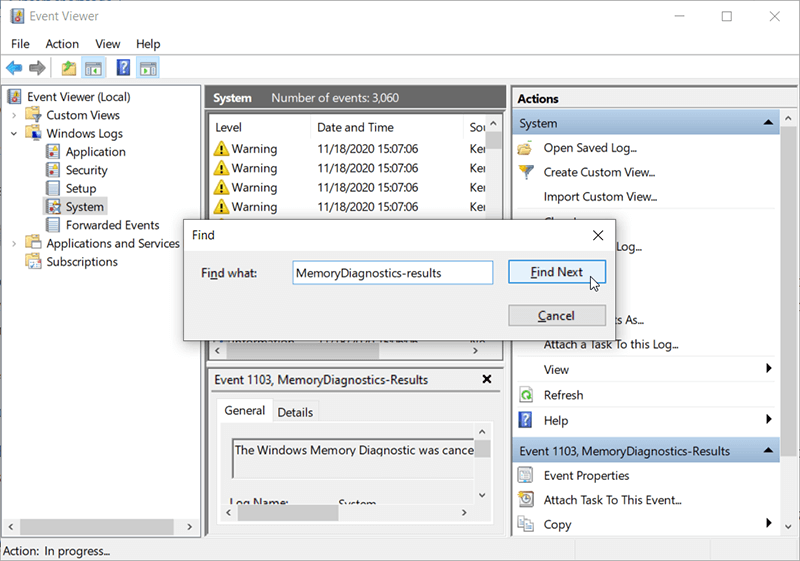
Step 8: 雙擊 Memorydiagnostic-Results 選項以檢查結果。如果結果顯示“Windows 內存診斷程序測試了計算機的內存並沒有檢測到任何錯誤,”那麼RAM就沒有問題了。
Step 9: 如果結果聲稱掃描發現了多個錯誤,則很有可能是 RAM 模塊已損壞。為了證實結果,您可以使用其他測試工具掃描您的 RAM 並重新檢查結果。驗證結果後,您可能需要替換它以避免內核數據頁錯誤。
解決方案 11:將分頁文件管理更改為自動
作為內核數據頁內錯誤問題的可能因素之一,分頁文件損壞可能導致分頁文件中出現壞塊或扇區。要解決此問題,您可以使用以下步驟:
Step 1: Press Win + E to open File Explorer.
Step 2: Right-click on This PC 在左側面板上,然後選擇 屬性.
Step 3: Click on 高級系統設置 on the left part.
Step 4: 切換到 Advanced 選項卡,然後單擊 設置 內 表現 section.
Step 5: 再次切換到 Advanced 選項卡,然後單擊 改變 之內 虛擬內存 section.
Step 6: 勾選旁邊的框 自動管理所有驅動器的分頁文件大小 option.
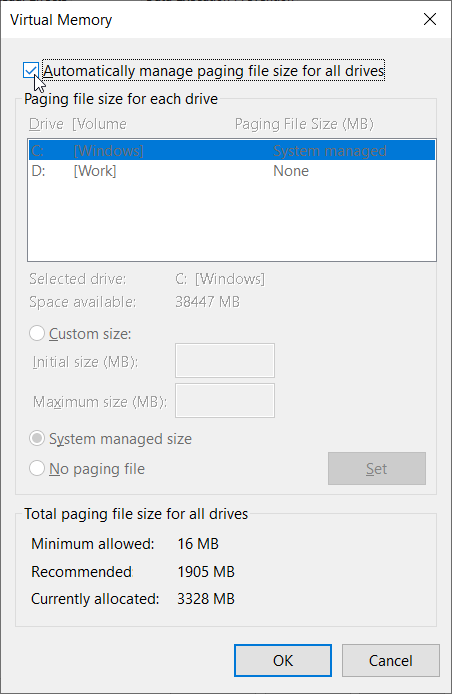
Step 7: Click 行 to save the change.
解決方案 12:以安全模式重新啟動 Windows
如果上述解決方案均無效,則安全模式可能會滿足您的需求。這是用戶可以用來啟動 Windows 的一種特殊方式。安全模式的目的是允許用戶對 Windows 進行故障排除並找出關鍵系統問題背後的原因,從而使您能夠解決這些問題。問題解決後,您可以按正常方式重新啟動計算機。要以安全模式啟動 Windows 10/8.1/8/7,您可以使用以下步驟:
在 Windows 7 中:
Step 1: 重新啟動計算機並連續按 F8 電腦剛開機後。
Step 2: 你會看到一個標題為 高級啟動選項,其中有三個選項: 安全模式、帶網絡的安全模式和帶命令提示符的安全模式.
Step 3: 根據您的需要,按 F4、F5 或 F6 選擇三個選項之一。
在 Windows 8/8.1/10 中:
由於 Windows 8/8.1/10 通常啟動速度更快,阻止用戶使用傳統方式,我們可以使用其他兩種方式來實現這一點,而不是按 F8 以安全模式啟動 Windows。
通過設置:
Step 1: Press 贏+我 to open 設置.
Step 2: Navigate to 更新和安全 > 恢復 > 立即重啟
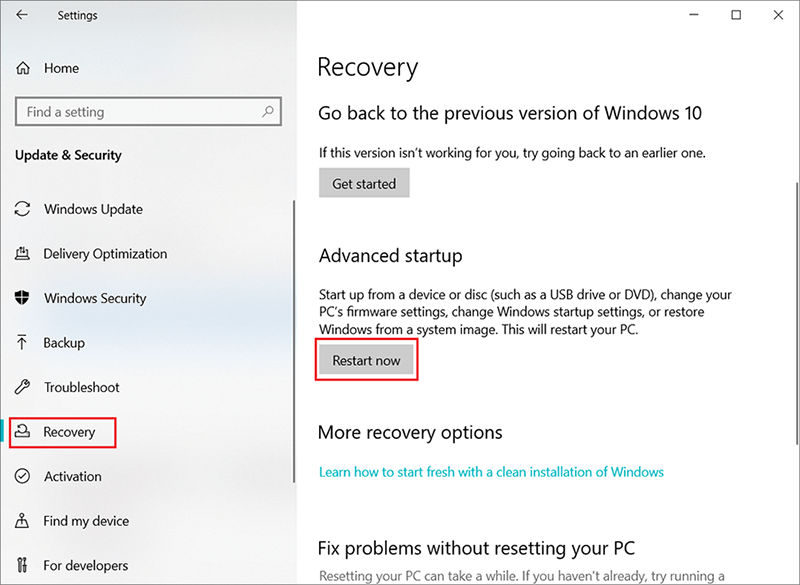
Step 3: 進入 Windows 恢復環境後,導航到疑難解答 > 高級選項 - 啟動設置 > 重新啟動
Step 4: 根據您的需要,選擇三個安全模式選項之一。
通過msconfig:
Step 1: Press Win + R to open the Run 盒子。輸入 msconfig 並按下 進.
Step 2: 切換到 開機 選項卡,然後勾選旁邊的框 安全啟動 option.
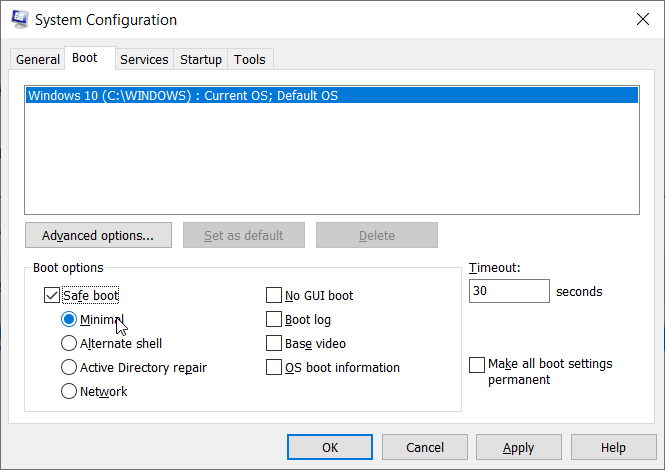
Step 3: 選擇所需的 安全模式 and click 行.
Step 4: 將出現一條消息,詢問您是否要立即重新啟動。
Step 5: 從現在開始,對設置的這種更改將使計算機每次都以安全模式啟動。要取消它,您可以取消選中“安全啟動”選項旁邊的框。
結論
內核數據頁內錯誤是藍屏死機 (BSOD) 錯誤代碼之一,因導致計算機崩潰、縮短工作時間以及有時導致惱人的數據丟失問題而臭名昭著。通常很難確定這個難題背後的主要罪魁禍首,因為可能的原因列表令人震驚。
因此,我們發布了這篇文章,旨在盡可能多地包含可行和有效的解決方案,希望它可以幫助每個用戶解決其特定場景中的錯誤。最重要的是,如果您遇到一些數據丟失問題,我們還推出了一個強大且用戶友好的工具 Bitwar Data Recovery,以幫助您恢復重要文件。
下一篇
Full Guide to Fix Can’t Access USB Drive Windows 10 Error 摘要: 您是否遇到過伴隨錯誤消息:內核數據頁內錯誤的藍屏死機 (BSOD)?這...
關於 Bitwar 數據恢復
3 Steps to get back 500+ kinds of deleted, formatted or lost documents, photos, videos, audios, archive files from various data loss scenarios.
閱讀更多
