修復 Windows 資源管理器已停止工作錯誤的 10 個解決方案
概要: “Windows Explorer has stopped working” is an error that seems ubiquitous on Windows 10, Windows 8, or Windows 7. It occurs when you are copying files, seeing an image, saving a movie clip, or typing in words in some applications. Although a few unwanted interruptions may be fine with some users, it is alarming that the interruptions wouldn’t stop and finally, users cannot open anything. If you are concerned about the “Windows Explorer not responding” error, refer to the following content to learn how to cope with it.
目錄
什麼是 Windows 資源管理器?
Windows Explorer is the file manager that made its debut in Windows 95 and is stilled used by later versions, such as Windows XP, Windows Vista, Windows 7, Windows 8, and Windows 10. It allows users to manage folders, files, and network connections, as well as search for wanted files. As Windows evolves, Internet Explorer becomes more puissant, growing to support new features such as playing videos and audios.
However, Windows Explorer is also a system application. It can be failed too! Picture this that every time you try to launch the Windows Explorer/File Explorer, the Windows Explorer has stopped working or File Explorer is not responding error is encountered, which affects us to access the data stored on the hard drive, and even we cannot open anything.
Windows 資源管理器停止工作的症狀
發生錯誤時,會彈出警告提示。它顯示,“Windows 資源管理器已停止工作。”此外,您可能會收到其他與此錯誤相關的錯誤消息。
- Windows 可以在線檢查問題的解決方案並嘗試重新啟動程序。
- Windows 正在檢查問題的解決方案。
- Windows 可以嘗試重新啟動該程序。
- Windows 正在收集有關該問題的更多信息。這可能需要幾分鐘時間。
Windows 資源管理器停止工作的可能原因
由於此錯誤是普遍的,因此原因可能多種多樣且具體。以下列表總結了 Windows 用戶面臨的幾個常見原因。
- 使用過時或損壞的系統文件。
- 損壞的顯示驅動程序。
- 系統中的病毒或惡意軟件感染。
- 內存故障。
- 不兼容的驅動程序導致與 Windows 發生衝突。
After knowing why this error occurs, then here goes with the ten ultimate solutions that are capable of helping get rid of the error. In order to make each solution clearer for the users to read, we have sorted the solutions into two aspects: Basic Solutions 和 Advanced Solutions,用戶可以按順序試用。
修復 Windows 資源管理器已停止工作錯誤的基本解決方案
解決方案 1:重新啟動 Windows 資源管理器進程
Step 1: 按 Ctrl+Alt+刪除 同時選擇啟動 Task Manager.
第2步: 找 Windows 資源管理器/Explorer.exe 在窗口中並右鍵單擊它。選擇 結束任務.
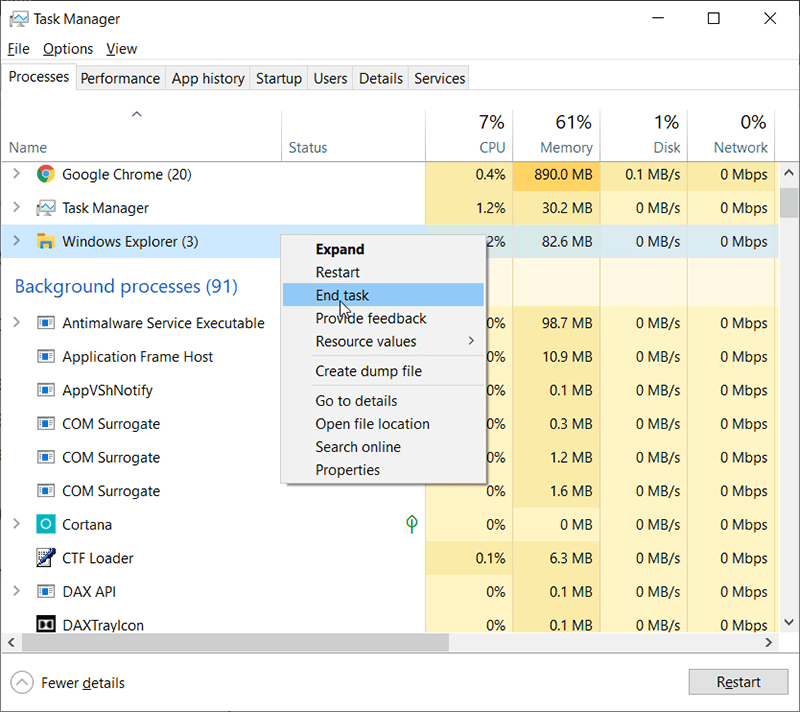
第 3 步: 之後,導航到 文件 > 運行新任務, type 資源管理器.exe, 並單擊確定。
Step 4: 現在,重新啟動 Windows 資源管理器並檢查錯誤是否仍然存在。
解決方案 2:將 Explorer.exe 複製到 System32 文件夾
Step 1: 按 Win + E to open File Explorer, type in C:/視窗 在地址欄中找到 資源管理器 在此文件夾中,右鍵單擊此應用程序並選擇 Copy.
Step 2: 現在,打開 C:/Windows/System32,將此 Explorer.exe 粘貼到 system32 文件夾中。
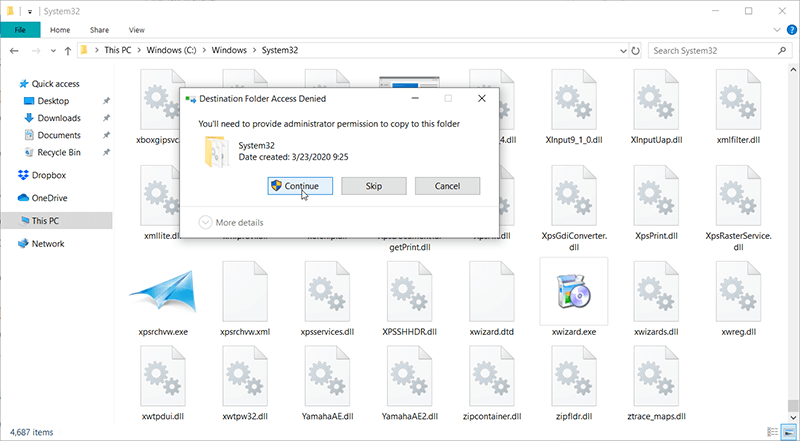
Step 3: 如果提示提示您:您需要提供管理員權限才能複制此文件夾,只需點擊 OK 按鈕,然後檢查錯誤是否已解決。
解決方案 3:執行乾淨啟動
步驟1: Press Win + Q and type in 系統配置.
Step 2: Navigate to 將軍, 取消選中 加載啟動項 選項下 選擇性啟動.
Step 3: 現在,轉向 Services選項卡,選擇Hide all Microsoft services, and then click on Disable all.
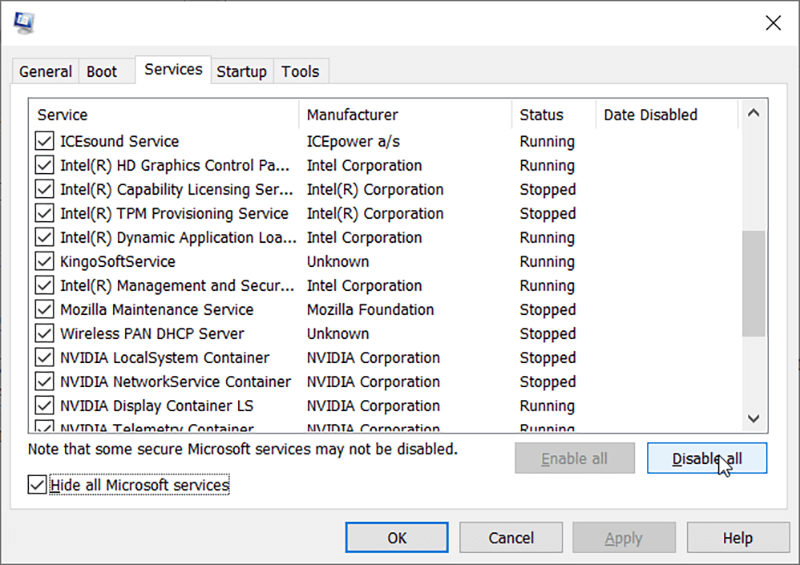
Step 4: 重新啟動您的 PC 以檢查問題是否仍然存在。
解決方案 4:禁用縮略圖
If sometimes the Internet Explorer has stopped working error caused by the corruption of opening the image files, that might be a problem corresponding to the thumbnail issue, we can try to disable the thumbnails to fix the error.
步驟1: 按 Win + E 運行文件資源管理器。
第2步: 在菜單欄中,單擊 View 標籤 > Options, 然後 Change folder and search options.
Step 3: 在文件夾選項中,選擇 View 選項卡並啟用選項“始終顯示圖標,從不顯示縮略圖.”
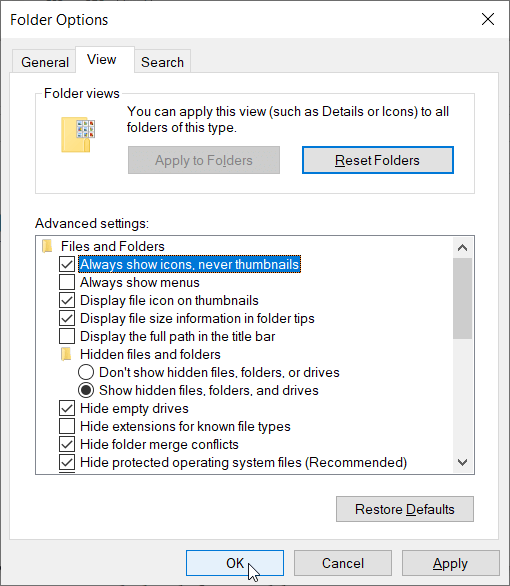
Step 4: 重新啟動計算機並檢查錯誤是否仍然存在。
解決方案 5:運行 Windows 內存診斷
步驟1: 按 Win + Q 並輸入 Windows Memory Diagnostic.
Step 2: 在顯示的選項集中,選擇 Restart now and check for problems.
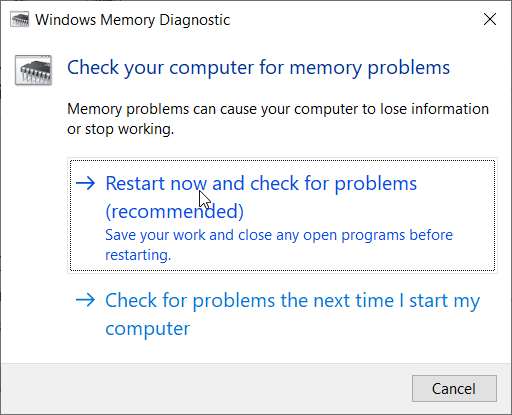
Step 3: Windows will restart to check for possible RAM errors and will hopefully display the possible reasons for the ” Internet Explorer has stopped working”error.
Step 4: 重新啟動您的電腦並檢查。
解決方案 6:更新顯卡驅動程序
有故障、損壞或過時的顯卡驅動程序可能會導致 Windows 資源管理器停止運行。我們可以嘗試更新顯卡驅動程序來解決錯誤,您可以按照以下步驟操作:
Step 1: 在裡面 Windows Search 欄,搜索並啟動 設備管理器.
第2步: 在下面找到您的圖形卡 顯示適配器 並右鍵單擊它,選擇 Update Driver.
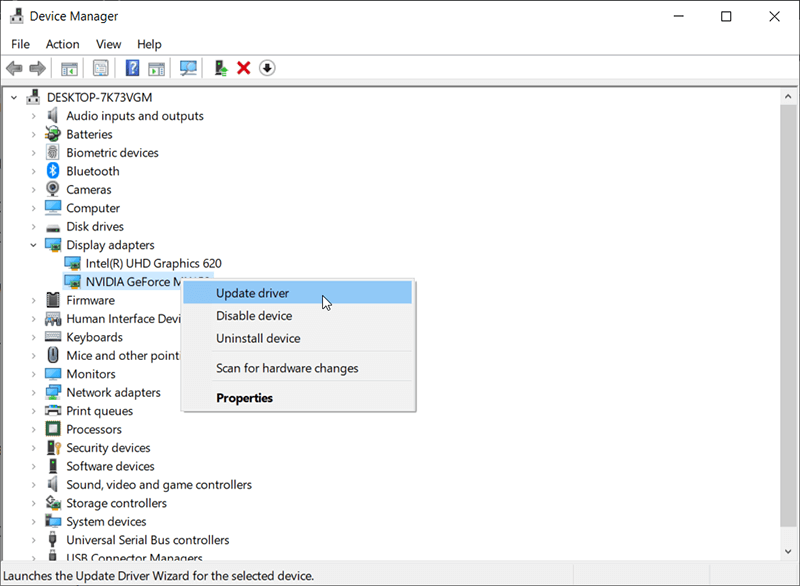
第 3 步: 選擇 自動搜索更新的驅動程序軟件 並繼續完成更新。
如果此步驟無法為您的顯卡找到最新的驅動程序,您可以嘗試訪問製造商的官方網站,下載並安裝驅動程序,檢查“Windows 資源管理器無響應”錯誤是否仍然存在。
希望上述基本解決方案最終可以幫助您修復錯誤,如果問題仍然存在,請放輕鬆,仍然有您可以遵循的高級解決方案。
修復 Windows 資源管理器已停止工作錯誤的高級解決方案
Before moving to the next step, we should know that these solutions may cause the vital data to lost, please check these solutions very carefully and if you don’t know how to do, try to ask some technical friends to help you, and make sure that the vital data has been backed up to some safe places.
如果有時發生 Windows 資源管理器停止工作錯誤導致數據丟失或導致數據無法訪問,我們需要啟動第三方數據恢復實用程序 – Bitwar 檔案救援軟體 先恢復數據。之後,我們可以嘗試修復錯誤。
使用 Bitwar Data Recovery 檢索無法訪問/已刪除的數據
Bitwar 檔案救援 is able to recover the deleted, formatted, or lost data from any of your internal & external hard drives, USB flash drives, SD memory cards and etc. The program offers a straightforward interface that any of the users can operate to recover the wanted data without any expert skills. And we also include very detailed steps for you to follow:
Step 1: 從 Bitwarsoft 官方網站下載 Bitwar Data Recovery,然後將其安裝到您的個人計算機上。
Step 2: 安裝完成後,啟動Bitwar 數據恢復軟件 然後選擇丟失文件所在的驅動器。

Step 3: Choose a recovery mode, we strongly recommend you choose the 快速掃描 這是第一次,因為這種模式只需幾分鐘即可掃描整個驅動器。但是,如果此模式無法找到您的數據,請嘗試使用 深層掃描 mode next time.

Step 4: Choose the File types and then press the Scan button.

Step 5: 雙擊想要的文件進行預覽,然後,單擊 恢復 按鈕將文件保存到安全位置。
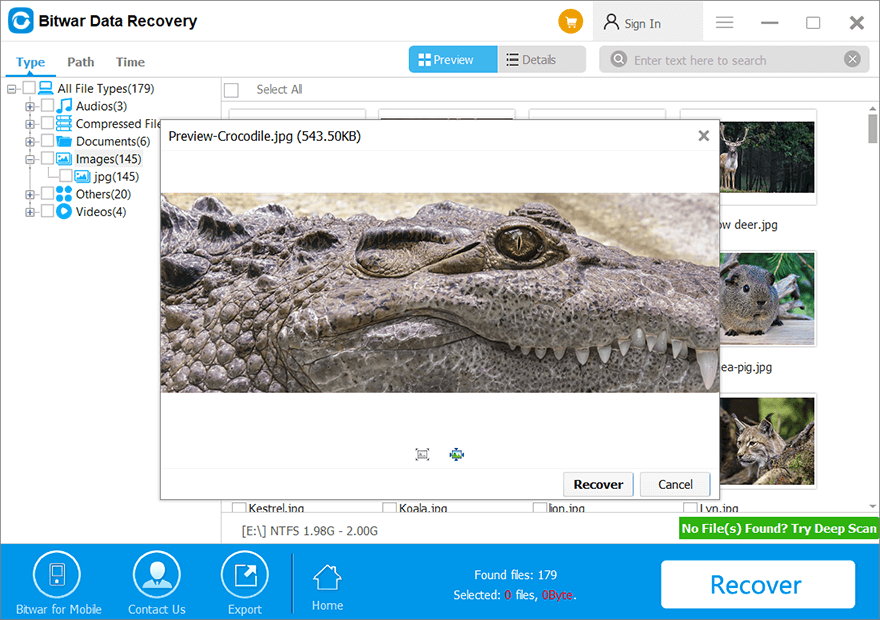
Note: 請不要將恢復的文件保存到原始位置,以免數據再次被覆蓋,您可能會永久丟失數據。
成功將所需數據檢索到安全位置後,我們可以下一步執行高級解決方案來解決問題:
解決方案 7:運行系統文件檢查器 (SFC)
此方法是使用系統文件檢查器掃描您的 PC 並蒐索丟失或損壞的文件。為此,請使用以下步驟:
步驟1: 按 Win + Q 並輸入 命令.
Step 2: 右鍵單擊該程序,然後單擊 以管理員身份運行.
第 3 步: 可能會彈出用戶帳戶控制並請求許可。點擊 Yes.
Step 4: At the command prompt, type sfc /scannow and then press 輸入,然後, 等待該工具掃描並修復它找到的損壞文件。
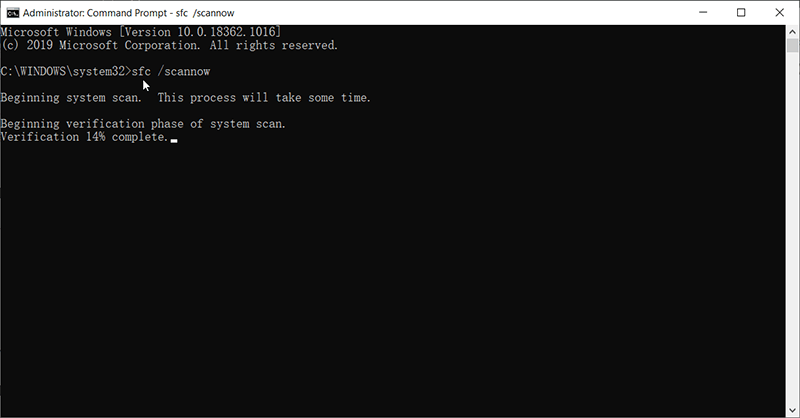
解決方案 8:執行系統錯誤檢查
The problem of Windows Explorer stopping working could be due to a logic error, running the 系統錯誤檢查工具 可能有助於修復此錯誤。遵循以下步驟很容易:
Step 1: 右鍵單擊遇到錯誤的分區,選擇“屬性”。
第2步: 轉向 在線工具 標籤,點擊 Check 在下面 Error Checking 部分。
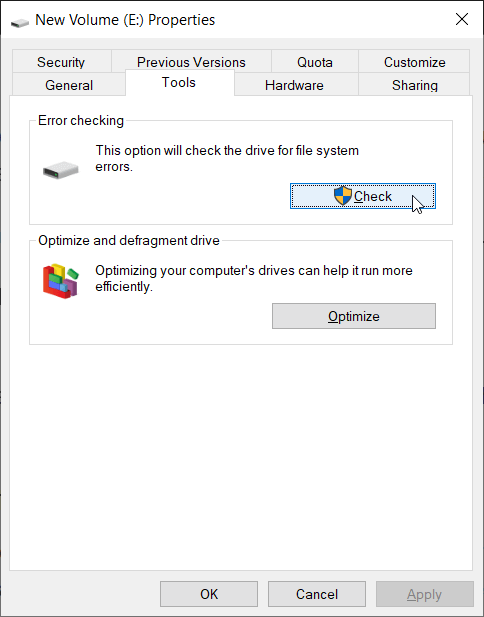
第 3 步: 檢查完成後,重新啟動 Windows 資源管理器以檢查錯誤是否仍然存在。
解決方案 9:在您的 PC 上運行防病毒軟件
有時,計算機用戶可能會遇到由於病毒攻擊或木馬感染導致Windows資源管理器停止工作的錯誤,然後我們可以啟動殺毒軟件對計算機進行全面掃描,以消除病毒和惡意軟件感染。
解決方案 10:恢復到以前的版本
如果上述解決方案中沒有一個確實無法解決遇到的錯誤,那麼這是最終解決方案,並且幸運的是我們啟用了 System Restore,我們可以使用此應用程序還原到上一個還原點。
However, you should be aware that this solution can cause the current data to lost, we strongly recommend you to back up the vital data no matter using the in-built application or the third-party data recovery software – Bitwar Data Recovery. After that, use these steps as follow:
步驟1: Search Recovery 在 Windows Search 欄並單擊 Open.
第2步: Choose 打開系統還原>下一步>顯示更多還原點, 選擇想要繼續的點。
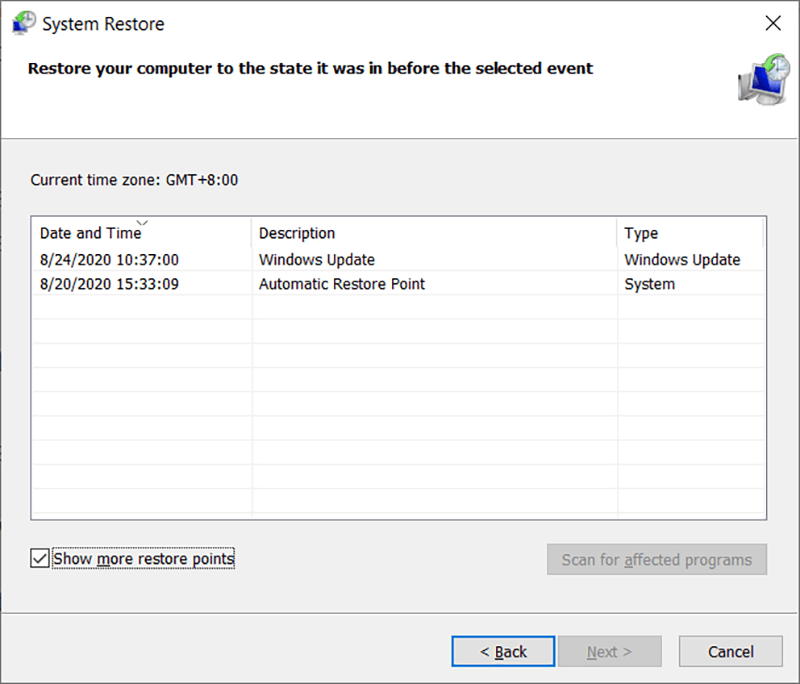
第 3 步: 還原完成後重新啟動計算機。
結論
It can be really annoying that Internet Explorer has stopped working error persists every time when we try to launch Windows/File Explorer. Some users even report that it can be failed too in the safe mode, this error prevents them from using the computer, and even it might lead to data loss. Through this ultimate guide, you may have learned that why this error happens and how to fix the error effortlessly.
如果錯誤沒有導致數據丟失,我們強烈建議您從基本解決方案開始,否則,請嘗試使用第三方數據恢復工具 – Bitwar Data Recovery 找回已刪除、格式化或無法訪問的文檔、圖像、存儲驅動器中的照片、視頻、音頻或存檔文件,首先備份到安全的地方,然後繼續使用高級解決方案進行修復。
上一篇
為您選擇最佳 PDF 編輯器軟件的 5 條準則 Summary: "Windows Explorer has stopped working" is an error that seems ubiquitous on Windows 10, Windows 8, or Windows 7....下一篇
Why Choose Bitwar PDF Converter Over Online PDF Editor? Summary: "Windows Explorer has stopped working" is an error that seems ubiquitous on Windows 10, Windows 8, or Windows 7....
關於 Bitwar 數據恢復
3 Steps to get back 500+ kinds of deleted, formatted or lost documents, photos, videos, audios, archive files from various data loss scenarios.
閱讀更多
