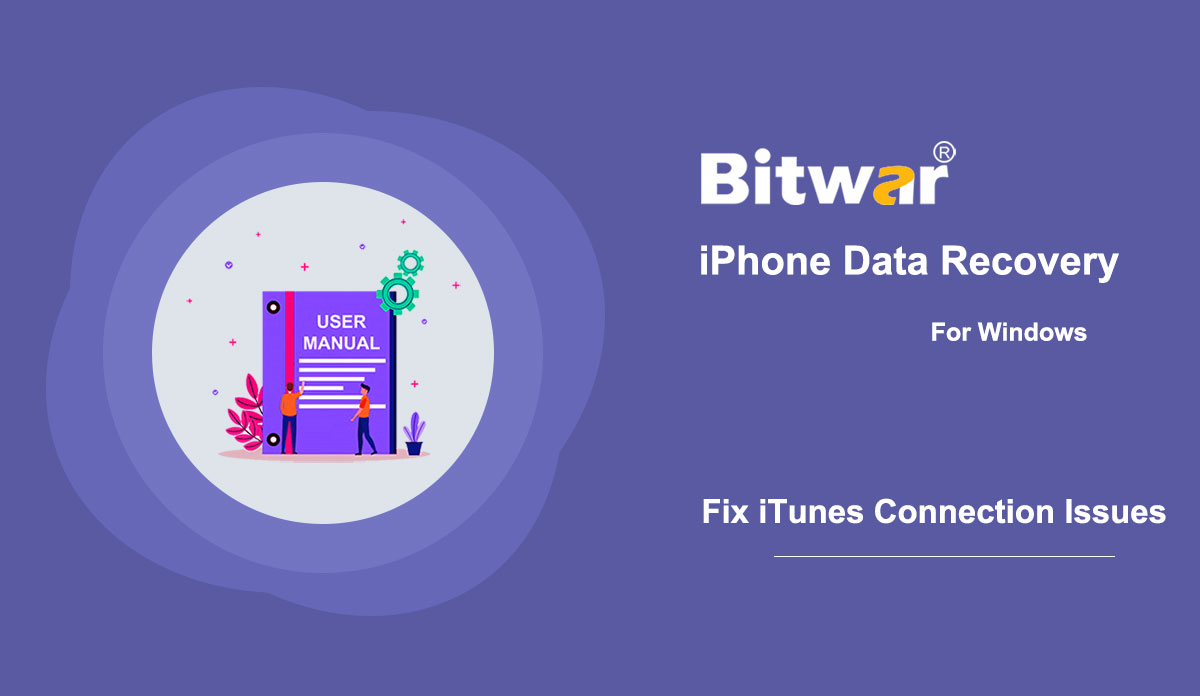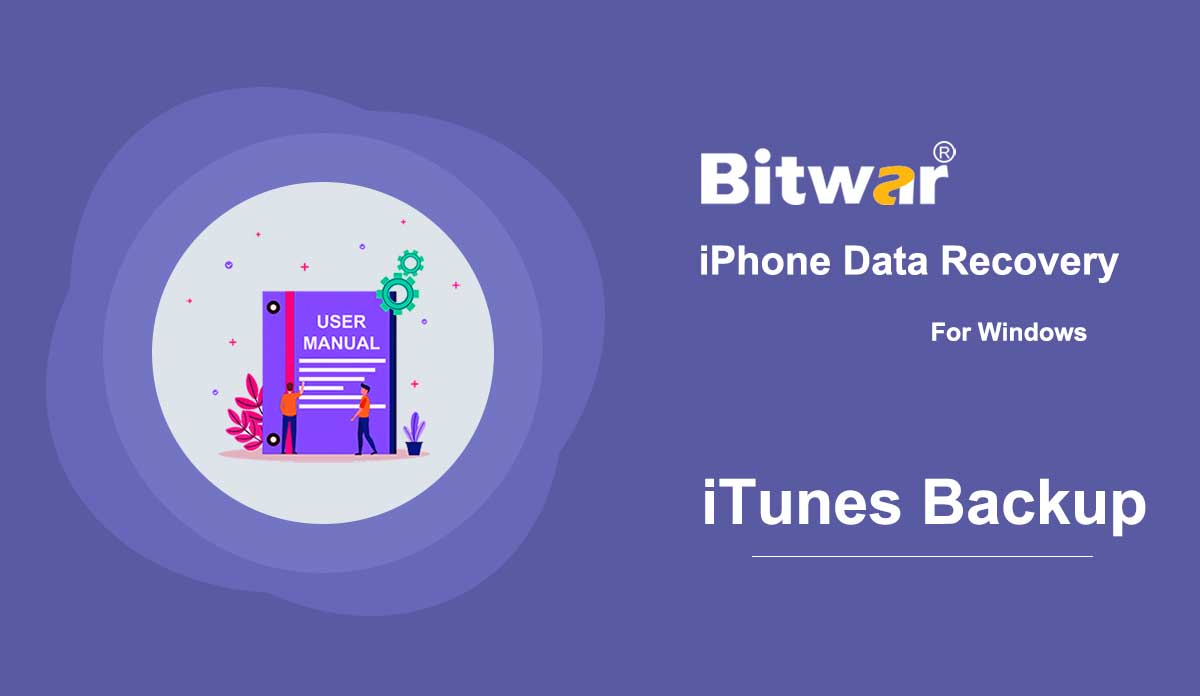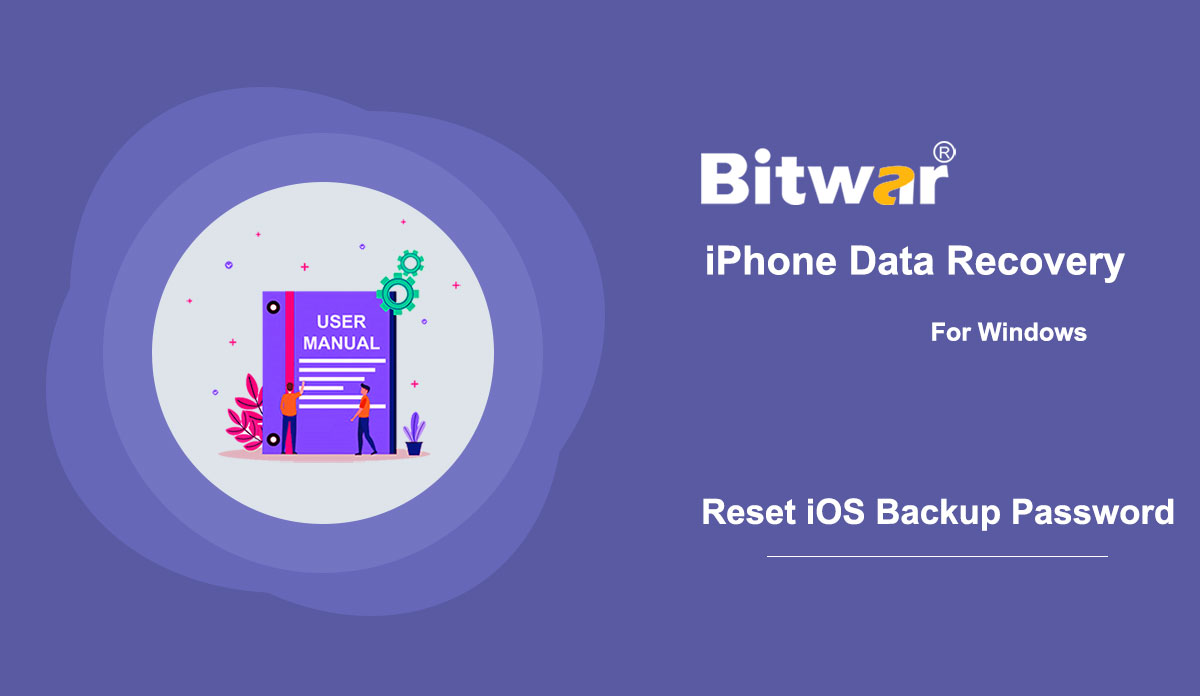- 當 iTunes 無法識別 iPhone、iPod 或 iPad 時該怎麼辦
本文闡述瞭如何解決 iTunes 無法識別 iPhone、iPod 或 iPad 時出現的連接問題。有時,當 iPhone、iPod 或 iPad 通過 USB 數據線連接到您的電腦時,電腦上的 iTunes 無法識別它。相反,會彈出一個“OxE”。如果是這種情況,請參考以下解決方案以消除 iTunes 無法識別您的 iOS 設備的問題: 檢查您的 iTunes 版本是否保持最新。檢查您的 iOS 設備是否已開機。如果您在設備上看到要求信任的提醒,請點按信任。拔下除此設備外的所有其他 USB 附件,然後將其重新連接到具有所有可用端口的計算機。如果這也失敗,請嘗試另一條 USB 電纜。重新啟動計算機和設備。嘗試將您的設備連接到另一台計算機,看看它是否有效。否則,請聯繫 Apple 支持。如果使用Bitwar iPhone Data Recovery 時上述解決方案仍然無法解決iTunes無法識別iOS設備的問題,我們建議您自己使用iTunes手動備份iPhone數據,然後加載iTunes數據恢復程序中的備份文件開始掃描....
2020-6-22
- 如何在 Windows/Mac 上使用 iTunes 備份 iOS 設備數據?
摘要:本文向用戶展示瞭如何在 Windows 和 Mac 系統上使用 iTunes 備份 iPhone 數據。在Windows 上使用iTunes 備份數據的步驟步驟1:到Apple iTunes 官方網站下載軟件並安裝到Windows 計算機上,然後將iPhone 與計算機連接後單擊設備圖標。注意:如果您的 iPhone 中彈出要求您信任這台計算機的提示,請單擊信任。第 2 步:單擊摘要。第 3 步:找到“備份”部分,單擊左側的“立即備份”按鈕。查找存儲在 Windows 7、8 或 10 中的備份 要查找備份列表,請轉到 \Users\(username)\AppData\Roaming\Apple Computer\MobileSync\Backup\ 注意:(username) 應替換為您的用戶名用。如果您無法通過上述路徑找到 iTunes 備份,您也可以使用這些步驟: 1. 右鍵單擊“開始”並打開“搜索”。 2. 輸入 %appdata% 或 %USERPROFILE%(如果您從 Microsoft Store 下載 iTunes)並打開文件夾。 3. 雙擊以下文件夾:“Apple”或“Apple Computer”> MobileSync > 備份。在低於 10.15 的 macOS X 上使用 iTunes 備份數據的步驟 如果 macOS...
2020-6-22
- 如何在 iOS 13 或更高版本上恢復通話記錄和提醒
總結:由於蘋果將iOS升級到13.0,通話記錄和提醒由於數據被加密,其他第三方數據恢復軟件無法訪問。但是,您不必擔心,因為本文將引導您完成在 Windows 7、8、10 上使用 Bitwar iPhone Data Recovery 找回丟失的通話記錄和提醒的步驟。 第一個開始,請確保您已安裝iTunes,如果您不知道,請查看本教程!之後,啟動 iTunes 並按照以下步驟操作: 步驟 1:移動到備份部分,如下面的屏幕截圖所示,勾選加密本地備份,然後在屏幕上出現的提示中輸入密碼。提示:您可能之前已經設置過加密密碼,但無法回憶正確的密碼,您可能需要重置 iOS 設置,然後重新設置密碼。第 2 步:現在,讓我們回到 Bitwar iPhone Data Recovery 如果您尚未安裝該程序,請從產品頁面下載並啟動它。第 3 步:移至從 iTunes 備份文件中恢復並在下面的...中找到您的加密備份文件
2020-6-21
- 如何重置 iPhone 備份密碼
總結:當用戶為使用 iTunes 創建的備份文件設置密碼時,他們有時會忘記他們設置的密碼。別擔心;本文將列出用戶重置密碼所需的每一步。重置 iPhone 備份密碼的步驟 第 1 步:打開您的 iOS 設備並點擊設置。然後向下滾動以找到常規並點擊它。第 2 步:向下滾動並選擇重置。第 3 步:選擇重置所有設置。第 4 步:輸入您的設備密碼以開始重置。注意:這些步驟不會影響您的用戶數據或密碼,但會重置顯示亮度、主屏幕佈局和牆紙等設置。它還會刪除您的加密備份密碼。第 5 步:現在,您可以再次使用 iTunes 連接 iOS 設備並創建一個全新的加密備份文件。儘管您將無法使用以前加密的備份文件,但您仍然可以使用新的備份密碼備份當前的 iOS 數據。如果您對如何使用本地備份通過Bitwar iPhone Data Recovery恢復數據感興趣,請點擊以下鏈接學習:熟悉兩種恢復方法
2020-6-20