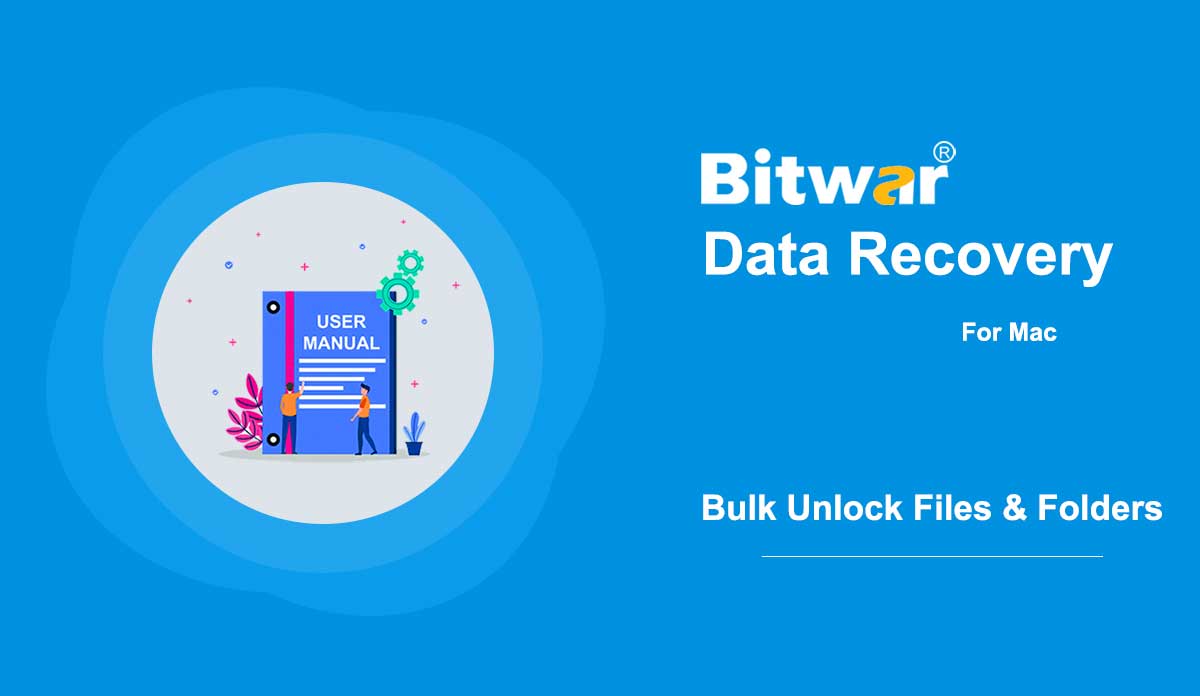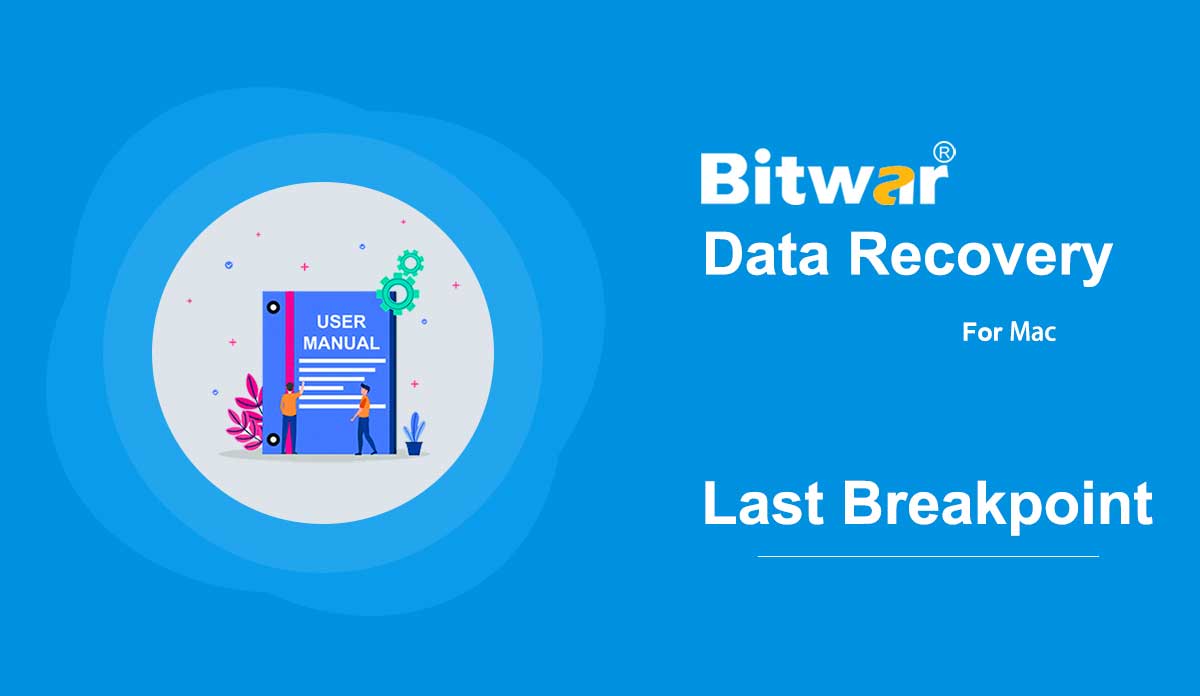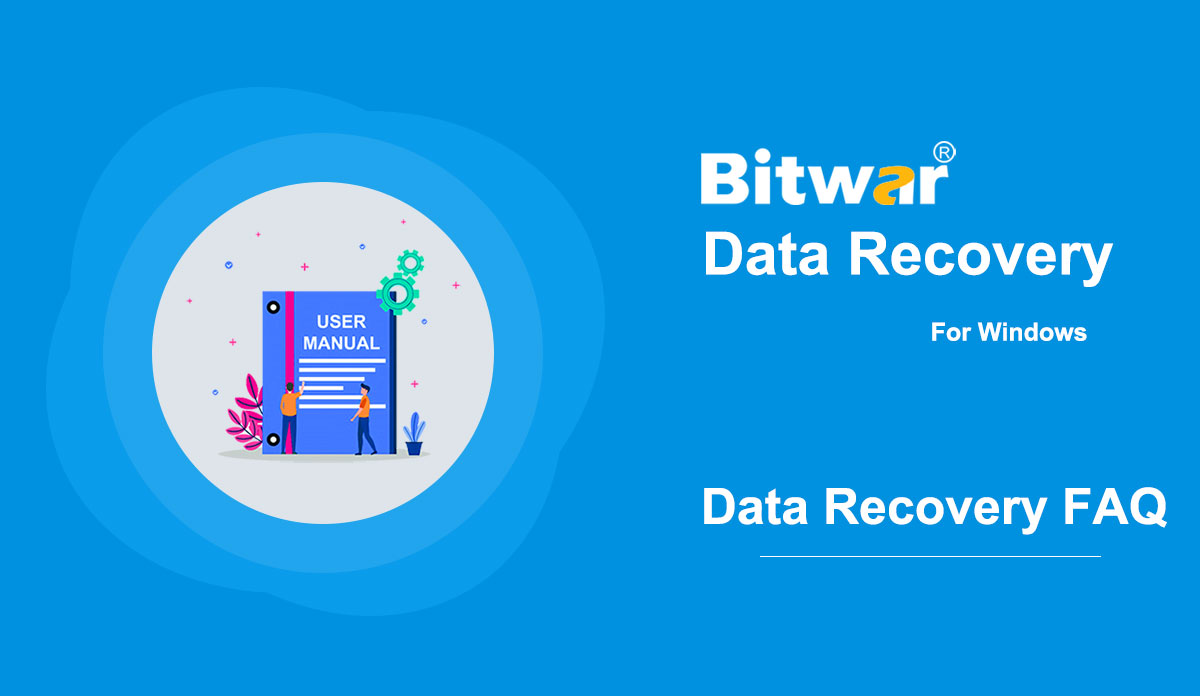- 如何在 Mac 上批量解鎖文件/文件夾
摘要:本文列出了 Mac 用戶可以採取的批量解鎖文件/文件夾的步驟,以防數據恢復後數據被更改為鎖定。 由於數據恢復軟件需要root權限才能訪問硬盤,所以部分Mac用戶可能會因為權限問題導致數據恢復後恢復後的數據變為鎖定狀態。 使問題複雜化的是 Mac 不支持批量編輯; 對於擁有數千個文件/文件夾的用戶來說,一個一個地編輯將是一項艱鉅的任務。 幸運的是,用戶可以使用一個簡單的解決方案來解決問題。 請按照以下步驟學習如何操作。 如何在 Mac 電腦上批量解鎖文件/文件夾步驟 1:創建一個新文件夾並傳輸所有恢復的文件/文件夾。 第 2 步:右鍵單擊該文件夾,然後單擊“獲取信息”。 第 3 步:向下滾動以找到共享和權限部分。 第 4 步:單擊鎖定按鈕將其解鎖,然後輸入您的管理員密碼。 第 5 步:單擊滾輪圖標並選擇應用到封閉的項目。 執行這些步驟後,您會注意到新文件夾中的所有文件/文件夾都已解鎖。
2020-6-2
- 如何在所有 Mac 計算機上禁用系統完整性保護 (SIP)
總結:從macOS High Sierra (macOS 10.13)開始,系統分區可能無法被任何其他第三方軟件訪問,想要使用Bitwar Data Recovery for Mac掃描系統分區的用戶首先要禁用SIP。 對於不知道如何操作的用戶,本文將描述您需要執行的步驟。 1. 禁用非 M1 Mac 的系統完整性保護步驟 1:同時按 Command + R 將 Mac 設備重新啟動到恢復模式。 鬆開按鍵,直到您看到下面的屏幕。 第 2 步:移至實用程序並運行終端應用程序。 第 3 步:現在,在終端窗口中鍵入 csrutil disable,然後按回車鍵禁用 SIP。 第 4 步:輸入命令後,單擊 Apple 圖標並選擇重新啟動 Mac 設備。 2. 為 M1 Mac 禁用系統完整性保護第 1 步:通過按電源按鈕將 Mac 設備重新啟動到恢復模式,直到看到選項屏幕出現。 點擊繼續按鈕。 從第一種方法開始重複步驟 2 和步驟 3。 注意:如果鍵入此命令,請輸入 Y 表示同意,然後在 M1 Mac 中輸入管理員密碼....
2020-6-1
- 從上一個斷點繼續 Mac 數據恢復
摘要:Mac 用戶在使用 Bitwar Data Recovery for Mac 時可能會意外關閉或停止掃描過程。 幸運的是,該程序提供了一個強大的功能,允許用戶從最後一個斷點開始掃描,請按照下面的用戶指南詳細了解。 從上一個斷點繼續數據恢復的步驟 1. 啟動適用於 Mac 的 Bitwar 數據恢復軟件並選擇上次掃描的分區或設備。 2. 出現一條消息,提示您上次掃描未完成。 點擊繼續按鈕繼續或單擊重新掃描重新開始掃描。 3. 掃描過程將從最後一個中斷點結束的地方繼續。 請耐心等待該過程完成。 4. 預覽掃描數據,點擊恢復,將想要的文件保存回來!
2020-5-30
- 數據恢復常見問題解答
什麼是數據恢復? 數據恢復是從內部和外部硬盤驅動器、USB 閃存驅動器、存儲卡等中檢索已刪除、格式化、無法訪問、丟失、損壞或損壞的文檔、圖像、視頻、音頻、存檔文件和其他文件的過程。當用戶決定刪除文件或由於錯誤操作或其他一些不可避免的原因而丟失的文件,文件系統通常不會立即從存儲驅動器中刪除文件的內容。 相反,文件系統只是刪除文件目錄結構並使文件從計算機屏幕上消失。 其中屬於這些被刪除文件的存儲空間被標記為空閒,等待以後的數據覆蓋。 因此,無法通過文件管理器或回收站(如果用戶已清空回收站)簡單地恢復數據。 但是,借助 Bitwar Data Recovery 等第三方數據恢復軟件,用戶能夠取回數據,因為無論文件狀態如何,程序都能夠讀取所有可能的數據。 但坦白說,數據覆蓋一直在發生,如果我們想要更高的恢復率,我們應該進行數據...
2020-5-29