如何在 Windows 10 上關閉通知?
概要: In Windows 10, users can find app banner notifications and quick actions in the action center, giving users quick access to commonly used apps and settings. But sometimes, the notifications can be annoying and distracting. So on this page, we’re going to show you how to disable the desktop bottom right and action center notifications in simple steps.
通知是應用向用戶發送消息並讓用戶了解情況的好方法。但是,有時,它可能會分散用戶對實際工作的注意力。
幸運的是,最新的 Windows 10 提供了許多選項和設置 更改通知‘ default behavior.
目錄
禁用所有應用程序的所有通知
第 1 步:打開 設置 然後去 系統 > 通知和操作.
第 2 步:選擇 通知 部分並關閉“接收來自應用程序和其他發件人的通知” option. By doing so, Windows will disable both banners and all notifications for all apps.
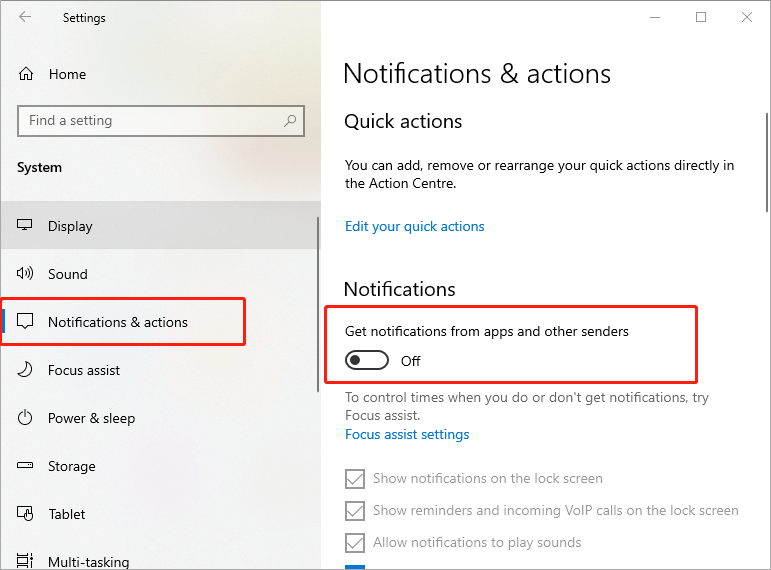
禁用特定應用程序的通知
第 1 步:打開 設置 應用程序並選擇 System. Then click 通知和操作.
第 2 步:在 通知 部分,找到您要關閉通知的應用程序,然後單擊此應用程序的條目。
第 3 步:將開關位置更改為 離開 關閉所選應用程序中的各種通知。
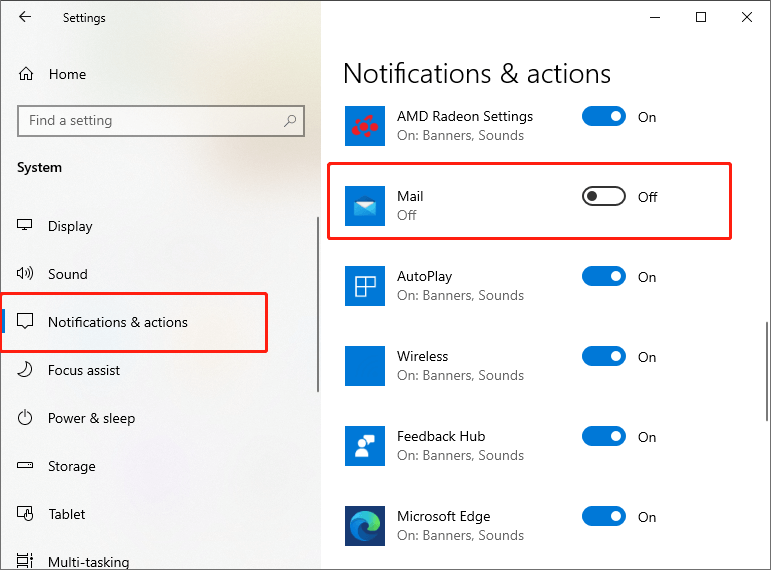
僅禁用特定應用程序的通知橫幅或操作中心通知
第 1 步:打開 設置 並移動到 通知和操作 頁。
第 2 步:向下滾動頁面以找到“接收來自這些發件人的通知“ 部分。
Step 3: Find the app you want to turn off only the desktop banner or notifications in the action center. Then click on the app’s entry.
第 3 步:取消選擇“顯示通知橫幅”或取消選擇“在操作中心顯示通知”根據您的需要。
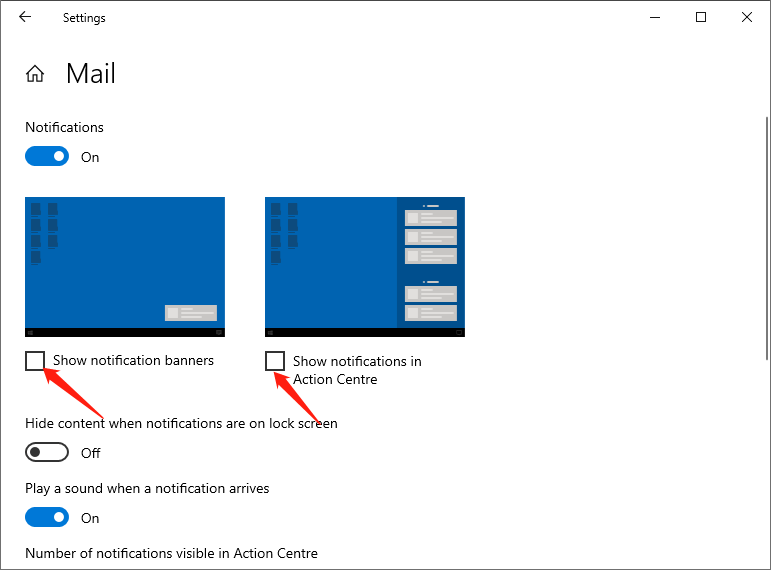
By completing the above, you can quickly turn off the notifications on Windows 10. You can also turn off notification sounds for selected apps, the number of visible notifications applied in the action center and the notifications’ priority.
常見問題
How To Change Email Notifications In Action Center?
Practical Solutions To Fix Notification Not Working On iPhone And iPad
上一篇
如何將 PDF 插入 Excel 單元格 Summary: In Windows 10, users can find app banner notifications and quick actions in the action center, giving users quick...下一篇
如何使用 PDF 轉換器將 PNG 轉換為 JPG Summary: In Windows 10, users can find app banner notifications and quick actions in the action center, giving users quick...
關於 Bitwar 數據恢復
3 Steps to get back 500+ kinds of deleted, formatted or lost documents, photos, videos, audios, archive files from various data loss scenarios.
閱讀更多
