如何在 Windows 10 中為本地用戶帳戶設置密碼?
目錄
Method 1. Add Password To User Account Via Control Panel
Step 1: Type 控制台在搜索字段中打開它。
Step 2: Click 更改帳戶類型 在下面 User Accounts section.
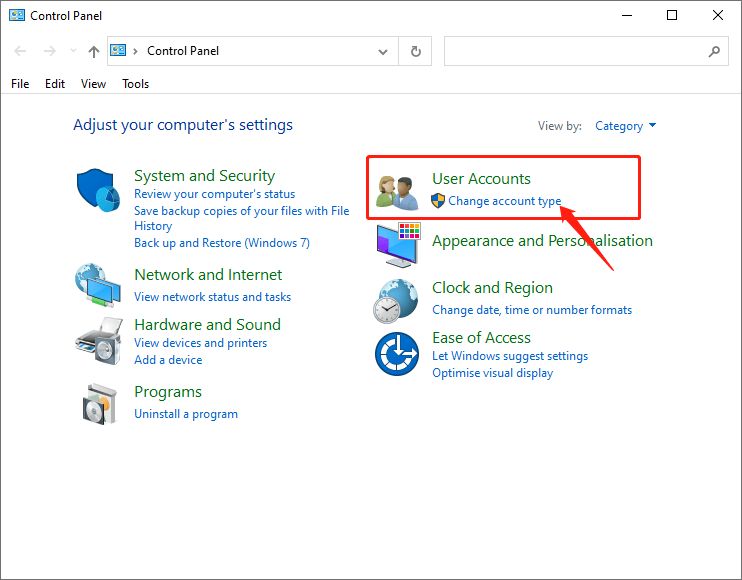
第 3 步:選擇一個 user account and select 創建密碼.
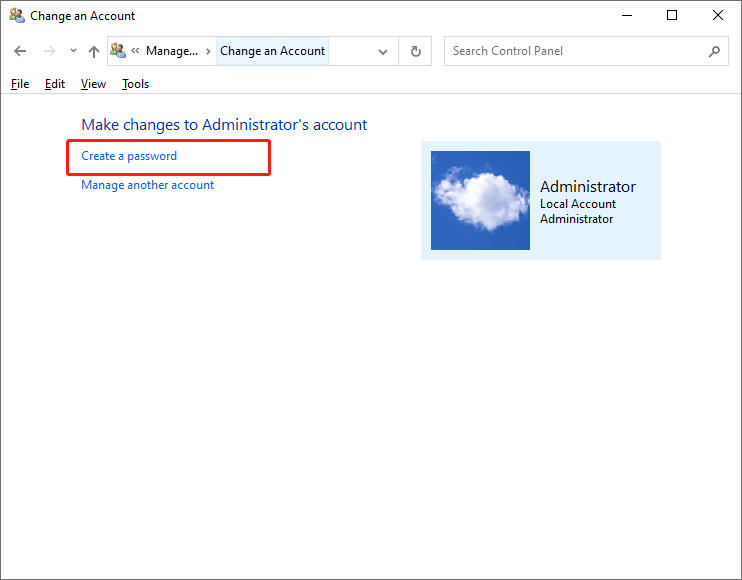
第 4 步:輸入 新密碼你要, 重新進入 it, and the password 暗示. Then click 創建密碼完成它。
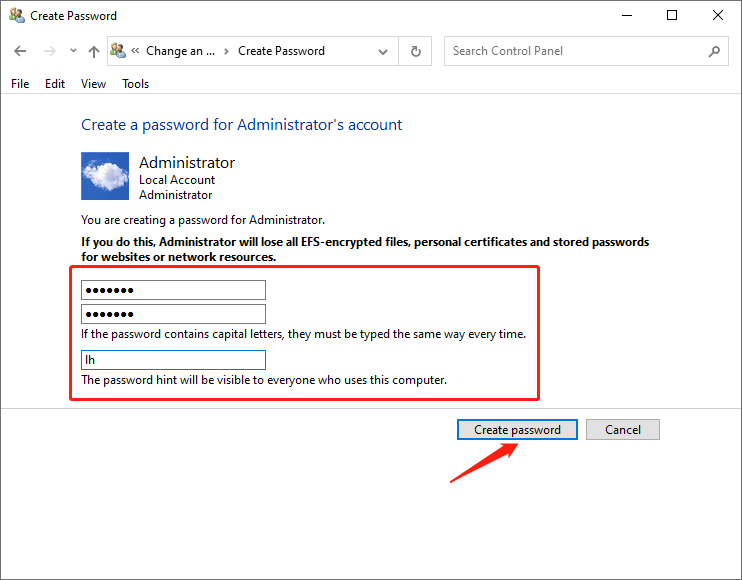
Method 2. Set Password In Computer Management
Step 1: Type 計算機管理 在搜索字段中打開它。
Step 2: Select the 本地用戶和組,然後選擇 Users folder.
第 3 步:選擇一個 用戶帳號 您要對其進行密碼保護。然後右鍵單擊它並選擇設置密碼.
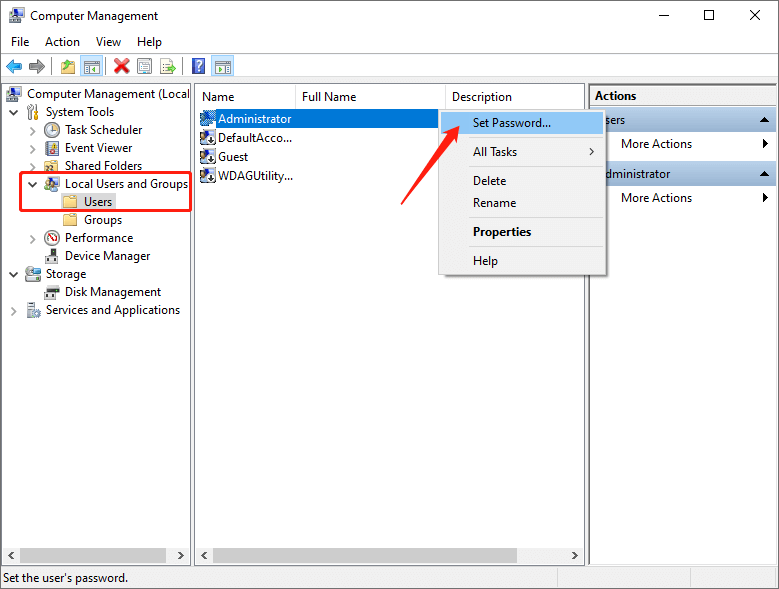
第 4 步:單擊 繼續 彈出提醒窗口時繼續。
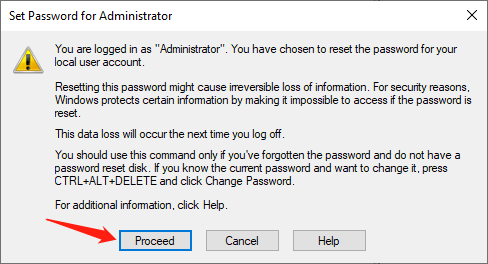
第 5 步:鍵入 a 新密碼, 重新輸入 它並單擊 OK 去完成。
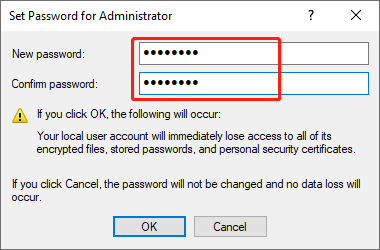
方法 3. 為用戶帳戶創建密碼
Step 1: Enter Settings 在搜索字段中打開它。
Step 2: Click 帳戶 and then select 登錄選項.
Step 3: Click Add 在裡面 密碼 section.
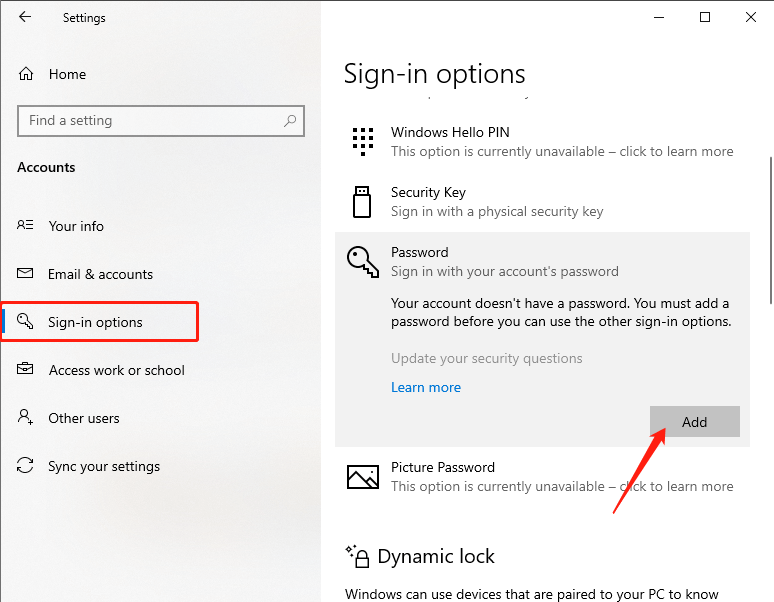
第 4 步:在 創建密碼 page. You can enter a 新密碼你需要和 重新進入 它。然後點擊 下一個.
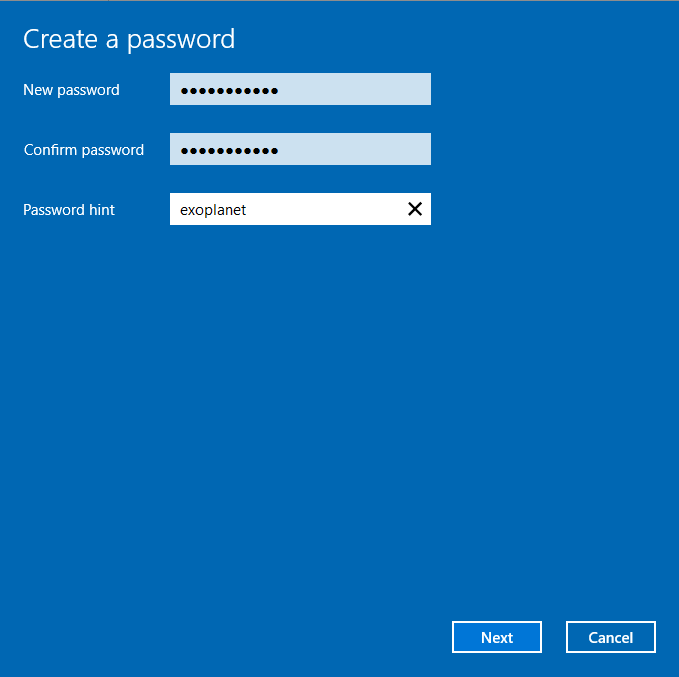
Step 5: Click Finish 將新密碼添加到本地用戶帳戶的選項。
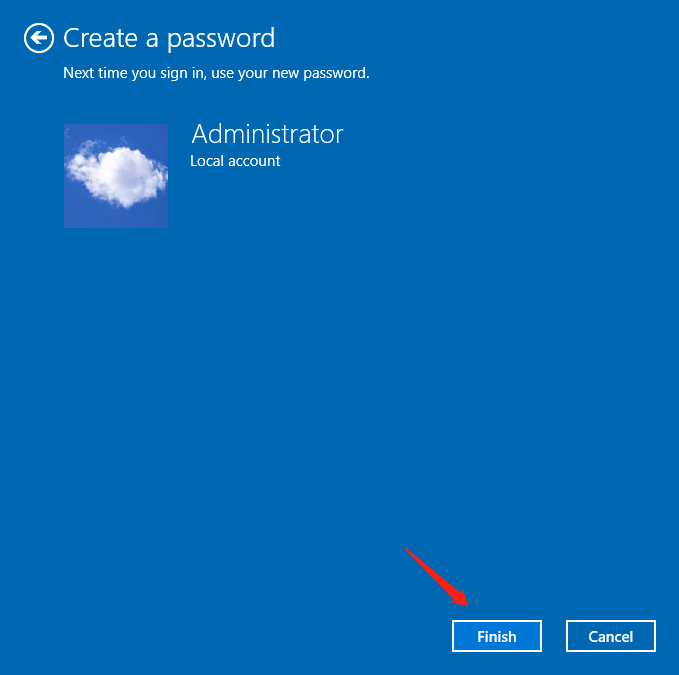
結論
以上提供了 3 種有效的方法來為 Windows 10 中的本地用戶帳戶設置密碼。您可以在需要時嘗試它們。當然,你也可以 更改和刪除密碼 你有座位,只要你需要。

關於 Bitwar 數據恢復
3 Steps to get back 500+ kinds of deleted, formatted or lost documents, photos, videos, audios, archive files from various data loss scenarios.
閱讀更多
