Full Guide to Recover Unsaved/Deleted Word Documents [All-In-One]
Summary: Everyone should come to agree that by losing the unsaved Word documents or the document files got deleted accidentally using the Shift+Delete command or after a crash, it can be a nightmare, especially after you labor to finish them. In this article, we are going to provide the full guide that the users can easily follow to recover unsaved/deleted word documents in Word 2019/2016/2013/2010/2007/2003 on Windows 10.
Since Microsoft developed the Word processing software – Microsoft Word on October 25, 1983, most of the users choose to use this useful program to write, edit or handle Word documents no matter on their Windows or Mac computers. However, the documents might get lost, deleted, or formatted because of different reasons.
Table of Contents
Common Causes that Word Document Files Got Lost
- Use the Shift+delete key.
- Empty the Recycle Bin.
- Accidentally formatted the hard drive.
- Wrongly used the command prompt to erase the drive.
- A computer crash.
- Power outage.
- Deleted by the third-party trash cleaning software.
- Virus attacks or Trojan infections.
No matter how you got the Word documents deleted or accidents that happened to cause the Word documents to be unsaved or not responding, we’ve worked out the ultimate guide, and you can follow to restore unsaved/deleted Word documents in Windows 10 easily and quickly.
How to Recover Unsaved Word Document
Solution 1: Restore to the Previous Version
Word documents can be accidentally closed without saving due to computer crashes or power outages, or the users might close them manually before saving. Then, how to recover recently unsaved word documents on Windows 10? The users can rely on the Microsoft Previous Version Tool to restore Word documents not saved. Once an accident happened, you can re-launch the Microsoft Word and select the previous version from the left panel.
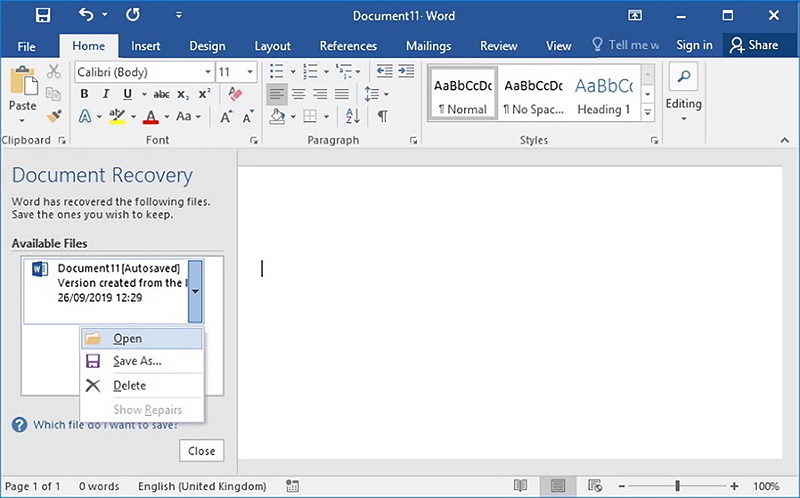
Solution 2: Locate the Temporary File
As said that Microsoft Word can deal with the previous version in most cases. Still, it can be failed for some extra reasons, if you can’t retrieve an unsaved Word document as wanted using solution 1, try this solution to locate the temporary file with the below steps:
Step 1: Type *.tmp after opening the search box.
Step 2: Users can scroll through the files after selecting the Others in Show Only Toolbar.
Step 3: Locate the temporary File named like this: ~wrdxxxxx.tmp (Be sure that find such files that match that last dates and times).
Step 4: Save these temporary files in a safe place and right-click on the File: Open With > Choose Another App > Notepad
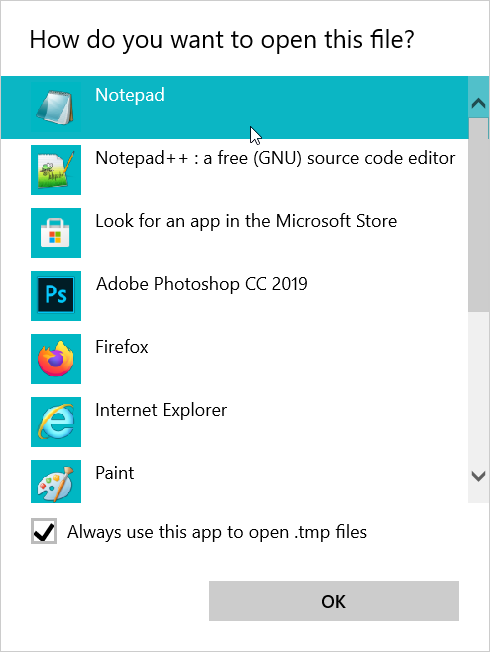
Step 5: Copy the wanted contents out from the File and save it to another new Word document.
Note: As Microsoft Word can’t open the *.tmp File, hence, you should be able to use Notepad to open this file and copy the contents out to make this unsaved Word document recovery complete.
Solution 3: Find the Backup File
Users who have enabled the option “Always create Backup Copy” in Microsoft Word can retrieve unsaved Word documents on Windows 10 from the Backup Document File.
Refer to the following steps to find the backup File:
Step 1: Open the folder where you lost the Document.
Step 2: Search for files with.WBK file extension (If you can’t find in this folder, type *.wbk in the Windows Search box to search the entire computer).
Step 3: After the desired backup file has been found, launch Microsoft Word, navigate to File> Open, and then click on Browse.
Step 4: Click on the arrow next to the file type option to bring up the drop menu, and then select All Files.
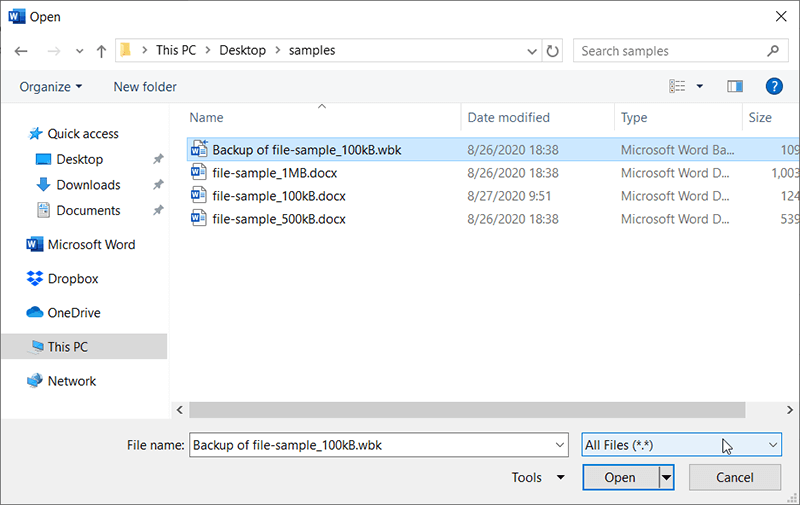
Step 5: Locate the found .WBK backup file and open it.
Note: Users can enable this important backup feature followed this way: Launch Word, navigate to File> Options > Advanced, scroll down to go to save section, and check off the box beside Always create backup copy
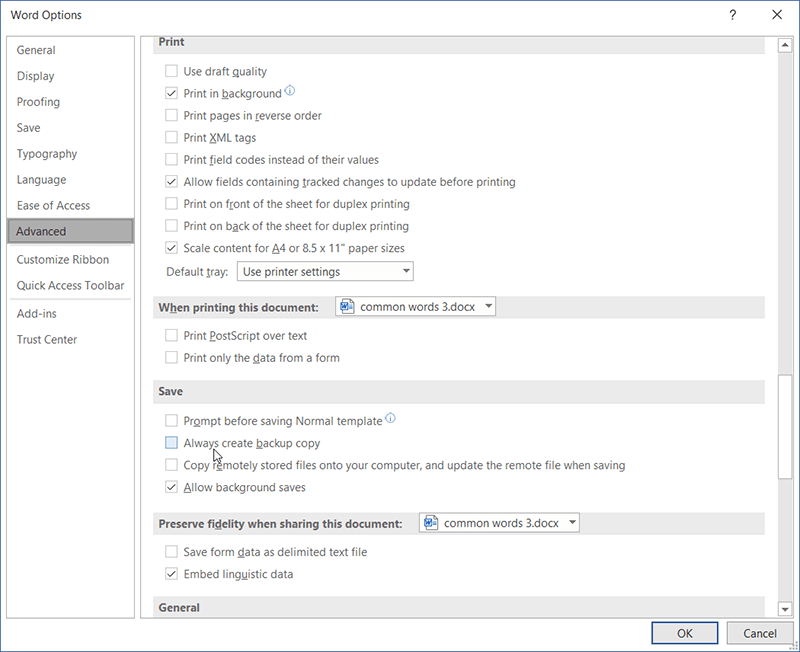
Solution 4: Search for the Autorecover File
Here comes to the final solution to retrieve unsaved Word document using Microsoft Word Autorecover feature, before the solution starts, the users should know that Microsoft Word saves AutoRecover files as *.asd File, and we need to search for this .asd File. Here go the steps you can follow:
Step 1: Press Win Logo key + R and paste this path in the Run dialogue box to open. C:\Users\[Your User Name]\AppData\Local\Microsoft\Office\UnsavedFiles (Replace [Your User Name] to used computer profile name)
Step 2: Browse to the .asd File and save it to another safe place.
Step 3: Double-click on this File and open it using Microsoft Word.
Step 4: Click on File and Save As to save it to the place with the name of your choice and the suffix .doc or .docx as per you like.
Or if you prefer to open the Autorecover file directly in the Microsoft Word, please follow this way, navigate to File> Info > Manage Documents (or Manage Versions) > Recover Unsaved Documents.
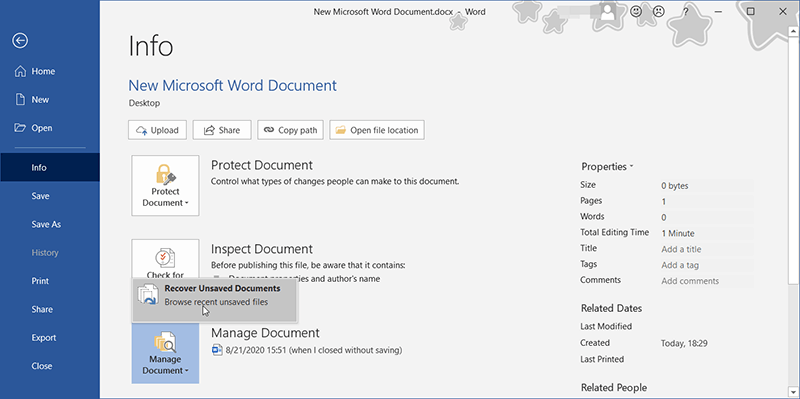
Note: Users can set the frequency with which Word automatically saves your documents. Navigate to File> Options > Save, and under Save documents section, check off the box before Save AutoRecover information every X minutes and set the number of minutes. It will ensure that you have an autosaved version of your Word document for recovery in case you need to do so in the future.
Solution 5: Restore Deleted Word Documents in OneDrive
OneDrive is Microsoft’s file hosting service and synchronization service. You set the option to save files to your OneDrive account instead of your computer. Meanwhile, OneDrive has its own Recycle Bin, it can help you recover unsaved/deleted Word documents using the Shift + Delete shortcut.
How to Recover Permanently Deleted Word Document
Whereas the problems listed above to retrieve unsaved Word document can be easily tackled with features offered by Microsoft Word Document Recovery, however, document loss resulted from accidental deletion, formatting, virus infection, Shift+delete command or any other possible accidents is tricky.
Hence, in order to recover permanently deleted Word document files, we should use a third-party utility – Bitwar Data Recovery Software to help get back word document files.
Steps to Recover Permanently Deleted Word Document files
First of all, download Bitwar Data Recovery for Win version, and then complete the installation and launch it, after that, follow the steps as below:
Step 1: In the main interface, check off the disk where you lost the Word files. Click on Next.

Step 2: Select the Quick Scan, which is tailored for most users. Then click on Next. If this mode doesn’t work for you, try Deep Scan mode next time.

Step 3: If you have other types of files you want to retrieve, you can check off Select All Types.

Step 4: You can easily filter files according to their types, locations, or times on the left panel. And it is a more precise way to preview them on the right panel by double-clicking, or you can turn to the Preview tab to check all the generated thumbnails to check permanently deleted Word documents effortlessly.

Step 5: Now, select the Word document files you want and click on the Recover button.
Note: To prevent the data from being overwritten and getting lost permanently, please do not save the recovered Word document files to the original location.
Other Solutions Worth A Try
There are still some workable solutions that give the methods of recovering the unsaved/deleted Word documents, and we strongly recommend you to try it if you have tried out all the solutions.
Method 1: Search Through the Entire Computer
Sometimes you might ignore the Word document saving path and saved the Word document to an unknown place, hence, search for the Word Document using the Windows Search feature is an efficient way to locate the wanted Word documents:
Type in the document name or try with *.doc or *.docx to start the search. With luck, the Document would show up.
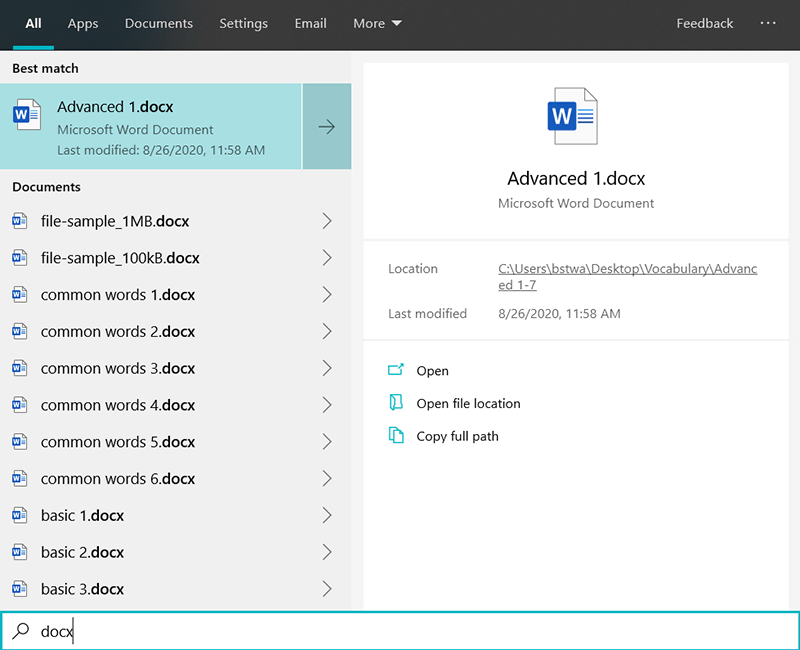
Method 2: Restore the Word Document from OneDrive Cloud
If you are luckily to use OneDrive to sync the Word documents or collaborate the documents with your colleagues, OneDrive stores your documents automatically, even if you have deleted the Word documents locally on your computer, you still have the chance to restore the permanently deleted word documents via OneDrive Recycle Bin.
All you need to do is visit the OneDrive Online Page and sign in to your account, after that, turn to Recycle Bin and find your deleted Word documents there.
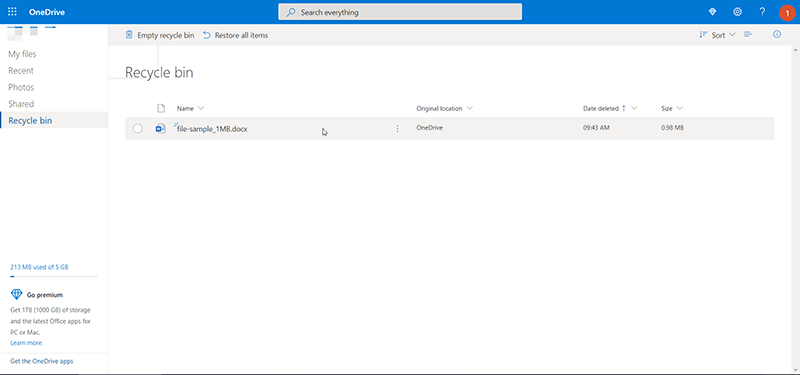
Method 3: Put back the Word Documents from Recycle Bin
The computer users probably had such experiences that the Word documents were deleted by some other trash cleaning software. Luckily, if the deleted Word documents stay in the Recycle Bin, we need to enter the Recycle Bin and put back the needed Word documents. Otherwise, the Word documents got deleted permanently and should be recovered manually using the third-party data recovery tool – Bitwar Data Recovery.
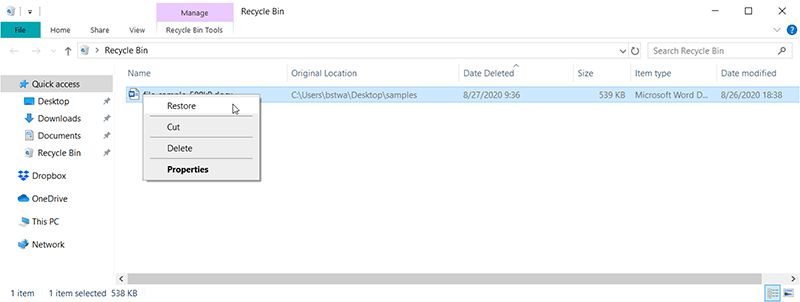
Method 4: Retrieve the Word Document Contents from the Clipboard
As you might have known that Clipboard is a buffer for storing the data in a short-term period, it saves your copied Word documents contents too! If you were lucky enough while copying the Word documents using Ctrl+A and then Ctrl+C, but the Word document closed suddenly. Don’t be panic, try immediately to create a new Word document now and Ctrl+V to paste the copied contents and save!
Conclusions
Nowadays, Microsoft Word is the must install software for Windows 10, 8, 7, or Mac. Both of us should rely on this best word processing software to handle all kinds of documents. However, we might lose no matter the unsaved/deleted Word documents in various scenarios.
We’ve already known that and have worked out all the solutions in this ultimate guide! Now we hope that some solutions can work to get back unsaved Word documents as needed. What if the Word documents have been deleted because of accidental deletion, formatting, Shift+delete, or other data loss reasons, then it’s an excellent choice to use Bitwar Data Recovery Software to recover permanently deleted Word document files. This tool severs well for recovering Word documents, Excel spreadsheets, PowerPoint files, images, photos, videos, audios, or any other data types lost because of improper formatting, partition loss, etc.
Previous Article
Why PDF Converter Software Is Important In Office? Summary: Everyone should come to agree that by losing the unsaved Word documents or the document files got deleted accidentally...Next Article
4 Best Useful Tips To Prepare Good Resume Summary: Everyone should come to agree that by losing the unsaved Word documents or the document files got deleted accidentally...
About Bitwar Data Recovery
3 Steps to get back 500+ kinds of deleted, formatted or lost documents, photos, videos, audios, archive files from various data loss scenarios.
Learn More
