在 Windows 中打開文件夾選項的所有可用方法
Microsoft 在 Windows 資源管理器中引入了 Office-Style 功能。該界面可以更輕鬆地訪問所有設置和選項,而無需瀏覽菜單來訪問它們。這是所有可能的打開方式 文件夾選項.
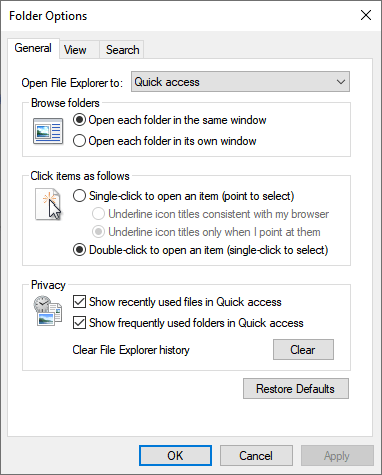
目錄
適用於所有 Windows 版本
使用搜索打開文件夾選項
使用搜索功能打開文件夾選項是最簡單快捷的方法。
您需要做的就是打字 文件夾選項 在搜索字段中,然後按 進 鑰匙。然後您可以在不打開文件資源管理器的情況下打開文件夾選項。
從控制面板打開文件夾選項
Step 1: Type 控制台 在開始搜索框中,然後按 Enter。
第 2 步:選擇 外觀和個性化.
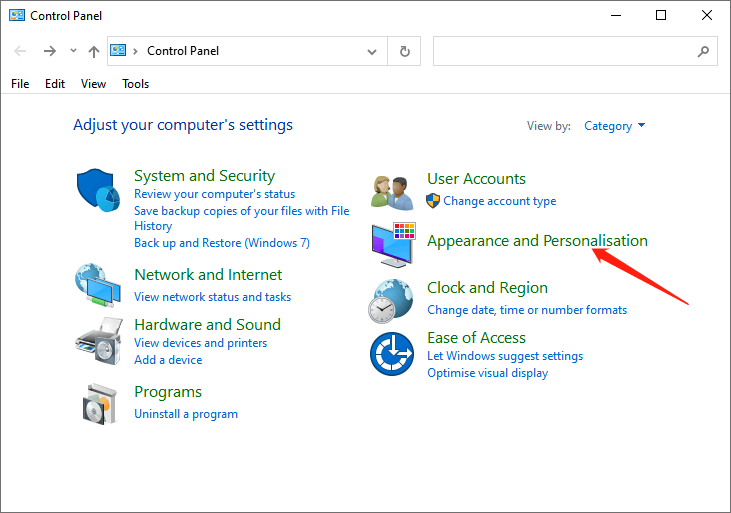
Step 3: Click File Explorer Options.
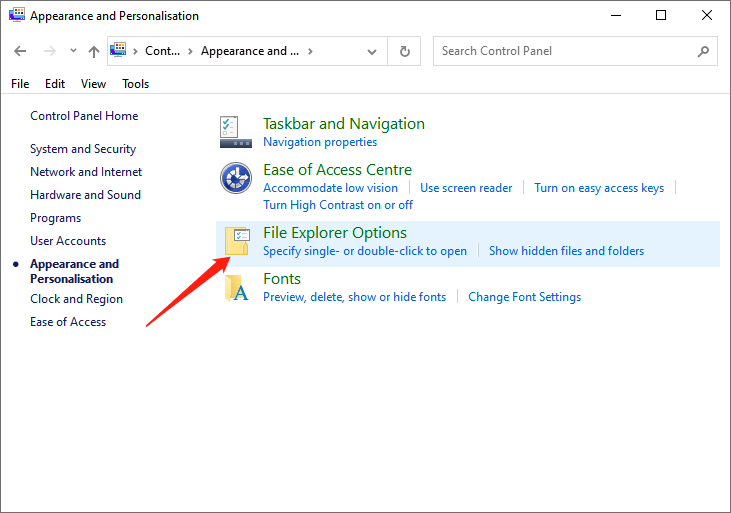
如果您是 Windows 7 或 Windows 8.1 用戶,請單擊 文件夾選項.
使用運行窗口打開文件夾選項
第 1 步:按 視窗 + R to open the Run window.
第 2 步:選擇以下選項之一 命令 並將其輸入 Run 窗口並單擊 行:
- exe shell32.dll,Options_RunDLL 0
- exe文件夾
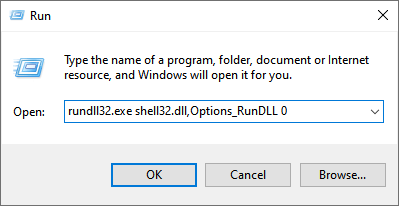
使用命令提示符或 PowerShell 打開文件夾選項
Step 1: Type CMD or 電源外殼 在開始搜索框中,然後按 Enter 打開 Command Prompt or PowerShell.
第二步:輸入命令“C:\Windows\System32\rundll32.exe shell32.dll,Options_RunDLL 0”並按 進 鑰匙。
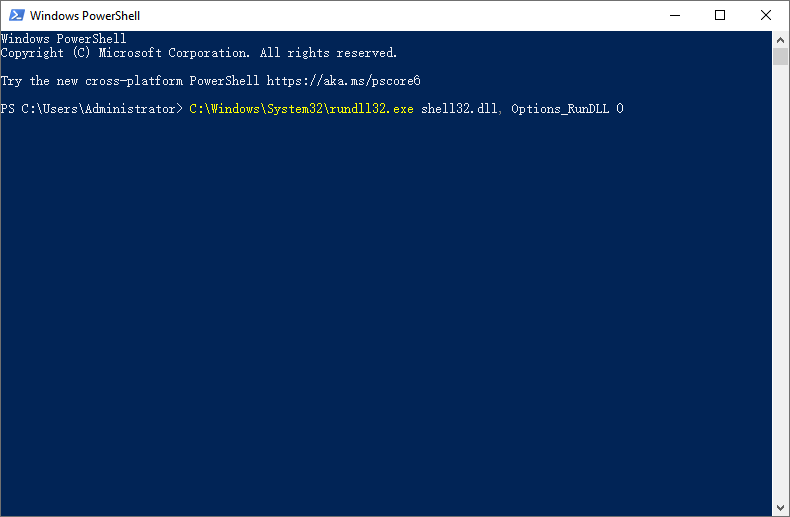
這 ”C”字母代表您安裝 Windows 的驅動器。
使用文件夾選項快捷方式打開文件夾選項
Step 1: Press Windows + E to open 快速訪問 or File Explorer.
第 2 步:按 Alt + F 打開文件菜單。然後按“O”打開文件夾選項。
對於 Windows 10 和 Windows 8.1
使用查看選項卡打開文件夾選項
Step 1: Press 視窗+E to open the File Explorer.
第 2 步:點擊 View 選項卡,然後選擇 Options 打開文件夾選項。
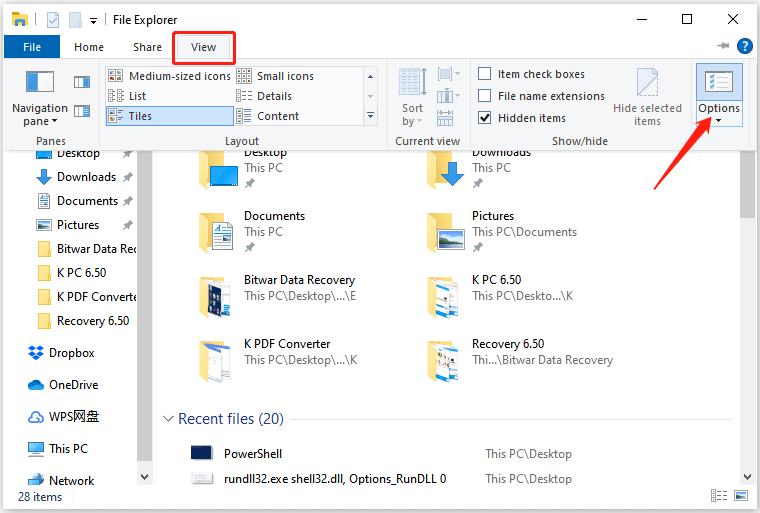
使用文件菜單打開文件夾選項
第 1 步:點擊 視窗+E to open the File Explorer.
第二步:請點擊 File 左上角的選項卡。
第二步:最後選擇 Change folder and search options.
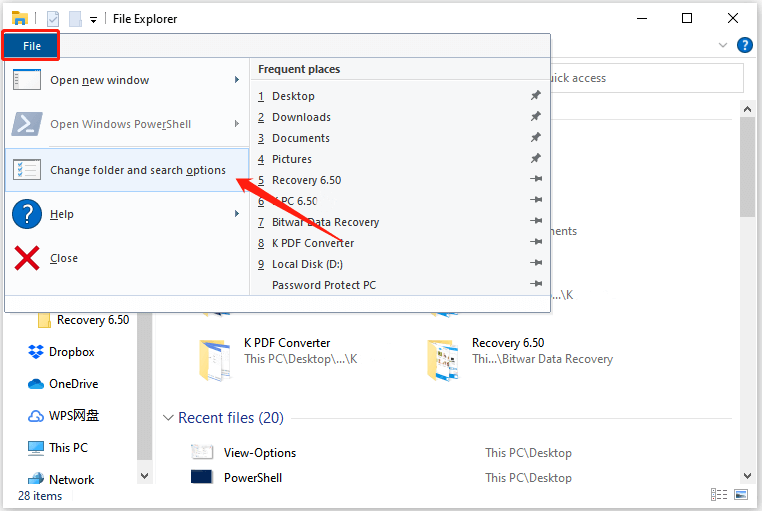
僅適用於 Windows 7
使用組織菜單打開文件夾選項
第 1 步:啟動 File Explorer 在 Windows 7 中。
Step 2: Click 組織 在左上角。
第二步:然後選擇 文件夾和搜索選項 從菜單。
結論
總之,上面一共提供了8種訪問方式 文件夾選項 window,包括 5 種方法適用於所有 Windows 版本,2 種適用於 Windows 10 和 Windows 8.1,以及 1 種僅適用於 Windows 7。因此,請不要猶豫,根據您的 Windows 版本選擇您喜歡的那個。
上一篇
How To Change Account Username In Windows 10? 摘要:大多數 Windows 用戶依靠文件資源管理器來訪問和組織文件和文件夾。要個性化 Explorer...
關於 Bitwar 數據恢復
3 Steps to get back 500+ kinds of deleted, formatted or lost documents, photos, videos, audios, archive files from various data loss scenarios.
閱讀更多
