Get Familiar With the Two Recovery Methods
概要: 後 Bitwar iPhone Data Recovery 的安裝,在這裡,我們將談談兩種恢復方法以及如何切換和選擇正確的方法。
Bitwar iPhone 檔案救援 提供兩種恢復方法: 從 iOS 設備恢復 和 從 iTunes 備份文件中恢復。 下面的內容告訴你關於這兩種恢復模式你需要知道的一切。
目錄
從 iOS 設備恢復
要使用此方法,您應該使用原裝 USB 電纜將 iOS 設備與計算機連接。否則,以下圖像將持續存在。
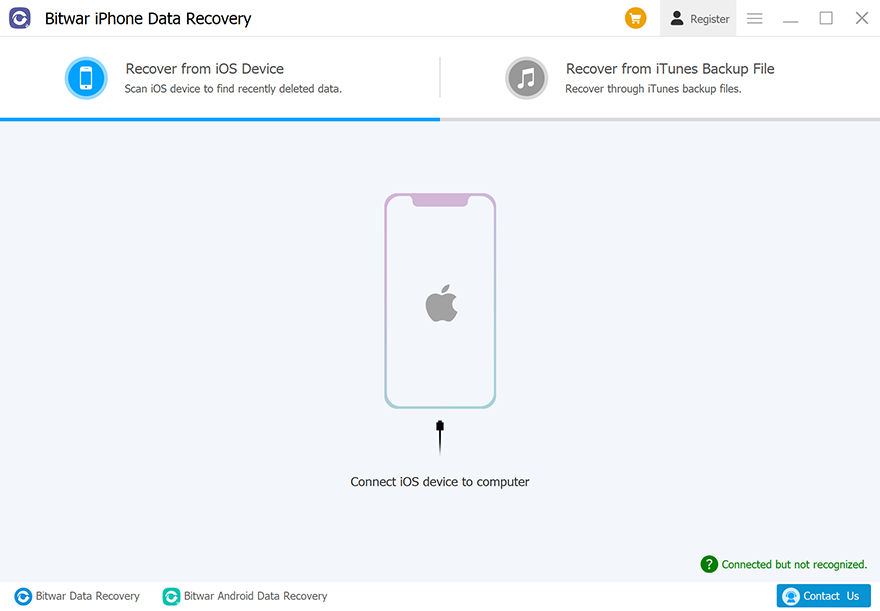
在右下角,有一個綠色提示,上面寫著“已連接但未識別”。單擊它以了解解決上述問題的四種方法。
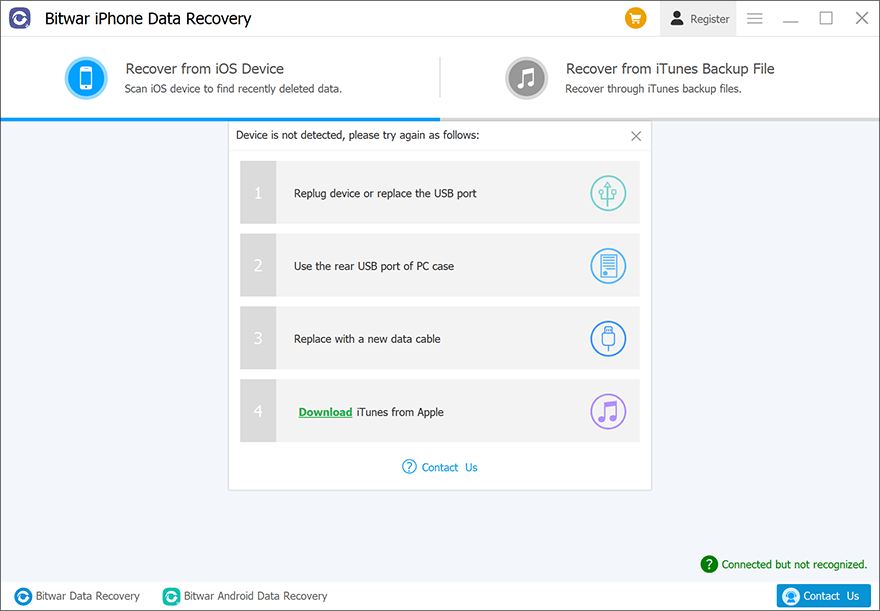
當設備連接並識別時,分為三類, 一般信息、媒體及其他、第三方APP.通過勾選特定類型,程序僅掃描相應的文件。
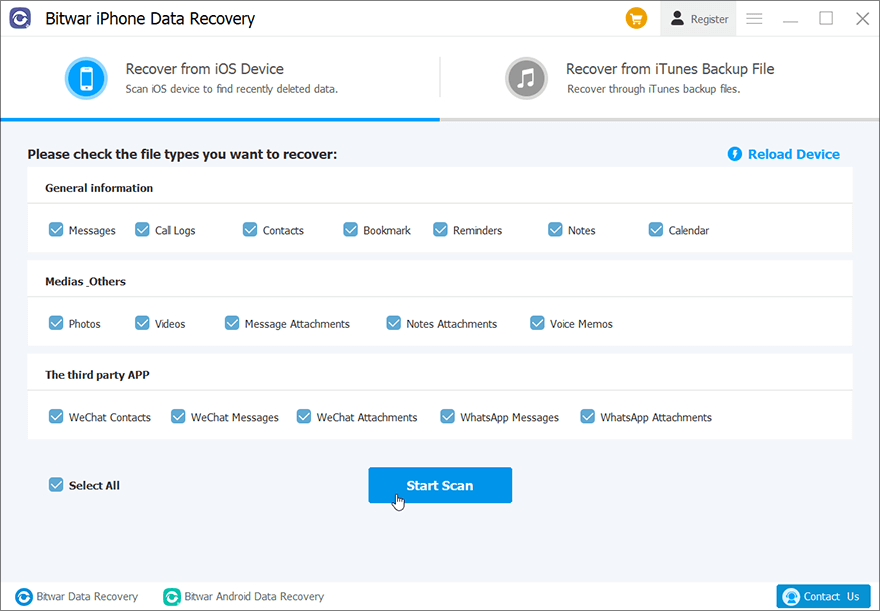
當您選擇類型並單擊時,程序開始分析 iPhone 開始掃描.
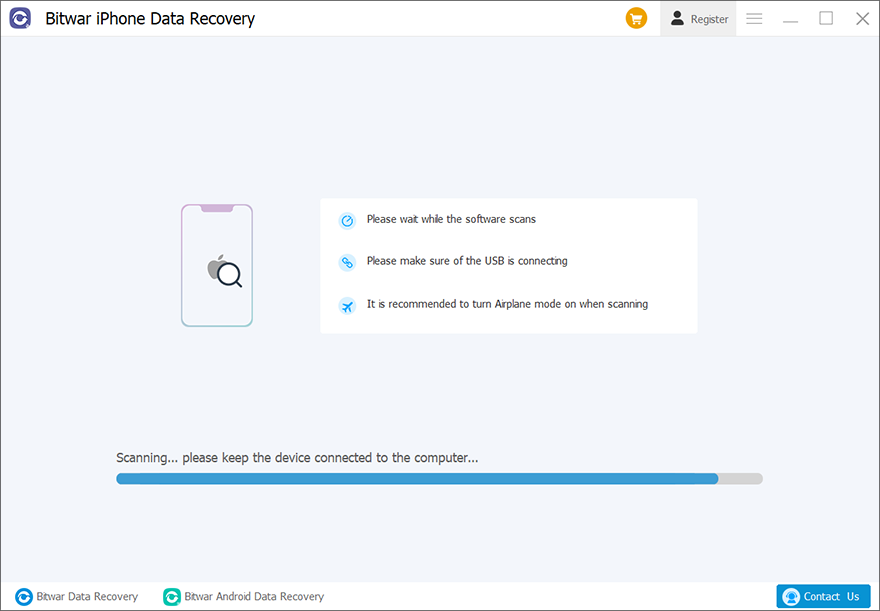
等待幾分鐘,然後用戶將進入最後階段, 掃描界面.過濾所需文件並預覽它們以檢查文件是否仍然有效。
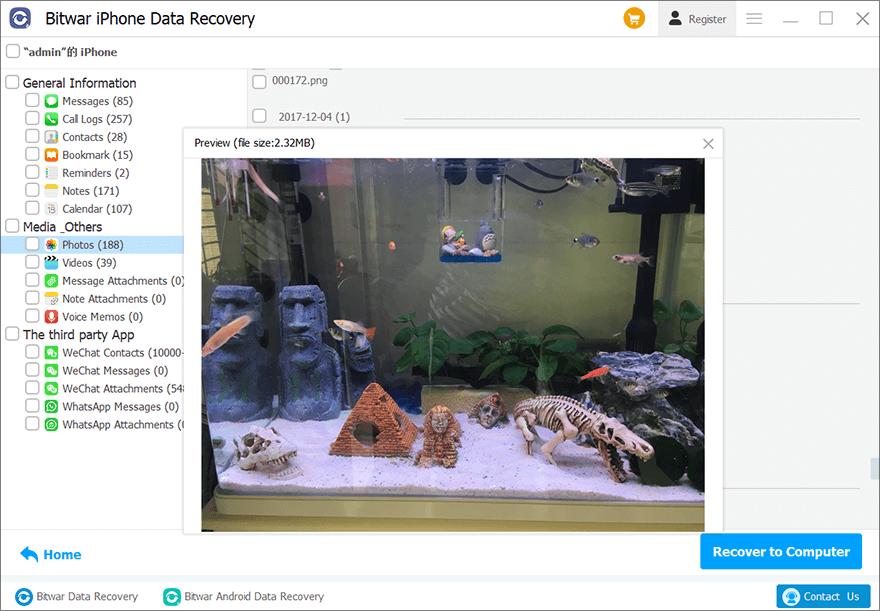
從 iTunes 備份文件中恢復
如果用戶使用第一種恢復模式失敗,或者用戶之前可能使用過iTunes備份過iPhone,建議使用 從 iTunes 後退文件功能中恢復 加載備份文件以繼續手動恢復數據。 單擊此模式後,該工具會立即識別備份文件。
Note: 請參閱 如何在 Windows/Mac 上使用 iTunes 備份 iOS 設備數據? 如果您想知道如何使用 iTunes 手動備份 iPhone。
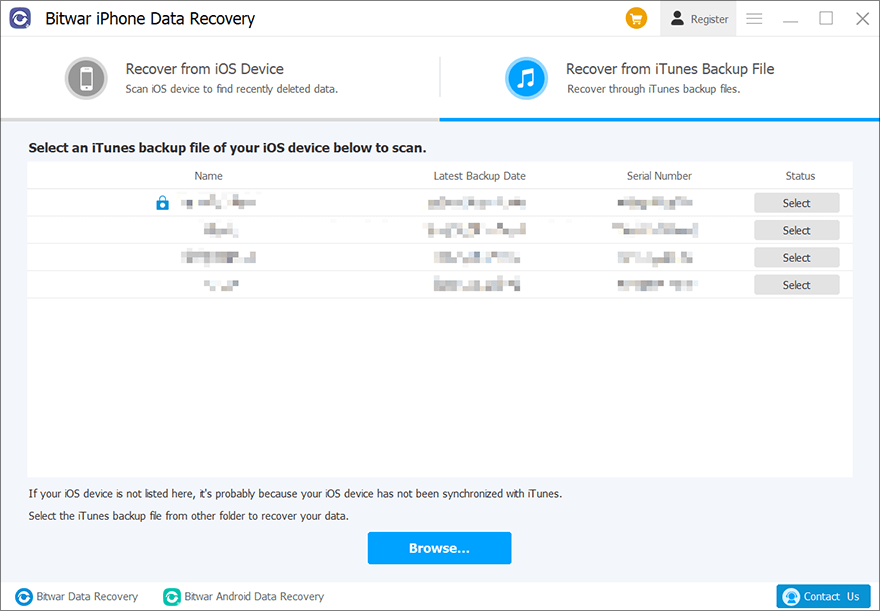
如果 iTunes for Microsoft Store 版本將備份文件保存在不同的位置,那麼我們可以單擊 瀏覽 從特定位置選擇備份文件。
Note: 這是一個教程,教您如何找到確切的 iTunes 備份位置。 (Windows, macOS)
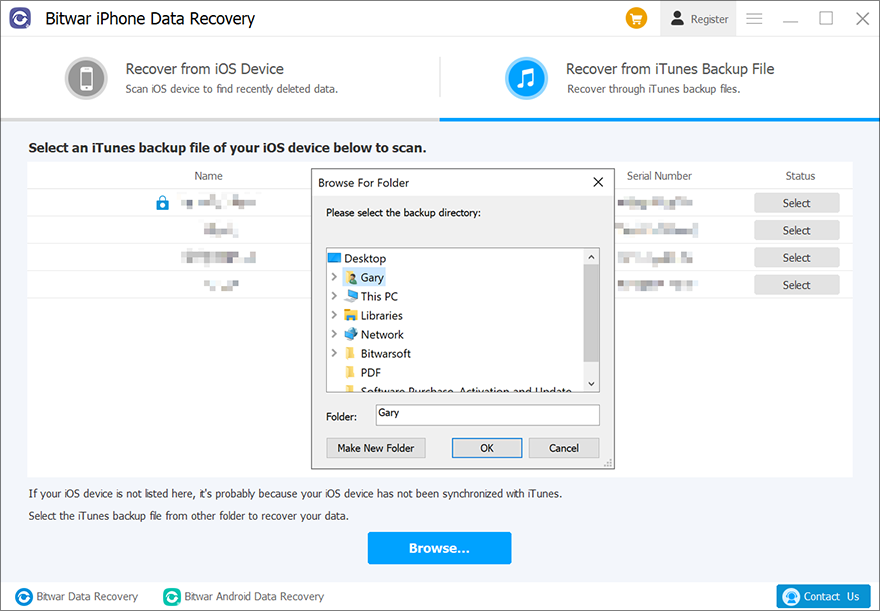
加載備份文件後,您可以選擇文件類型以繼續。
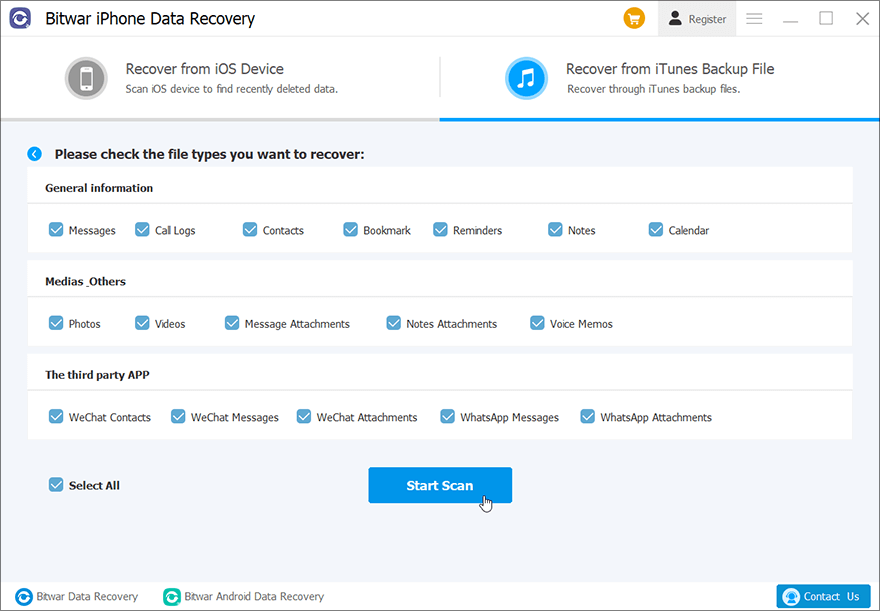
您應該使用哪種掃描方法?
從 iOS 設備恢復
只要設備可以連接電腦,我們建議您使用此方法,因為它使用設備中存儲的當前文件信息來掃描文件。
從 iTunes 備份文件中恢復
如果設備和電腦的連接失敗或者你已經有iTunes備份,那麼你可以使用這種方法。選擇存儲在計算機中的備份之一以找回丟失的文件。
關於掃描界面的最後階段,請點擊以下鏈接:


