[已解決] INET_E_RESOURCE_NOT_FOUND
概要: 很多用戶都習慣了 INET_E_RESOURCE_NOT_FOUND 錯誤。當您嘗試在 Windows 10 系統上使用 Microsoft Edge 或 Internet Explorer 訪問網站時,它通常會彈出。除了令人費解的錯誤信息外,通常還會有一個警告,內容為“嗯……無法訪問此頁面”。用戶通常傾向於忽略此錯誤,幸運的是,它可能會永遠消失。但是,如果該錯誤仍然存在,則該問題可能會導致數據丟失問題。因此,如果您一直被此錯誤困擾,請查看以下內容以了解一些有效的解決方案。此外,我們將介紹我們有效且用戶友好的工具, Bitwar 檔案救援, 幫助您找回因錯誤而丟失的數據。
目錄
INET_E_RESOURCE_NOT_FOUND 錯誤的原因是什麼?
If this is the first time that you are running into the error, you might wonder why it popped up. In most cases, the error happens after you have installed the latest Windows update. However, there are other culprits that might trigger the INET_E_RESOURCE_NOT_FOUND error:
- 您嘗試訪問的 DNS 名稱不存在。
- 請求的 DNS 目前可能不可用。
- 無法與 DNS 服務器建立安全連接。
- 一些需要修復的服務器端錯誤。
- 可能存在臨時 DNS 服務器錯誤。
如何修復 INET_E_RESOURCE_NOT_FOUND 錯誤?
方法一:Netsh重置
如果你有一個靜態IP,你可以忽略這個方法,因為下面的步驟會重置所有的IP設置,如果你不關心靜態IP,那麼你可以試試這個方法。
Step 1: Press the Windows Key + X.
Step 2: Click on Powershell(管理員).
Step 3:依次輸入以下命令,然後按 進 在每一行的末尾。
netsh int ip reset c:\resetlog.txt
netsh winsock 重置
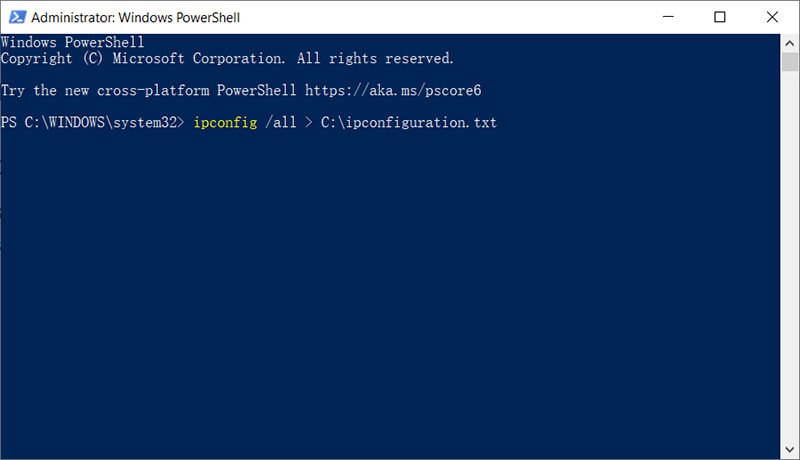
Step 4: 重新啟動計算機並檢查問題是否已解決。
方法 2:取消選中啟用 TCP 快速打開
這個方法是微軟官方推薦的,很好的服務了很多用戶。根據他們的建議,關閉Microsoft Edge瀏覽器中的TCP快速打開功能選項後,您將看到它。 TCP 快速打開是 Microsoft 提供的一項功能,可提高 Microsoft Edge 的性能和安全性。因此,禁用它不會帶來任何不良影響。使用以下步驟禁用 TCP 快速打開。
Step 1: Launch 微軟邊緣。
Step 2:在地址欄中輸入以下句子。
Step 3: 向下滾動以查找 網絡 section.
注意事項: 在某些版本的情況下,您可能需要按 Ctrl + Shift + D顯示所有偏好。
Step 4:取消選中標記的選項 TCP 快速打開。對於較新的 Edge,您應該將選項更改為 總是關閉。
Step 5: 重新啟動計算機以查看問題是否已解決。
方法三: 使用 InPrivate 瀏覽
微軟官方建議的另一種有效方法是使用 InPrivate Browsing。這是一種私密瀏覽的方法。如果您使用這種瀏覽方式,瀏覽器將不會記錄您的歷史記錄。請參閱以下步驟以了解如何使用它。
Step 1: Launch 微軟邊緣。
Step 2: Click on the 3 個水平點 在右上角。
Step 3: Click on 新的私人窗口。
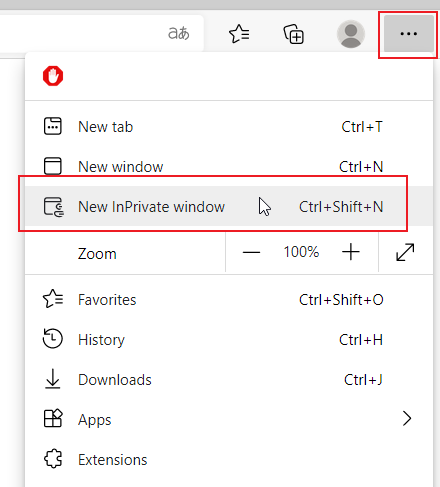
Step 4:現在像往常一樣使用瀏覽器。
InPrivate 窗口應確保您的瀏覽器正常工作。
方法 4:更改 UAC 設置
Many users have proved that changing the settings of the UAC (User Account Control) can solve the INET_E_RESOURCE_NOT_FOUND issue. If you have disabled the UAC feature before, Microsoft Edge may not work correctly. However, making any other settings will make the Edge browser work fine again. Hence, refer to the following steps to learn how to change the settings to something else to solve the problem.
Step 1: Press Windows key + R.
Step 2: Type in 控制 然後按 進入。
Step 3: Click on 用戶帳戶。
Step 4: Click on User Accounts again.
Step 5: Click on 更改用戶帳戶控制設置。
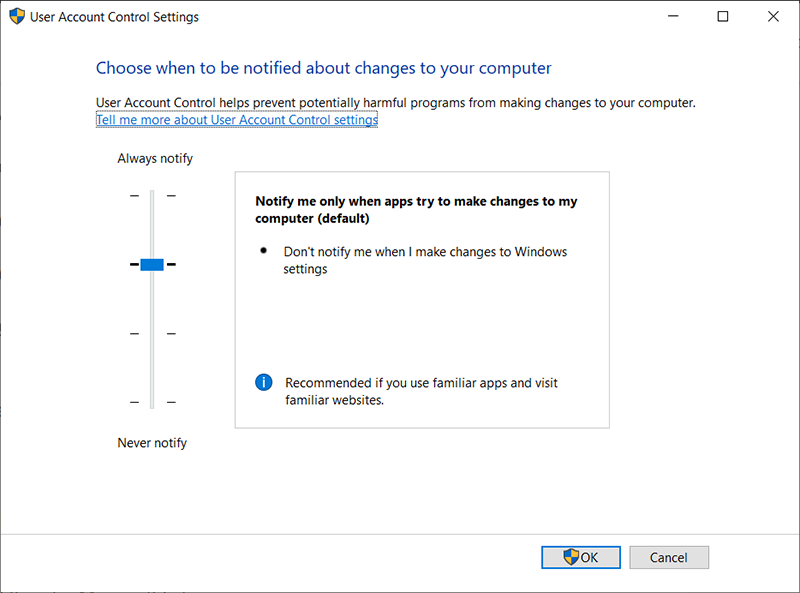
Step 6:上下滑動條以更改設置。將其更改為任何你想要的吧 從不通知.最好將其設置為頂部的第二個選項。
Step 7: Click on 好的。
方法 5:刷新 DNS
刷新 DNS 並重試也適用於遇到此問題的許多用戶。因此,請使用以下步驟,然後再次嘗試 Microsoft Edge。
Step 1: Press Windows key + 問.
Step 2: Type Command Prompt 在裡面搜索欄。
Step 3: Right-click on Command Prompt 從搜索結果中,然後選擇 以管理員身份運行。
Step 4: Type in the following command line and then press 進.
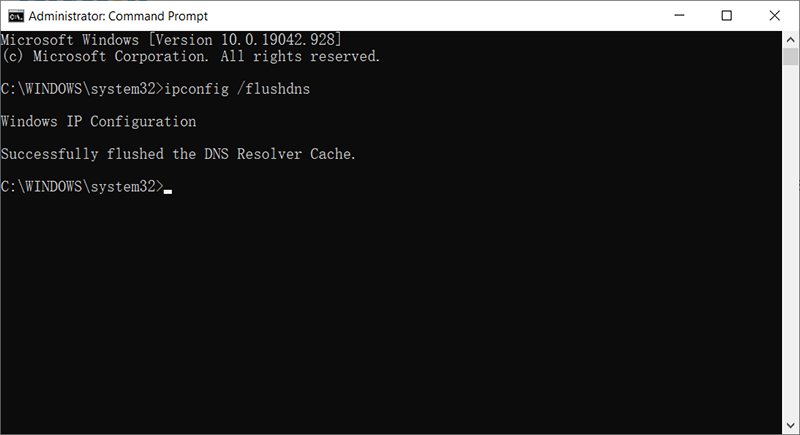
Step 5: 你會看到一條消息說 Windows IP 配置成功刷新 DNS 解析器緩存.
Step 6: Type in 出口然後按 進入。
方法 6:重命名連接文件夾
有時,在註冊表中進行特定調整將修復錯誤。因此,在此方法中,您可以嘗試重命名連接文件夾。
Step 1: Press Windows + R 鍵打開運行提示。
第 2 步:鍵入 in Regedit 並按下 進.
第 3 步:打開 文件夾使用以下路徑
第五步:右擊在 連接 文件夾然後 select rename.
第 6 步:鍵入 in 連接X and press enter.
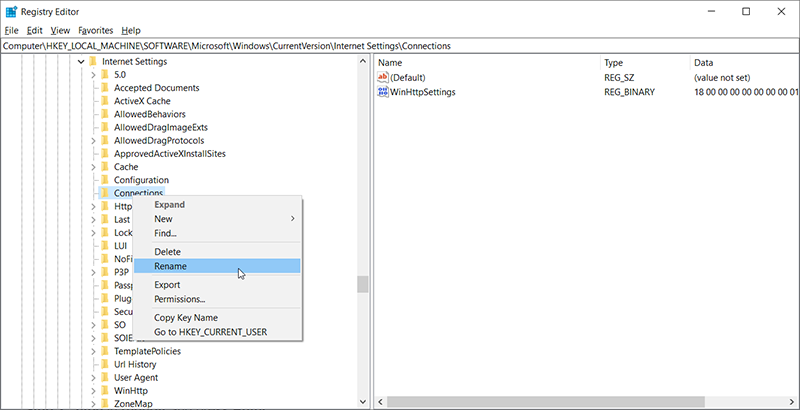
第 8 步:重新啟動 你的電腦然後 check如果問題仍然存在。
方法 7:重啟路由器
來自用戶的許多報告表明,他們只需再次啟動路由器即可修復 INET_E_RESOURCE_ERROR。但我們將教您如何正確重啟路由器,以確保 DNS 和 Internet 配置也正確重置。要了解如何執行此操作,請參閱以下步驟:
Step 1: 打開瀏覽器並在地址欄中輸入您的 IP 地址。
第 2 步:To 找到您的 IP 地址,按 Windows + R 打開運行提示。輸入 CMD and then press 轉移 + Ctrl + 進提供管理員權限。
Step 3: Type in ipconfig/所有 and then press Enter. 您的 IP 地址應該列在默認網關選項前面。
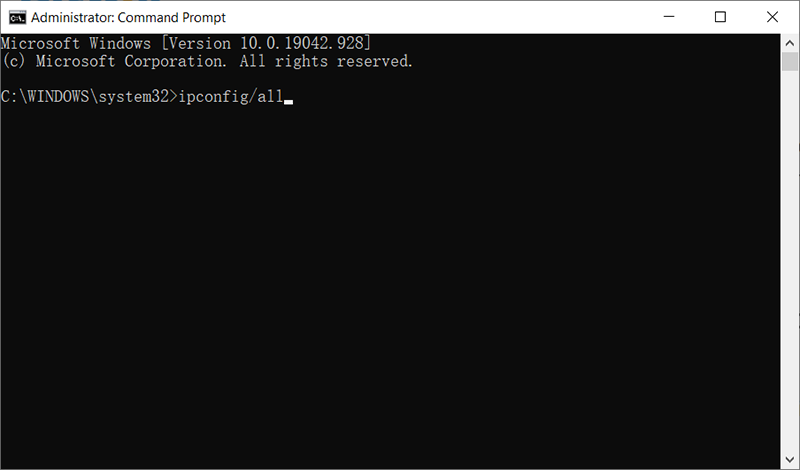
第 3 步: 輸入 IP 地址後,按 進打開路由器登錄頁面。
Step 4: 在路由器的登錄頁面輸入用戶名和密碼,這兩者都應該寫在路由器的背面。如果沒有,您可以嘗試使用默認值 行政 和行政密碼和用戶名。
Step 5: 登錄路由器後,點擊 Reboot 菜單中的按鈕。
第 6 步:W等待重啟過程完成。
Step 7: 重新啟動計算機以查看問題是否仍然存在。
方法 8:網絡重置
在某些情況下,默認的 Windows 網絡適配器或相應的適配器配置可能存在故障。發生這種損壞的原因有很多,包括對這些設置的手動重新配置不當。因此,在這種情況下,我們將完全重置計算機上的所有網絡配置,並清除 DNS 設置的任何錯誤緩存或存儲數據。這樣,我們將恢復網絡連接並消除此錯誤。為此,請使用下面列出的步驟。
步驟1: Press Windows + R to open the Run box.
Step 2: Type in 控制台 and then press 恩特。
Step 3: 在控制面板中,單擊 查看方式 選項,然後選擇 大圖標。
Step 4: 選擇大圖標後,單擊 網絡和共享中心 option.
Step 5: 在網絡和共享中心,選擇 互聯網選項 選項和底部的左側導航窗格。
Step 6: 在新窗口中,單擊 Advanced 選項卡,然後選擇 恢復高級設置 option.
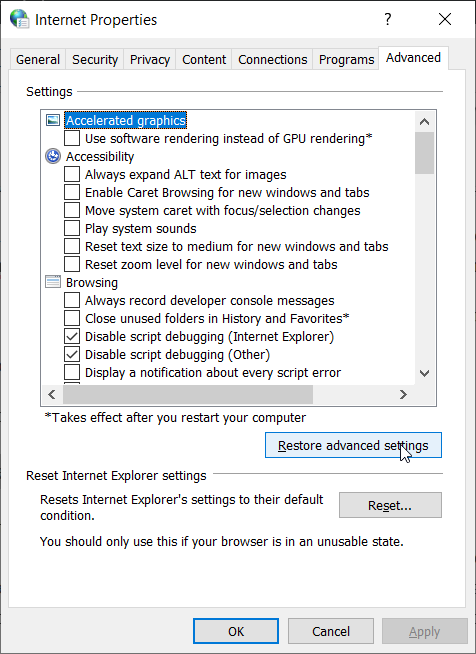
Step 7: Press Windows + I打開 Windows 設置。
Step 8: Click on the 網絡和互聯網 選項,然後選擇 地位 左側面板上的按鈕。
Step 9: 向下滾動直到找到 網絡重置 option.
第 10 步: Click on the 網絡重置 選項並選擇 立即重置.
第 11 步: 確認詢問您是否要啟動網絡重置的所有提示。
第 12 步: 備份您尚未備份的任何工作。
第 13 步: 計算機重新啟動後,您會注意到網絡連接未處於活動狀態。選擇網絡圖標並選擇要重新連接的網絡,然後選擇 Connect.
方法 9:關閉防病毒掃描
在某些情況下, INET_E_RESOURCE_NOT_FOUND 錯誤可能是由您的 Windows Defender 防病毒軟件觸發的,它阻止了連接的建立。在這種情況下,您需要暫時關閉 Windows 防火牆並禁用實時保護以檢查它是否有效。為此,請使用下面列出的步驟。
Step 1: Press Windows + R to open the Run box.
Step 2: Type in 控制台 and then press Enter.
Step 3:在控制面板中,單擊 View By 選項,然後選擇 大圖標.
Step 4: Click on the Windows Defender 防火牆 打開防火牆的選項,然後選擇 打開或關閉 Windows Defender 防火牆。
Step 5: 打勾 關閉 Windows Defender 防火牆 關閉防火牆。
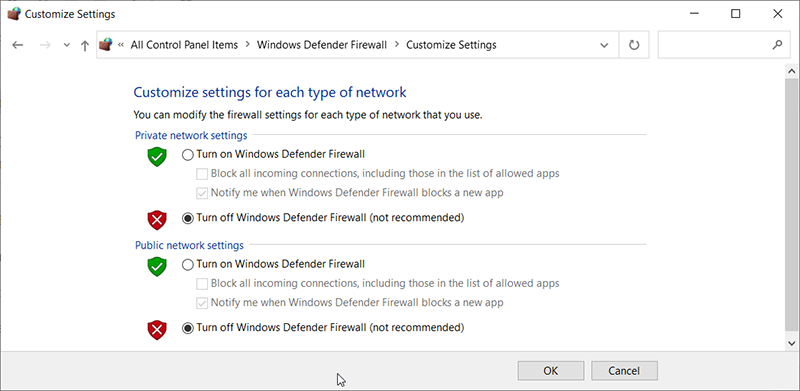
Step 6:保存更改並退出。
Step 7: Press Windows+ I to open 設置.
Step 8:在設置裡面,點擊 Update and Security and select Windows Security 從左側。
Step 9: Click on the 病毒和威脅防護 選項,然後單擊 管理設置 下面的選項病毒和威脅防護設置 標題。
第 11 步:關閉實時切換 保護、雲交付保護、自動樣品提交、 和篡改保護。
第 12 步:禁用所有這些設置後,導航回桌面並檢查問題是否仍然存在。
如何使用 Bitwar Data Recovery 恢復丟失的文件
在正常情況下,修復時您不會丟失文件 INET_E_RESOURCE_NOT_FOUND 錯誤.但是,如果您最終因此丟失了數據,那麼您應該準備好在我們的 Bitwar Data Recovery(一種有效且用戶友好的工具)的幫助下恢復丟失的數據。查看以下步驟以了解如何使用它:
Step 1: Download Bitwar Data Recovery from our official website and install it.
Step 2:打開程序,選擇存儲丟失文件的磁盤驅動器,然後單擊下一個.

Step 3:您可以在此階段選擇掃描模式。我們想推薦快速掃描,它能夠檢索大量丟失的文件。如果失敗,您可以再次重新運行該工具並選擇Deep scan, which is more effective.

Step 4:選擇要帶回的文件類型,然後單擊掃描.

Step 5: 預覽您想要檢查其完整性的文件。選擇那些完整的文件並單擊恢復.

包起來
It is quite frustrating when the computer is interrupted by an error code: INET_E_RESOURCE_NOT_FOUND_ERROR. Fortunately, the aforementioned methods will help you fix the error without any further problems. And, if you encounter any problems that cause you to lose any crucial data due to this error, bear in mind that you can always turn to Bitwar 檔案救援 for help and restore lost files.

關於 Bitwar 數據恢復
3 Steps to get back 500+ kinds of deleted, formatted or lost documents, photos, videos, audios, archive files from various data loss scenarios.
閱讀更多
