如何在 Windows/Mac 上格式化 USB 閃存驅動器
概要: 這篇文章告訴你如何 格式化 USB 閃存驅動器 在 Windows 10/8/7 和 Mac 上,當您想要重新格式化新的或二手的可移動存儲設備以確保它不包含任何惡意文件或修復邏輯錯誤時。
目錄
什麼是格式化?
Formatting is the fastest way to prepare the USB flash drive for initial use. It wipes all the data stored on your flash drive and allows full use of the storage capacity. Meanwhile, it also creates a filing system that can help organize your data on Windows or Mac.
我應該為 U 盤選擇哪種文件系統?
我們不能不談論文件系統而談論格式,因為當我們使用不同的計算機時它是不同的;常見的文件系統有Windows的FAT32、exFAT和NTFS,macOS的APFS、HFS+和exFAT,這裡我們只討論格式化U盤時最常見的文件系統:
- FAT32: 它與所有主要操作系統兼容並使用更少的內存。但它無法處理大於 4GB 的單個文件,並且分區大小有限(最多 32GB)。
- NTFS:它可以創建大於 32GB 的分區和大於 4GB 的讀/寫文件。此外,它支持動態文件加密。缺點是Mac電腦只能從NTFS驅動器讀取數據。
- 外脂肪:它提供了無限的文件和分區大小。它適用於想要處理大於 4GB 的文件的 Windows 或 Mac 用戶。
我們強烈建議您使用 exFAT,它被認為是 Windows 和 Mac 計算機的最佳選擇,而 exFAT 文件系統比 FAT32 更有效,可以處理最大 16GB 的文件。
如何在 Windows 7/8/10 上格式化 USB 驅動器?
在決定要應用哪個文件系統後,讓我們探索格式化方法。通常,在 Windows 10、8、7 上,有一些常見的方法可以格式化 USB 閃存驅動器。
Method 1: Format a USB Flash Drive Using File Explorer
這是許多用戶熟悉的最簡單的方法。請參閱以下步驟以了解操作方法。
Step 1: 連接您的 USB 閃存驅動器並打開按 Win key + E to open File Explorer.
Step 2: 右鍵單擊驅動器並選擇 Format option.
Step 3: 展開文件系統下拉菜單並選擇 exFAT option.
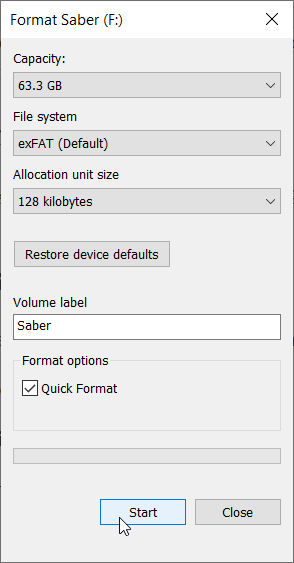
Step 4: Click on the Start按鈕。
Note: 取消選中 Quick Format 表示完整格式;它會徹底掃描並擦除 USB 閃存驅動器上的數據,使用此選項後您將無法取回數據。
Method 2: Format a USB Flash Drive Using Diskpart
使用 diskpart 格式化 USB 閃存驅動器是另一種有用的方法,即使它適用於在文件資源管理器或磁盤管理中沒有 exFAT 選項的計算機用戶。但是,用戶應該在對 USB 閃存驅動器執行快速或完整格式化之前選擇正確的捲:
Step 1: Enter Command Prompt 在搜索欄中,然後右鍵單擊它,選擇 以管理員身份運行.
Step 2: Enter the below-written commands in the same order and same diskpart window:
- diskpart
- list volume
- 選擇卷號 (將 NUMBER 替換為您的 USB 閃存驅動器的確切編號)
- 格式 fs=exFAT 快速 (Don’t enter quick if you want a full format)
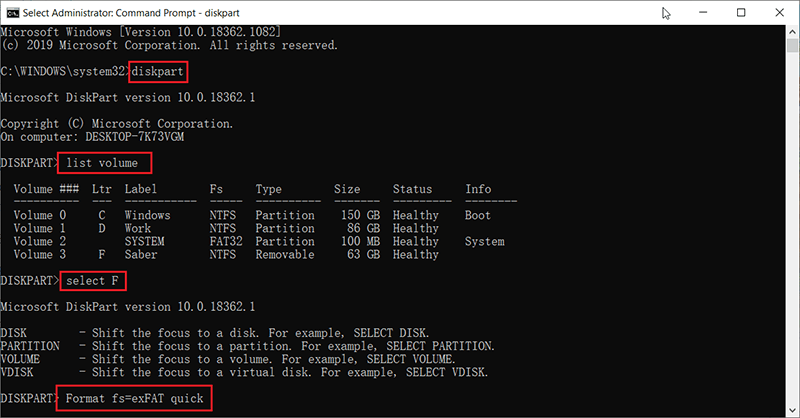
注意事項: 如果選擇其他文件系統,則替換exFAT,例如輸入命令 format fs=fat32 將 U 盤格式化為 FAT32 格式。
方法 3:使用磁盤管理格式化 USB 驅動器
這是一種類似於使用文件資源管理器執行的方法,您可以按照以下步驟操作:
Step 1: Press Win + Q, type in Disk Management and open it.
Step 2: 右鍵單擊所需的 USB 閃存驅動器並選擇 Format.
Step 3: Select exFAT 從文件系統下拉菜單中。
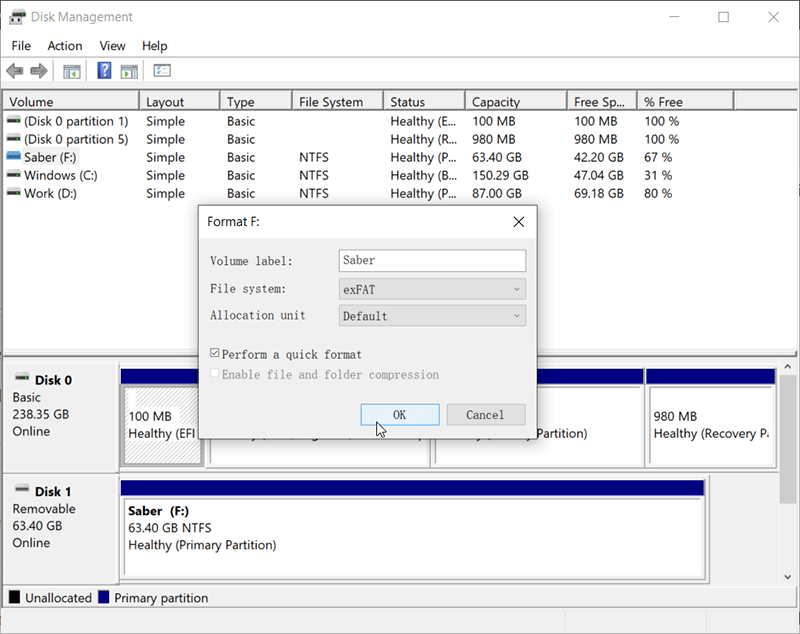
Step 4: Click on the 行按鈕。
Method 4: Format a USB Flash Drive Using PowerShell (Windows 10 Only)
PowerShell is a task and configuration management platform which was first appeared in 2006; it’s powerful than Command Prompt that can be used to automate many different system administration tasks, and of course, for formatting a USB flash drive:
步驟1: 右鍵單擊 Start 左下角的菜單,然後選擇 Windows PowerShell(Admin).
Step 2: 輸入以下命令查看要格式化的U盤:
- Get-Volume
- Format-Volume -DriveLetter F -FileSystem exFAT (Replace F to the exact drive letter of your USB flash drive)
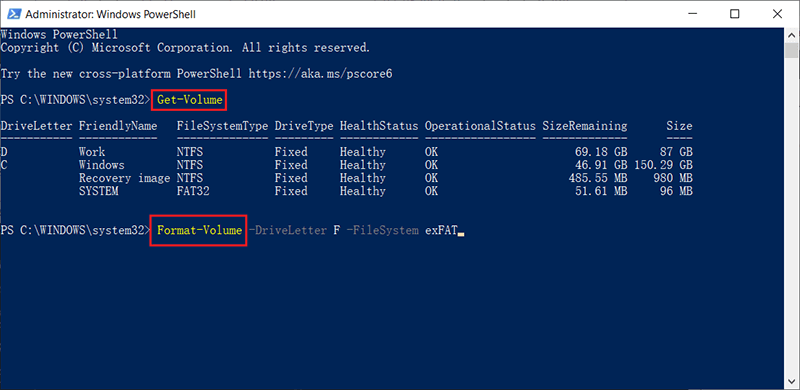
注意事項: 這種方法需要注意的是,輸入format命令後,直接將U盤格式化為exFAT,如果你想要FAT32驅動,只需將exFAT替換為FAT32即可。
如何在 Mac 上執行 USB 驅動器格式?
在 Mac 上以 exFAT 格式重新格式化 USB 閃存驅動器比您想像的要容易;我們應該感謝可以輕鬆完成重新格式化的磁盤工具;同樣,如果您想重新格式化 SD 卡、內部或外部硬盤驅動器,請按照相同的步驟操作:
步驟1: 使用 USB 端口之一將 USB 記憶棒連接到 PC,然後按 命令 + 空格 搜索 Disk Utility.
Step 2: 在“磁盤工具”窗口左側選擇驅動器後,單擊 Erase 按鈕位於窗口頂部。
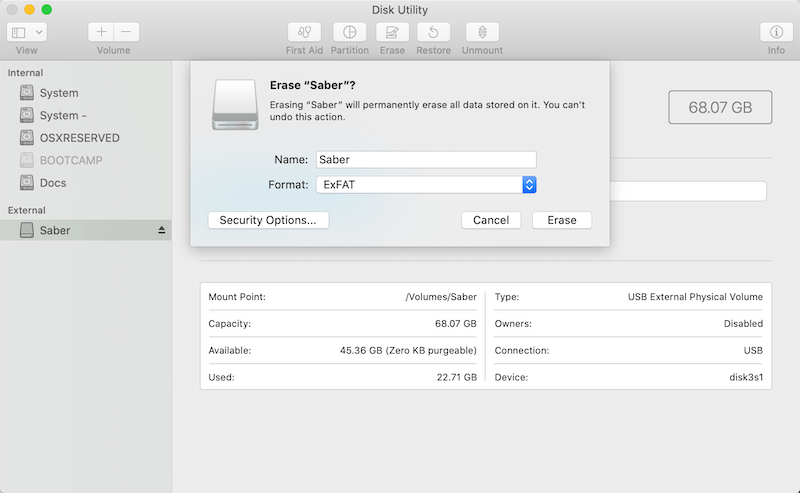
Step 3:現在,選擇 exFAT 從下拉菜單中 Format.
Step 4: Click the Erase 並等待重新格式化過程完成。
注意事項: 請在格式化 U 盤之前備份您的數據,因為 Erase 會擦除所有存儲的數據!
What if you were not intended to format the USB flash drive, and there are lots of vital photos, videos, documents, or any other files stored on the drive that have been lost due to the reformatting. What should we do to retrieve lost data? Don’t worry, a quick format won’t cause all of the data to lose, the file contents still exist on the USB flash drive, and you will have a big chance to get back your data as soon as you launch the third-party data recovery program – Bitwar 檔案救援 執行完整掃描。
使用 Bitwar Data Recovery 從格式化驅動器中恢復文件
No matter how carefully or gradually backing up the USB flash drive, the data loss is still inevitable, such as the USB flash drive turns into a RAW drive suddenly, or you might unplug the drive without safely removing it from the computer; moreover, the backup files are out-to-dated when the accident happens.
我們經歷過很多用戶遇到同樣令人沮喪的問題導致工作停止,他們中的大多數最終選擇重新開始工作,因為他們不知道如何恢復數據。現在,如果按照以下步驟使用 Bitwar Data Recovery,您將大功告成:
Step 1: 去 Bitwarsoft Download Center 下載並安裝 Bitwar Data Recovery。
Step 2: 安裝完成後,打開 Bitwar data recovery software 然後選擇格式化的 U 盤。

Step 3: 選擇恢復模式。我們強烈建議您選擇 快速掃描 自從這種模式在幾分鐘內掃描整個驅動器以來,這是第一次。但是,如果此模式無法找到您的數據,請嘗試使用 深層掃描 mode next time.

Step 4: 選擇文件類型,然後按 Scan button.

Step 5: 雙擊想要的文件以預覽它們。之後,點擊 恢復 將文件保存到安全的地方。
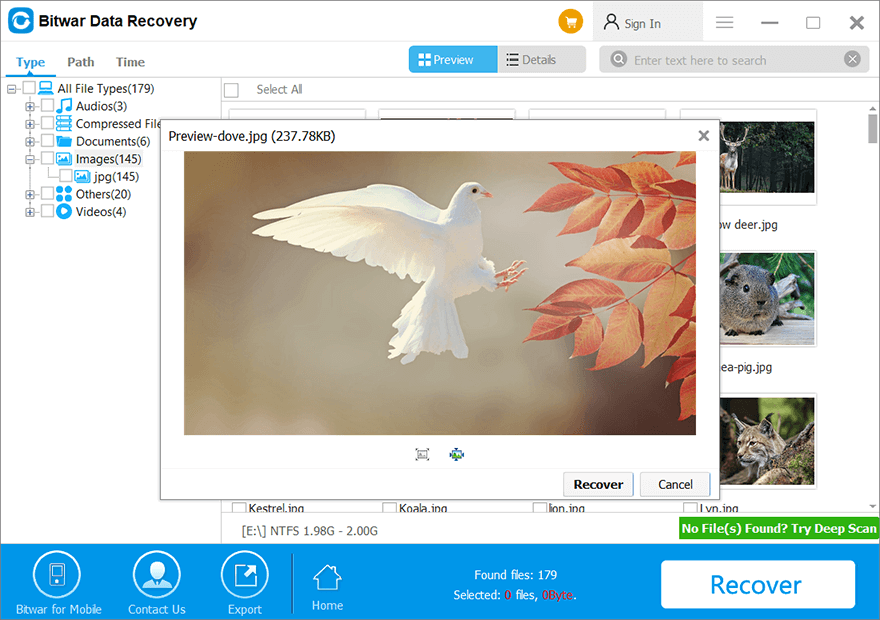
Note: 請注意不要將恢復的文件保存到格式化的 U 盤中。原因是為了防止數據再次被覆蓋。
結論
Like many other storage devices, The USB flash drive can be easily failed without any concerns. There are many possible causes behind the happening of this accident, such as the unstable flash chip, disconnect the USB flash drive before safely removing it from the computer, virus attack, or Trojan infection. Some of the failures are just logic errors that can be fixed easily by reformatting the drive. Some failures prove that your USB flash drive was physically damaged, and that means you may have to consider buying a new one.
如果您購買了全新的 U 盤並希望初次使用或 U 盤遇到任何邏輯錯誤,本文將為您提供很好的幫助,因為它會告訴您如何在 Windows 上使用不同的方法格式化 U 盤或 Mac。如果 U 盤上存儲了重要數據,建議在開始格式化之前使用 Bitwar Data Recovery 檢索數據。
Follow the steps mentioned above and hope that you can finally reformat the USB flash drive or get back the wanted data.

關於 Bitwar 數據恢復
3 Steps to get back 500+ kinds of deleted, formatted or lost documents, photos, videos, audios, archive files from various data loss scenarios.
閱讀更多
