[BEST] Solutions To Solve SFC Is Not Working On Windows
概要: 下面的文章會解釋 SFC 掃描不起作用 在 Windows 上 並使用 最好的事物 數據恢復軟件——Bitwar 檔案救援.
目錄
Windows 問題:SFC 掃描無法修復損壞的文件
例如,SFC 的全稱是 System File Checker,它是一個系統實用工具,可以幫助用戶掃描和恢復 Windows 文件系統上的任何數據損壞。但是,一些 Windows 用戶報告說他們無法運行 證監會/掃描 command when they are trying to repair the corrupted data on their Windows PC and they usually receive the following two error messages when SFC Scan now is not working.
- Windows resource protection could not perform the requested operation.
- Windows resource protection could not start the repair service.
因此,我們將在下面與您分享 SFC 掃描無法正常工作的問題,讓您更多地了解該問題:
“在過去的幾年裡,我一直在使用系統文件檢查器 (SFC) 來掃描和修復任何發現的損壞數據,但昨天當我嘗試執行 sfc/scannow command, I found that the System File Checker has stopped working suddenly. Are there any effective solutions to overcome this Windows issue?”
因此,如果您是遇到此問題的不幸者之一,請不要擔心您可以按照以下有效的解決方案來解決它,但是首先使用數據恢復軟件恢復損壞的數據以防止任何永久性數據丟失對您來說很重要在你的電腦。
使用數據恢復軟件恢復損壞的數據
We recommend using Bitwar 檔案救援軟體 從您的存儲設備恢復損壞的數據,因為它提供了 100% 乾淨的掃描結果和一個有效的工具,可以從內部或外部存儲設備中檢索不同的文件類型。
按照下面的指導教程輕鬆恢復計算機上損壞的數據:
Step 1: Go to Bitwarsoft Download Center and 安裝 您計算機上的軟件。
Step 2: Select the 磁盤 分區或設備 從列表中單擊 Next button.

Step 3: Select the Scan Mode and click on 下一個.

Step 4: Choose the 損壞的數據文件類型 and click 下一個.

Step 5: 預覽 the scan results and click the 恢復 按鈕取回您需要的數據。
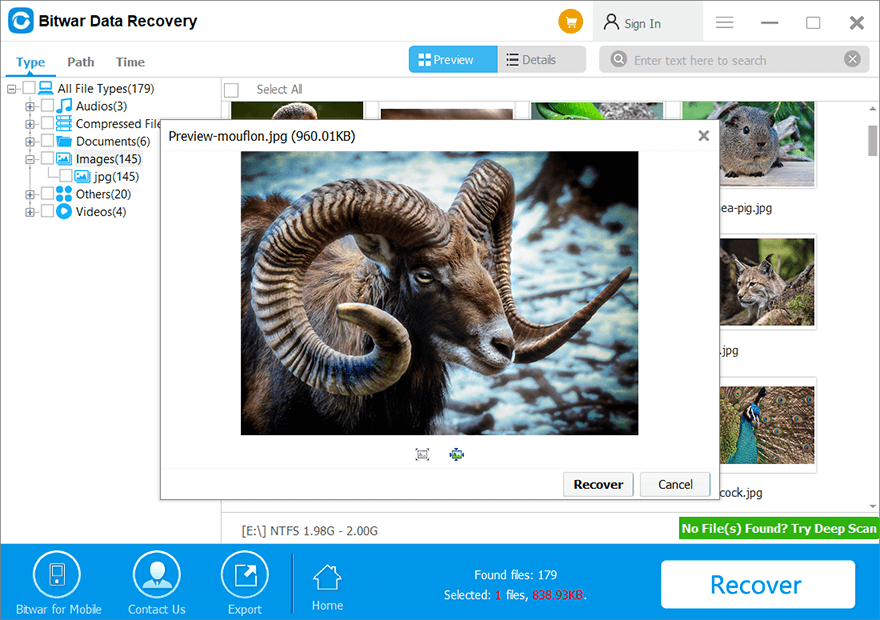
修復 SFC 的最佳解決方案在 Windows 10/8/7 上不起作用
恢復重要數據後,請按照以下解決方案手動修復並解決計算機上的 SFC 問題!
解決方案 1:運行 DISM 命令
Step 1: Press 贏 + S to open the Search 窗口並輸入 CMD.然後運行 作為管理員的命令提示符.
Step 2: Type in the command: Dism /在線 /Cleanup-Image /RestoreHealthand hit enter.
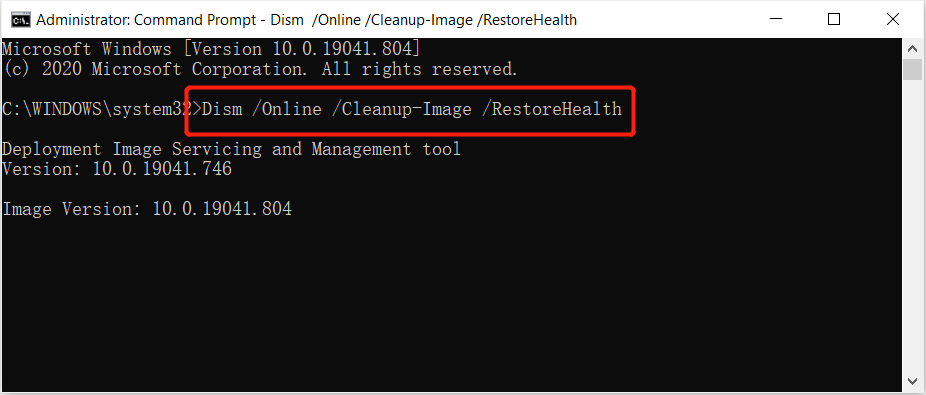
Step 3: 等待進程完成並 reboot 您的 PC 以保留所有更改。
解決方案 2:更新和安全
Step 1: Press 贏 + 一世 to open the Windows Settings 選擇 更新和安全.
Step 2: Choose 恢復 and select 現在重啟 從高級啟動。
Step 3: Choose Troubleshoot > Advanced Options > Command Prompt.
Step 4: Type in the command: 微信 邏輯盤得到設備編號,卷名, 描述並擊中 進.
Step 5:繼續下一個命令: 證監會/現在掃描/offbootdir=C:\ /offwindir=D:\Windows並擊中 Enter.
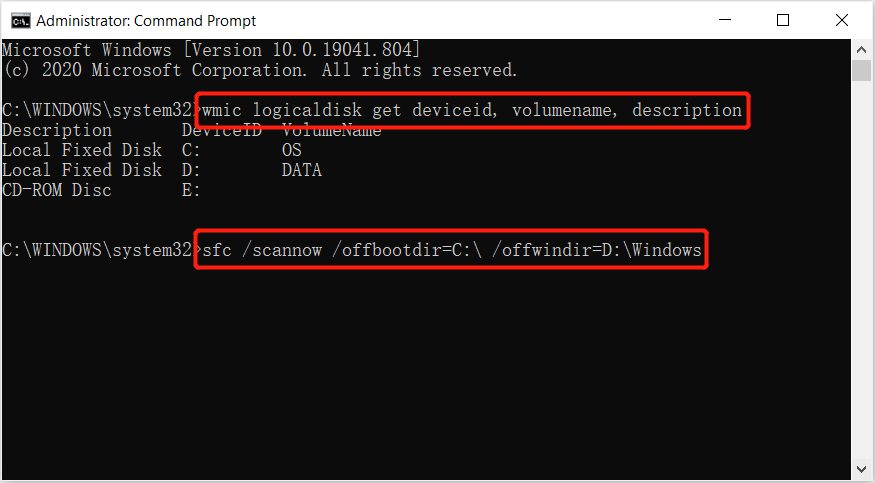
上述命令將有助於離線修復損壞的文件系統,並檢查您是否可以在 Windows 上使用 SFC 再次檢查損壞的文件。
Solution 3: Scan Windows Installation
Booted Windows version can cause the SFC not working properly so you can try to boot the system into recovery operation by following the steps below:
Step 1: Restart your Windows PC.
Step 2: Start Windows in recovery mode and launch Command Prompt as usual.
Step 3: Type in the command: sfc /SCANNOW /OFFBOOTDIR=C:\ /OFFWINDIR=C:\window and press Enter.
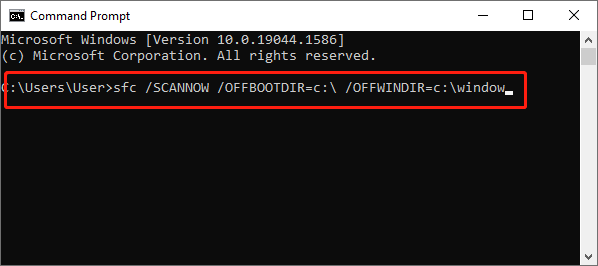
Step 4: When the process is complete, restart your PC and access SFC to check whether it is working or not.
解決SFC工具!
Whenever you are faced with the SFC not working on Windows, all you need is to recover your important data first with Bitwar 檔案救援 並按照上述解決方案盡快克服它,以防止您的計算機上進一步丟失數據!

關於 Bitwar 數據恢復
3 Steps to get back 500+ kinds of deleted, formatted or lost documents, photos, videos, audios, archive files from various data loss scenarios.
閱讀更多
