在 MacOS 上修復“文件系統檢查退出代碼為 8”錯誤的 6 種最佳方法
概要:下面的內容將教給 Mac 用戶最好的修復方法 macOS 上的文件系統檢查退出代碼為 8 錯誤 在...的幫助下 Bitwar 檔案救援軟體 for Mac!
macOS 中有許多有用的操作系統,因為文件系統是計算機系統中最高效的系統之一。不過,有時 Mac 用戶會抱怨他們可能會面臨技術問題,例如 Mac 硬盤退出 cote 8 或 mac文件系統檢查退出代碼8.
這些退出代碼 8 是 mac 文件系統中的普遍問題。因此,您不必像遇到問題一樣驚慌失措,您可以按照以下最佳解決方案盡快修復文件系統檢查退出代碼為 8 錯誤。
目錄
了解 Mac 上的文件系統檢查退出代碼是 8 錯誤
該錯誤通常發生在對內部和外部硬盤驅動器執行系統檢查時。 Mac 中有許多有用的機製或工具可以解決這個問題,但最好的工具是使用磁盤工具中的急救。
但是,First Aid 無法修復整個錯誤,如果問題無法修復,那麼您的 mac 中應該有一些損壞的文件或系統,或者當退出代碼變為 0 時。
退出代碼的原因是 8 錯誤
文件系統檢查退出代碼為 8 或 Mac 硬盤驅動器退出代碼為 8 的可能因素有很多,例如:
- 系統設置配置不正確。
- 由 Mac 驅動器中損壞的文件目錄或系統組成。
- Virus or malware attack.
- Mac 驅動器中的垃圾或垃圾郵件文件。
- 不一致的軟件或驅動器更新。
在繼續解決錯誤的解決方案之前,強烈建議您先使用 Mac 數據恢復工具從 Mac 備份重要數據,以防止數據丟失。它可以是您個人文件的安全預防措施。
使用適用於 Mac 的 Bitwar Data Recovery 恢復數據
Bitwar 檔案救援 is the best data recovery for Mac, which can restore data from internal or external storage devices. Moreover, it can retrieve most types of file formats such as images, audio, videos, media, documents, and others with just three simple steps!
Step 1: 下載 and Install the Mac data recovery tool from Bitwarsoft Download Center.
Step 2: Choose the Partition 或 硬盤 and click the 下一個 按鈕。

Step 3: Select the Scan Mode 並點擊 下一個 接著說。

Step 4: Select the File Types 您需要備份並單擊 下一個 again.

Step 5: 瀏覽 掃描的文件並點擊 恢復 執行備份恢復。

簡單檢查修復文件系統檢查退出代碼是 8 錯誤
成功備份數據後,我們將首先向您展示修復錯誤的簡單解決方案,Mac 用戶可以更快、更輕鬆地遵循這些解決方案。
解決方案 1:重新啟動 Mac 設備
大多數情況下,當您的 Mac 設備出現技術問題時。第一件事是重新啟動或重新啟動 Mac,因為它是所有電子設備的通用解決方案。所以趕緊去 Apple 圖標從主屏幕並選擇 restart menu.
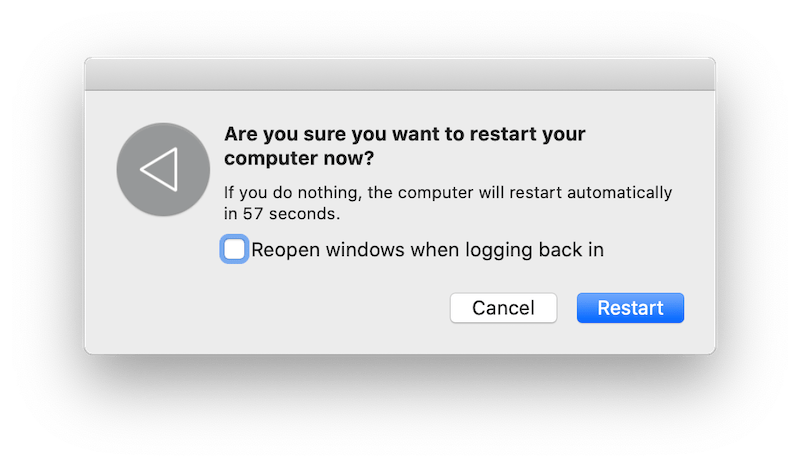
解決方案 2:以安全模式啟動 Mac
如果重新啟動 Mac 無法修復錯誤,您需要安全啟動 Mac 以檢查您的磁盤。長按 轉移 鍵並將系統引導至安全模式。輸入 鎖屏密碼, 請稍等片刻,讓系統檢查您的磁盤。當這個過程完成時, reboot 您的 Mac 並檢查錯誤是否已修復。
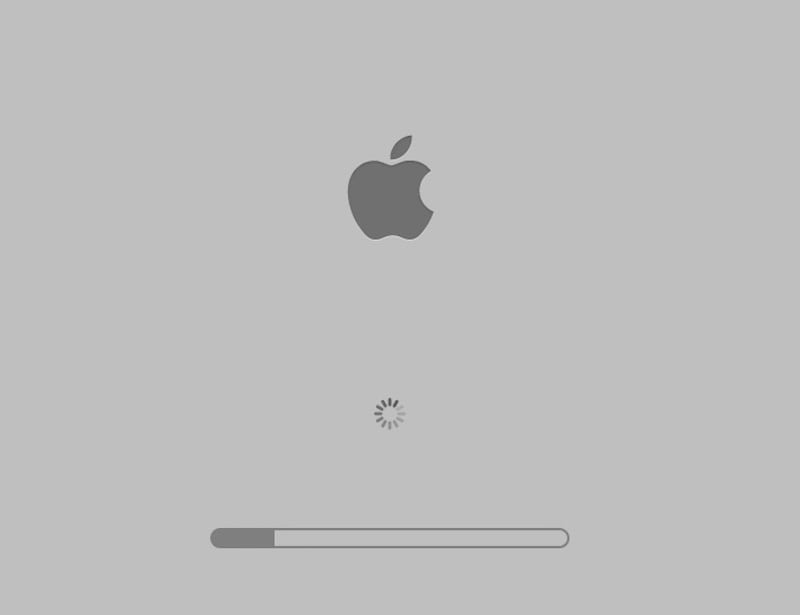
修復 Mac 硬盤驅動器退出代碼的高級解決方案是 8 錯誤
Solution 1: First Aid on Disk Utility
Step 1: Press the Command + R 重新啟動 Mac 時的鍵 開機mac in 恢復模式.
Step 2: Select Disk Utility 來自 Mac 實用程序菜單.

Step 3: Choose the 磁盤 退出代碼是 8 錯誤。
Step 4:從欄的頂部菜單中,點擊 First Aid.
Step 5: 進程完成後,點擊 完畢 和 重新啟動 Mac 再次檢查錯誤是否已修復。
解決方案 2:更新 Mac 故障應用程序
Step 1: Choose the App Store from the Apple menu.
Step 2: Select the 更新 從頂部面板。
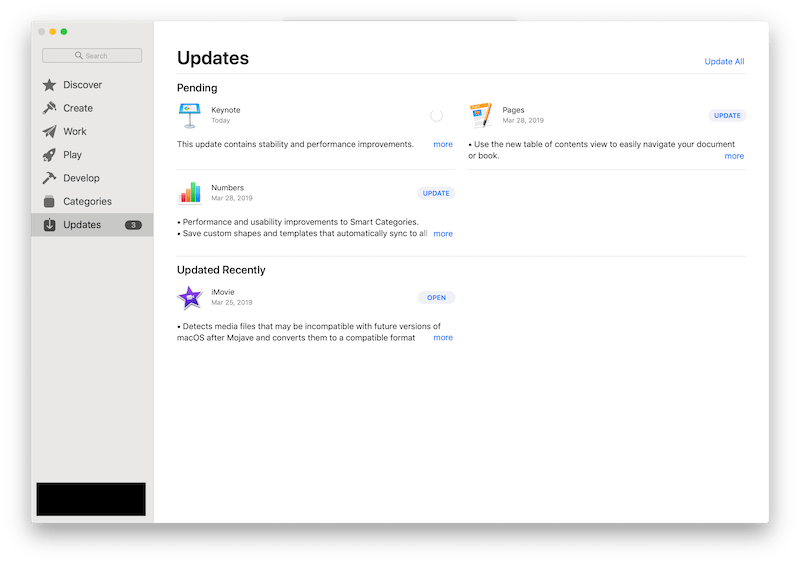
Step 3: Check 和 更新 適用於應用程序和系統的任何新更新。
有時,過時或損壞的應用程序或系統可能會導致 Mac 硬盤退出 cote 8 或 mac文件系統檢查退出代碼8在 Mac 上發生錯誤。因此,將您的應用程序或系統更新到最新版本始終很重要。
解決方案 3:執行 FSCK 命令
Step 1: Restart 您的 Mac 設備,當啟動過程開始時,按 Command + S 直到白色文本出現在背景中。
Step 2: Type in the command: fsck -fy 在單用戶模式下。
Step 3: 等待消息: 文件系統被修改 to appear, execute the command: fsck -fy again.
Step 4: 不久後,消息: 卷(名稱)似乎沒問題 會出現。然後,輸入 reboot 和 Exit.
Step 5: Lastly, Boot 再次將您的 Mac 轉換為操作系統。
解決方案 4:重新安裝 macOS
假設以上所有解都不能解 Mac 硬盤退出 cote 8 或 mac文件系統檢查退出代碼8錯誤,那麼您將需要重新安裝 macOS 以擺脫 Mac 上損壞或損壞的系統文檔。
Step 1. Restart 再次打開 Mac 並確保您的 網絡連接 狀況良好。
Step 2.按下 Command + R 在灰屏重新啟動期間再次鍵。
Step 3.選擇 重新安裝 macOS 從 macOS 實用程序窗口。
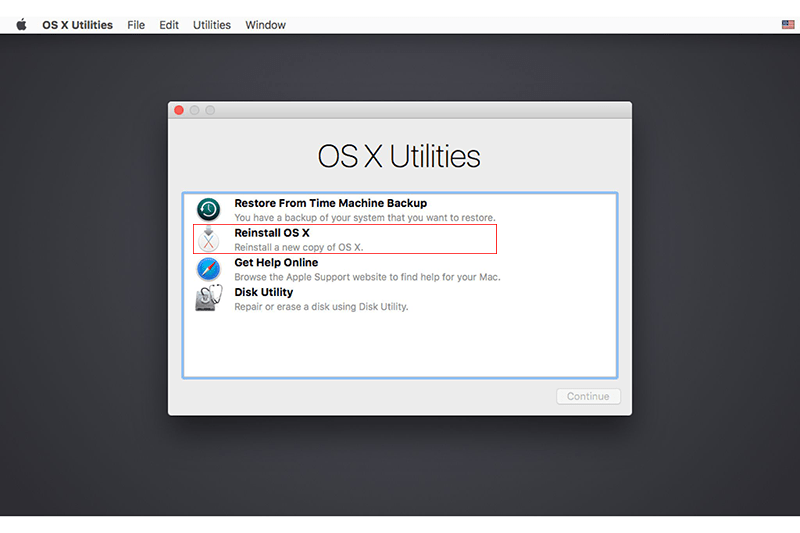
Step 4.繼續使用嚮導 重新安裝 你的 Mac 系統。
有用的提示:防止文件系統檢查退出代碼為 8 錯誤
以後,如果您再次遇到退出代碼 8 錯誤,請務必按照上面給出的解決方案進行修復。此外,您可以參考我們將在下面分享的一些有用提示,以防止再次出現此問題:
- Make sure to use good and high-quality Anti-virus software to scan and protect your Mac from virus or malware attacks.
- 每次都正確關閉 Mac 系統以防止突然斷電。
- 在嘗試釋放存儲空間以防止數據丟失或損壞時,請小心處理文件。
- 正確移除或彈出外部驅動器以防止數據損壞或可能導致磁盤實用程序錯誤 8.
- Back up your data regularly with different storage devices to minimize data loss and maintain a good storage space!
Solve It Now!
該 Mac 硬盤退出 cote 8 或 mac文件系統檢查退出代碼8 對於許多 Mac 用戶來說,錯誤可能真的很麻煩,但請確保始終妥善保管您的文件系統、硬盤驅動器或其他分區,以通過學習上述提示來防止文件丟失或損壞。此外,最好備份您的數據並充分利用 Bitwar 數據恢復軟件 for Mac to do the job!

關於 Bitwar 數據恢復
3 Steps to get back 500+ kinds of deleted, formatted or lost documents, photos, videos, audios, archive files from various data loss scenarios.
閱讀更多
