修復外部硬盤驅動器訪問被拒絕錯誤的 4 個最佳解決方案
概要:下面的文章將展示在 Windows 上修復外部硬盤驅動器訪問被拒絕錯誤的最佳解決方案,並藉助以下工具從驅動器中恢復已刪除的數據 Bitwar 檔案救援軟體.
目錄
概述 外部硬盤驅動器上的訪問被拒絕錯誤
許多用戶報告說,他們無法在 Windows 7、8 和 10 上訪問其外部硬盤驅動器。這個問題可能非常煩人,因為它會限制您訪問存儲在外部存儲設備中的文件。
在這裡,我們將向您展示一個類似的硬盤錯誤案例:
“昨天,在我將外部硬盤驅動器連接到我的 Windows 10 PC 後,顯示一條錯誤消息,說 位置不可用。 F:\ 不可訪問。 訪問被拒絕. 除了我之外還有其他人遇到過錯誤信息嗎? 請告訴我如何修復錯誤,我需要盡快訪問我的數據!”
如果您無法訪問文檔和文件夾,您可以在此處了解如何修復 在 Windows 上無法訪問的文檔文件夾!
我們將向您展示四個最佳解決方案,並確保您清楚地遵循每個解決方案,以防止任何損壞或數據丟失。
解決方案 1:獲得權限訪問
有時,您無法訪問外部硬盤驅動器是因為它限制您訪問 HDD,因此您需要按照以下說明訪問您的驅動器。
步驟1: 去 這台電腦 和 右鍵單擊 t他 無法訪問的外部硬盤驅動器.
第2步: 點擊 屬性 然後去 安全 標籤。
第3步: 點擊 編輯 並選擇你的 用戶名 來自 組或用戶名 部分。
第4步: 點擊 添加 和 OK 完成保留更改。
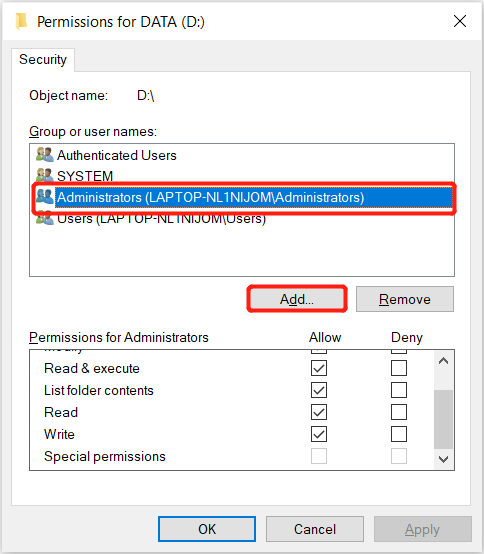
解決方案 2:掃描外部硬盤驅動器是否有錯誤
Windows 用戶可以通過硬盤驅動器屬性檢查驅動器是否有錯誤並手動修復它們。
步驟1: 接 將驅動器連接到您的計算機並轉到 這台電腦.
第2步: 右鍵點擊 該 外置硬盤 選擇 屬性.
第3步: 去 在線工具 選項卡並單擊 檢查.
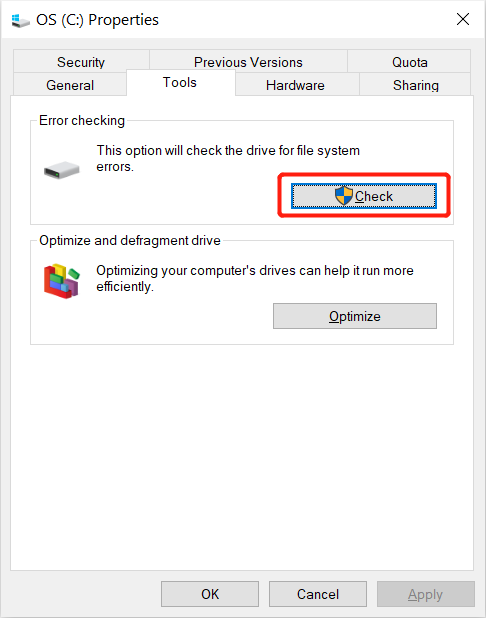
請耐心等待掃描完成,如果檢查後發現錯誤,請按照給出的說明進行操作。
解決方案 3:驅動器號
除了掃描錯誤之外,您還可以更改驅動器的驅動器號以在您的計算機上訪問它。
步驟1: 右鍵點擊 這台電腦 選擇 管理.
第2步: 選擇 磁盤管理 並右鍵單擊 外置硬盤 從列表中。
第3步: 點擊 更改驅動器號和路徑 選項並單擊 分配一個 新驅動器號 為驅動器。

第4步:將驅動器標記為 活性 和 出口 磁盤管理以檢查錯誤是否已解決。
解決方案 4:格式化和重置外置硬盤
假設上述所有解決方案都無法解決外部硬盤訪問被拒絕錯誤,那麼您將需要格式化並重置驅動器以修復錯誤。
步驟1: 連接 駕駛 到PC並打開 磁盤管理 再次。
第2步: 右鍵點擊 驅動器並選擇 格式化卷.
第3步: 重命名 和 重啟 開車去 NTFS 選項。
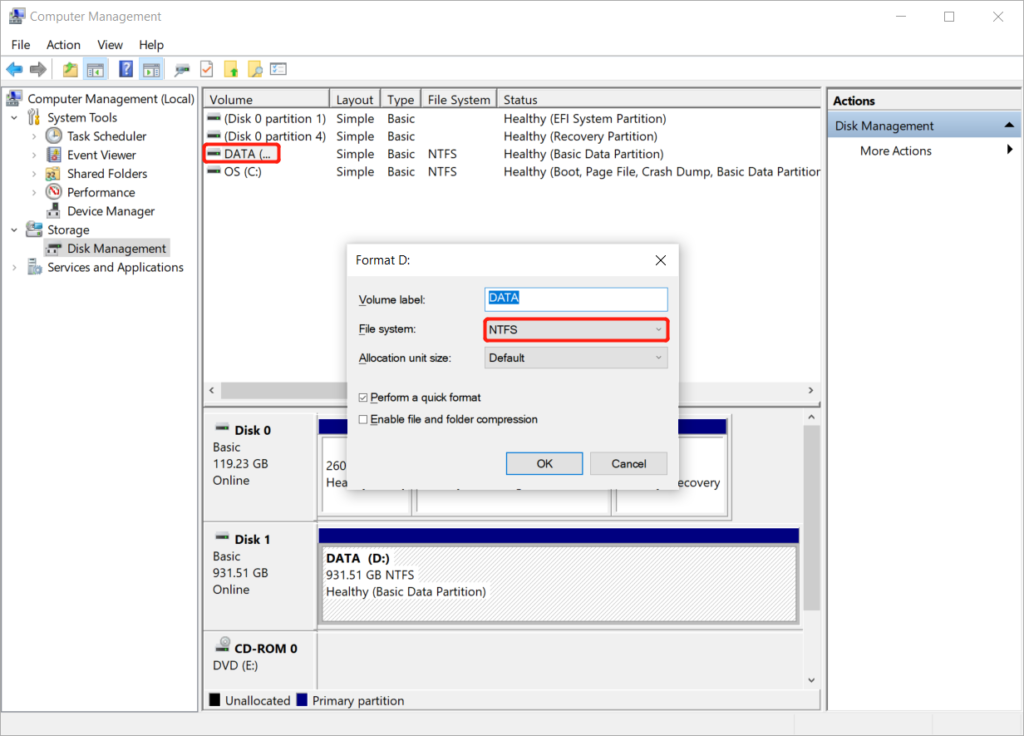
額外提示:從無法訪問的外部硬盤驅動器恢復格式化數據
如果您忘記從驅動器備份數據,您仍然可以通過使用從外部存儲設備恢復重要文件 Bitwar 數據恢復軟件.
它是最好的第三方恢復軟件之一,可以在 Windows 和 Mac 操作系統上從內部或外部存儲設備(如存儲卡、SD 卡、閃存驅動器、外部硬盤驅動器等)恢復 300 多種類型的文件格式系統。
因此,請按照以下步驟從格式化的外部硬盤驅動器中檢索丟失的數據:
步驟1: 下載 和 安裝 數據恢復軟件來自 Bitwarsoft 下載中心.
第2步: 選擇 格式化的外置硬盤並點擊 下一個.

第3步: 選擇 掃描模式 並選擇 下一個.

第4步: 選擇 文件類型 你需要返回並點擊 下一個.

第5步: 預覽 掃描結果並單擊 恢復 按鈕從外部硬盤驅動器恢復已刪除的文件。
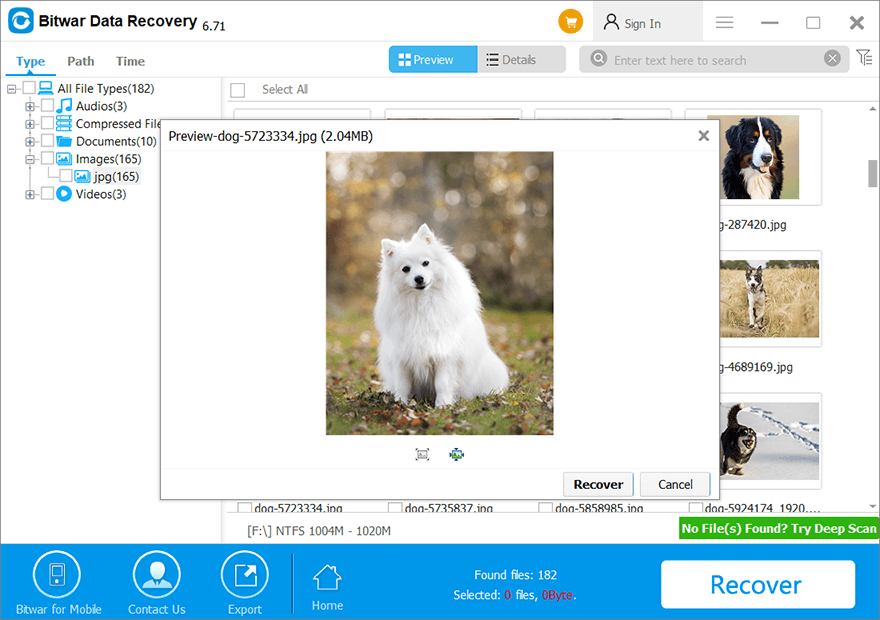
立即學習!
Whenever you cannot access or get the external hard drive access denied error message on Windows, you can refer to the solutions above to overcome it and if there is any data loss after fixing the error, you can use Bitwar 檔案救援 軟件 從外部硬盤驅動器恢復已刪除的數據!


