修復下載文件夾在 Windows 上沒有響應的簡單方法
概要:下面的文章將展示修復該問題的簡單方法 下載文件夾沒有響應 在 Windows 上,並在幫助下從文件夾中恢復重要數據 Bitwar 檔案救援軟體!
目錄
技術問題:下載文件夾無響應
每當我們從 Internet 瀏覽器下載任何新文件或文件夾時,Windows 都會將所有文件存儲在“下載”文件夾中以供用戶訪問。但是,有時您可能會在計算機上遇到下載文件夾未響應錯誤。
此錯誤使您無法訪問或打開文件夾中的任何下載文件,並且它也可能丟失您的重要文件。我們將在 Windows 上向您展示有關此問題的類似案例:
“Last night I download a software installer setup on my Windows 10, however after I downloaded it, I tried to open the setup in my Downloads Folder but I couldn’t access the document folder at all and the download is not responding. This is very annoying as I had stored many important documents in my Downloads folder before and I am worried that all the data in the Downloads folder on Windows 10 will be lost. Please show me any useful solutions to overcome this issue and recover my data as soon as possible!”
不要驚慌!我們將立即從下面的文章中向您展示從“下載”文件夾中修復和恢復文件的所有有效方法,從而為您提供幫助!
第 1 部分:解決下載文件夾在 Windows 10 上無響應的方法
以下解決方案是克服 Windows 系統錯誤的混合解決方案。
解決方案 1:SFC 掃描
SFC 掃描是 Windows 上修復任何損壞的文件系統的最佳實用工具之一。
Step 1: Press Wins + R 鑰匙打開 跑步 窗戶。
Step 2: Type in cmd and press 進 to open Command Prompt 窗戶。
Step 3: Type in the command: 證監會/掃描 and hit 進入開始這個過程。

請等待掃描過程完成,它將在 SFC 掃描工具中自動修復任何損壞的文件系統。
解決方案 2:CHKDSK 實用程序
如果下載文件夾沒有響應問題不是由損壞的文件系統引起的,那麼它應該是您計算機上的壞扇區。您需要運行的下一個工具是 CHKDSK 來掃描和修復 Windows 上的任何壞扇區。
Step 1: Press Wins + 秒 鑰匙打開 Search menu.
Step 2: Type in CMD 並運行 Command Prompt as administrator.
Step 3: Type in the command: chkdsk G: /f /r /x (代替 G: 使用下載文件夾所在的硬盤驅動器或磁盤的驅動器號),然後按 進 開始這個過程。

與解決方案 1 相同,您需要等待 CHKDSK 運行完成,它將幫助您修復在下載文件夾中找到的任何壞扇區。
解決方案 3:更改屬性設置
下一個方法是您可以更改下載文件夾屬性並從文件夾中恢復數據。
Step 1: Right-click on the 下載安裝 文件夾並選擇 屬性.
Step 2: Go to the 定制 部分並選擇 Documents from the 優化了這個文件夾 menu.
Step 3: Tick the Also apply this template to all subfolders 選項並按 Apply.
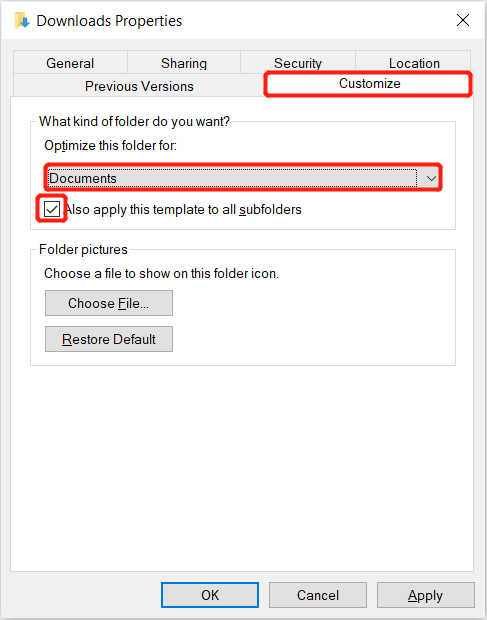
返回您的下載文件夾並檢查該文檔是否在文件夾中,如果該文件夾為空,請返回下載屬性並將優化此文件夾以選擇常規項目、圖片、音樂或視頻。
第 2 部分:從無響應/無法訪問的下載文件夾中恢復數據
如果上述所有解決方案都無法克服下載文件夾無響應錯誤,那麼唯一的方法就是從文件夾中檢索數據。
方法一:系統還原
Step 1: Open the Windows Search menu and type in 系統還原.
Step 2: Choose 創建還原點 and click 系統保護 在新的對話窗口上。
Step 3: Click 配置 and 開啟系統保護.
Step 4: 重複 Step 1 and click on 系統保護 and choose 系統還原.
Step 5: Choose the 系統還原點 你想要並點擊 下一個 按照說明完成系統還原過程。
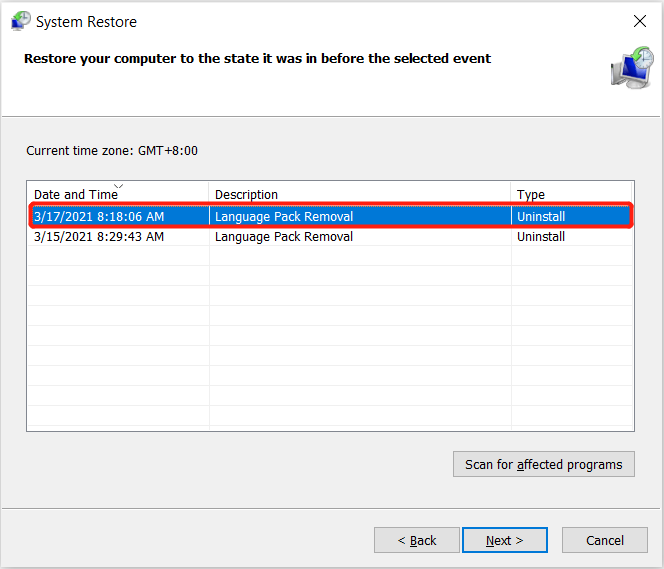
方法 2:適用於 Windows 的數據恢復軟件
假設您發現系統還原方法有點複雜,那麼我們建議您使用最好的 數據恢復軟件 這是 Bitwar 檔案救援 軟件 從下載文件夾中恢復您的數據。
在從 Windows 和 Mac 操作系統的內部或外部存儲設備中重新整理丟失的數據時,它既高效又強大。
請按照以下步驟從下載文件夾中取回您的下載文件:
Step 1: 下載 and Install the 數據恢復工具 從 Bitwarsoft Download Center.
Step 2: Choose the 下載文件的位置 設備列表中的文件夾,然後單擊 下一個.

Step 3: Select the Scan Mode and click 下一個.

Step 4: Choose the Select All Types from the lists and click 下一個.

Step 5: 預覽 the scan results and click the 恢復 按鈕從沒有響應的下載文件夾中恢復您需要的數據。

立即修復下載文件夾!
有許多有效的解決方案可以克服 Windows 上的下載文件夾不響應問題,最好先使用系統還原或系統還原從文件夾中恢復重要文檔。 Bitwar Data Recovery Software 以防止您計算機上的任何進一步數據丟失!
上一篇
All Available Ways To Open Settings In Windows 10 Summary: The article below will show simple methods to fix the Downloads folder not responding on Windows and recover important...下一篇
What Is DHCP – Dynamic Host Configuration Protocol? Summary: The article below will show simple methods to fix the Downloads folder not responding on Windows and recover important...
關於 Bitwar 數據恢復
3 Steps to get back 500+ kinds of deleted, formatted or lost documents, photos, videos, audios, archive files from various data loss scenarios.
閱讀更多
