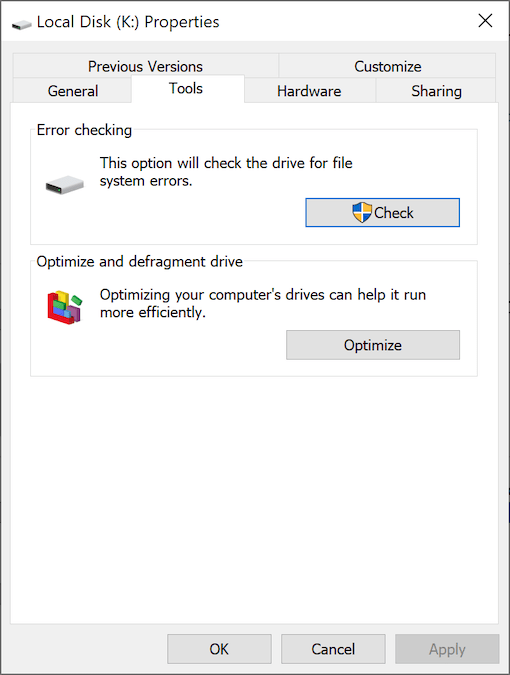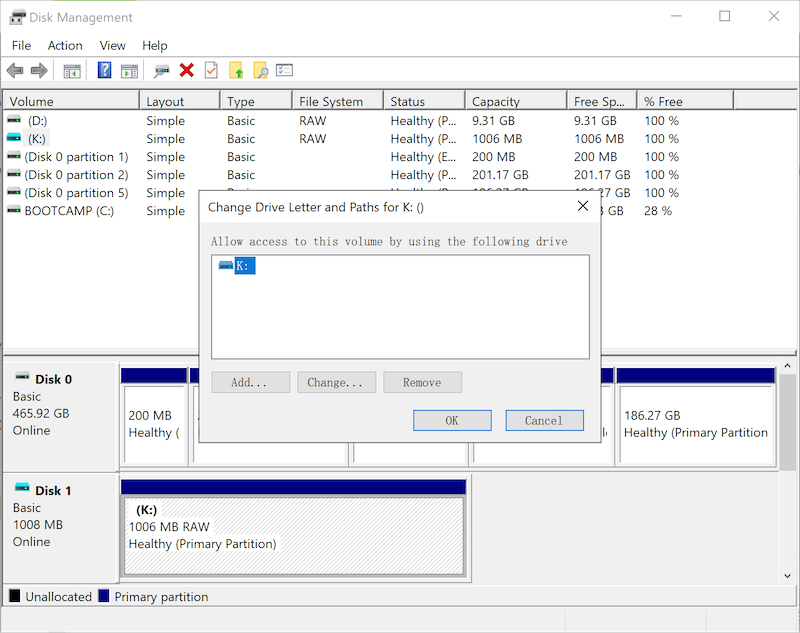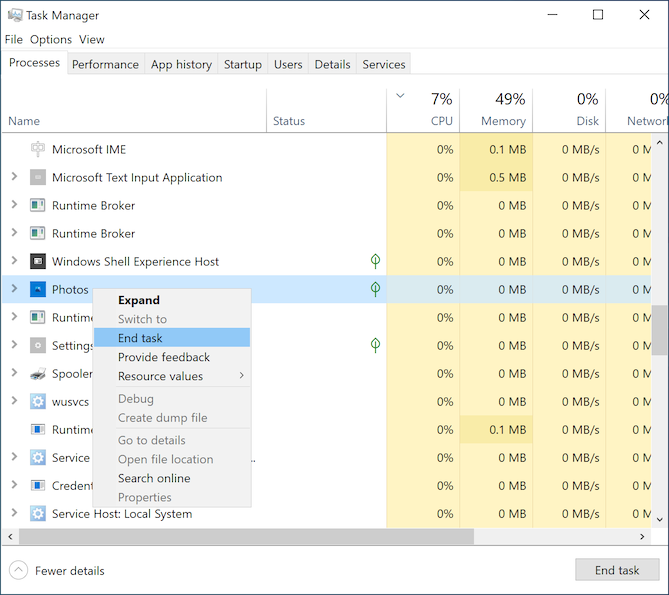Full Guide to Fix Corrupted SD Card in 2022 (13 Ways)
概要: It’s a truth that many different scenarios can cause the SD memory card to death, once the SD card is corrupted or damaged, the users can no longer access the photos, videos, and audio files saved in the card. The good news is that there are having the best 13 ways can help 修復損壞的 SD 卡 在 Windows 10/8/7 上毫不費力,我們還在本文中包含了 SD 卡數據恢復指南。
目錄
什麼是安全數字 (SD) 卡?
Secure Digital 卡正式縮寫為 SD 卡,是一種微型閃存卡;它允許用戶高速訪問數據。自從 SanDisk、Panasonic 和 Toshiba 將這種 SD 卡技術帶入生活之後,它就成為了數碼相機和智能手機等可移動電子設備不可或缺的產品。在存儲圖片、視頻和其他類型的文件時,有毫無疑問,它做得很好。但是,許多不同的問題都可能導致 SD 卡死亡。以下內容列出了一些影響 SD 卡並使其損壞或無法訪問的常見原因。
SD卡損壞的常見原因
- SD卡格式化中斷
- 不正確地插入或取出 SD 卡
- 文件系統損壞
- Bad sectors
- 病毒或惡意軟件感染
- 閃存芯片質量差
- 不穩定的SD卡讀卡器
- Physical damage
在了解了這些可能的原因後,我們可能知道將來如何避免它們。但是,如果發生意外,也不必驚慌,因為本文將逐步引導您完成修復損壞的 SD 卡的 13 種最佳方法。
使用非數據丟失解決方案修復損壞的 SD 卡
解決方案 1:嘗試另一個 USB 端口或 SD 卡適配器/讀卡器
This solution is to check whether the current USB port or SD memory card Adapter/Reader may take the responsibility for this problem. What if you have tried out other adapters, readers, and USB ports and the problem persists, then step to the next solution to fix a corrupted SD card.
解決方案 2:在另一台 PC/系統上使用
It might be a computer OS problem that leads to the SD card not working issue, for example, if you are using the Windows computer but the system failed to recognize the SD card, then, it’s suggested to plug the SD memory card into the Mac computer to give a try.
解決方案 3:清潔金手指銷
As your SD card ages, the golden finger pin might be oxidized and then cause an unstable connection; we can use the below methods to clean the oxide layer. This works like a charm many times when an SD card turns corrupted/damaged.
- 使用橡皮擦輕輕去除氧化層。
- Use a pencil to gently brush over the Golden finger pin to make better conductive contact.
- 使用小棉球蘸無水酒精擦拭手指。
解決方案 4:顯示存儲在 SD 卡上的隱藏文件
病毒隱藏存儲在存儲設備上的照片、視頻或音頻文件是一種常見的伎倆。如果您發現部分已用空間被佔用,但沒有顯示任何內容,請使用以下步驟將其取回:
步驟1: 按 Win + E 打開 文件管理器。
第2步: 導航 View 選項卡區域上的選項,然後單擊 選項 在功能區的右端。
第 3 步: 點擊繼續 Change folder and search options.
第四步: 現在,轉向 View 選項卡,勾選 顯示隱藏的文件、文件夾和驅動器 選項 > 你請檢查 隱藏受保護的操作系統 選項,然後單擊確定。
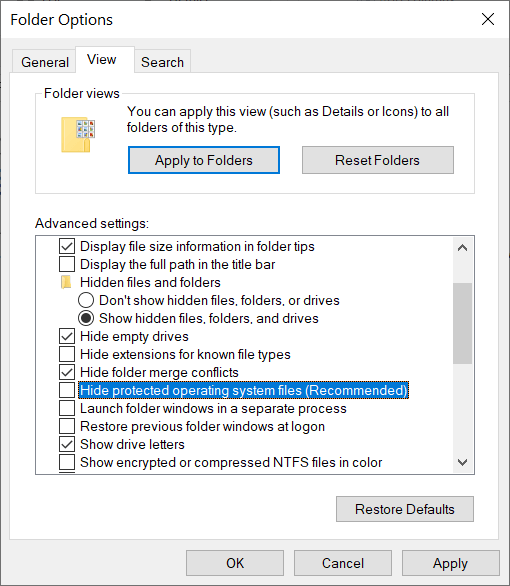
解決方案 5:使用 Bitwar Data Recovery 從 SD 卡恢復數據
如果你發現上面寫的所有解決方案都未能如願修復損壞的 SD 卡,不要急於將 SD 卡扔掉,你仍然有機會使用 Bitwar Data Recovery 恢復其上的文件,尤其是當SD 卡沒有物理損壞或完全覆蓋。
Step 1: 從以下位置下載 Bitwar 數據恢復 Bitwarsoft官網 然後將其安裝在您的個人計算機上。
Step 2: 現在,啟動 Bitwar數據恢復軟件 然後選擇丟失文件所在的 SD 卡。

Step 3: 請選擇要繼續的恢復模式。我們強烈建議您選擇 快速掃描 這是第一次,因為這種模式只需幾分鐘即可掃描整個 SD 卡。但是,如果此模式無法找到您的數據,請嘗試使用 深層掃描 下次模式。

Step 4: 之後,選擇文件類型,然後按 掃描 button.

Step 5: 雙擊想要預覽的數據,然後單擊 恢復 按鈕將所需文件保存到安全位置。
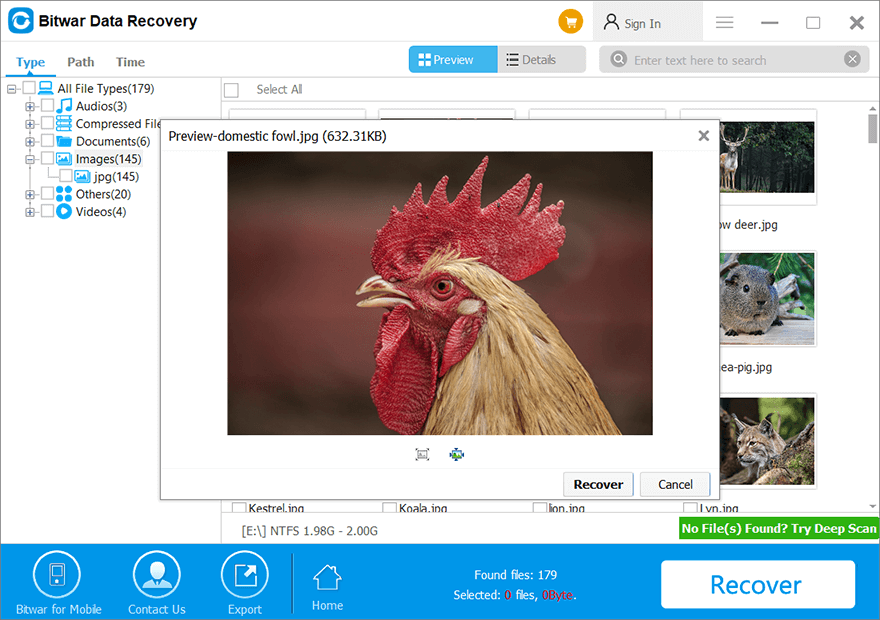
Note: After successfully performing the corrupted SD card recovery. You should be aware that applying the advanced solutions below can cause the data stored on the SD card to lose; it’s suggested that you should manually back up the vital photos and videos first using Bitwar Data Recovery mentioned above and then followed to fix corrupted SD card.
使用高級解決方案修復損壞的 SD 卡
修復 1:使用錯誤檢查工具
Sometimes the SD card was corrupted due to logical errors of the file system; however, the Windows OS automatically launches this Error Checking tool if a corrupted SD card or USB drive was inserted into the computer. The following steps are included when you need to apply the fix manually.
步驟1: 按 Win + E 並打開 文件/Windows 資源管理器.
Step 2: 找到您的 SD 卡並右鍵單擊它,選擇 屬性.
Step 3: 導航 在線工具 標籤和查找 錯誤檢查, 點擊 Check.
Step 4: 點擊 掃描和修復 並等待檢查完成。
修復 2:使用 Chkdsk 命令修復損壞的 SD 卡
Chkdsk command is quite similar to the Error Checking tool that can scan all the possible issues on your SD card; the difference is that it runs on a Command Prompt window:
步驟1:按Win + Q,輸入cmd,右鍵單擊它,然後選擇 以管理員身份運行.
Step 2:在命令窗口中輸入“chkdsk h: /r”(“h”應替換為您SD卡的相應字母)
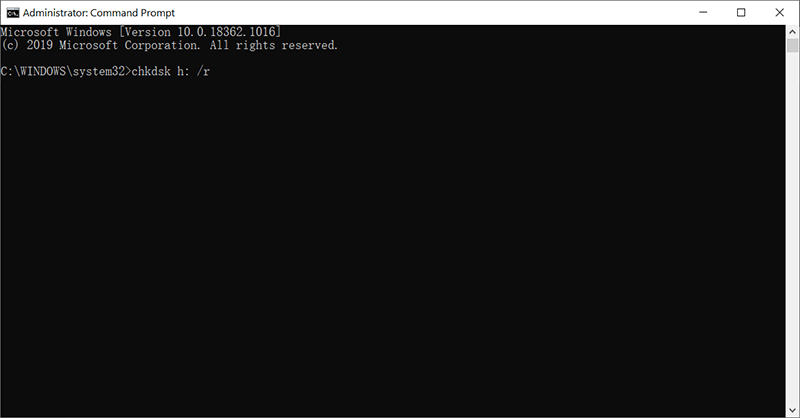
Step 3:等待 CHKDSK 完成。它將掃描損壞的 SD 卡並檢查問題並修復它們。
Step 4:該過程完成後,將其重新連接到計算機以查看問題是否仍然存在。
修復 3:使用 Windows 內置疑難解答
當 SD 卡或其他驅動器遇到錯誤時,這是使用內置 Windows 故障排除程序通過以下步驟消除問題的絕佳方法:
步驟1: 類型 設置疑難解答 在 Windows 搜索框中打開它。
Step 2: 向下滾動並找到 查找並修復其他問題.
Step 3: Click 運行疑難解答 in 硬件和設備 section.
Step 4: 修復完成後,重新啟動計算機以檢查損壞的 SD 卡是否已修復。
修復 4:分配新的驅動器號
據說很多用戶都遇到過這樣的問題,將sd卡連接到電腦後,系統無法為SD卡分配盤符,導致無法讀取其中的數據。此問題的原因可能與衝突的驅動器號有關。您可以使用以下步驟分配新的驅動器號來修復損壞的 SD 卡:
步驟1: 按Win + Q,輸入 Disk Management 並打開它。
Step 2: N現在,右鍵單擊 SD 卡並選擇更改驅動器號和路徑... option.
Step 3: 點擊 改變… 按鈕並分配一個新的驅動器號,然後單擊 好的。
Step 4: Click 行 again.
修復 5:更新 SD 卡驅動程序
有時錯誤的 SD 卡驅動程序可能是罪魁禍首,然後更新 SD 卡驅動程序是一個技巧,可以通過以下步驟輕鬆執行:
步驟1: 類型 Device Manager 在 Windows 搜索框中打開它。
第2步: 展開便攜式設備並右鍵單擊 SD 卡的條目並選擇Update driver.
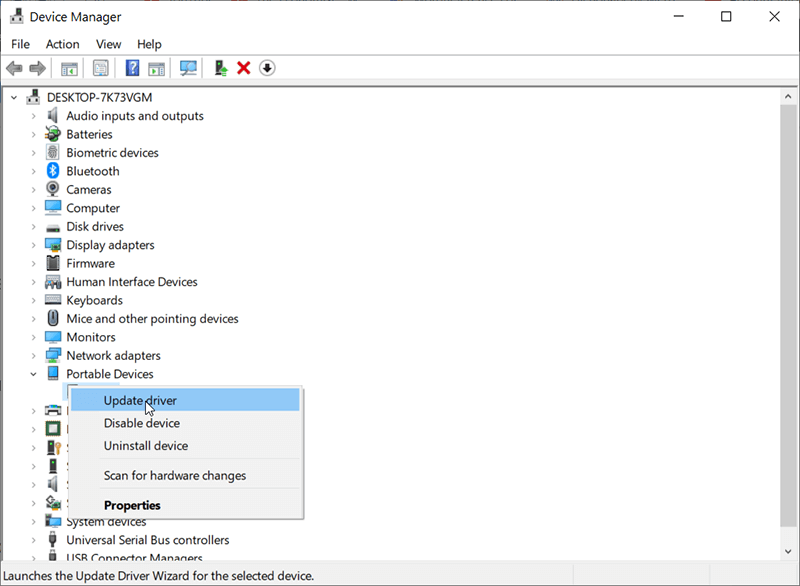
第 3 步: 現在,選擇Search automatically for updated driver software.
第四步: 選擇Update Driver.
修復 6:在不格式化的情況下對 SD 卡進行 Diskpart
Diskpart is a powerful command-line disk partitioning utility that works to fix corrupted SD cards with just a few commands, it’s suggested that you should select the volume that belongs to your SD card carefully with the below steps:
步驟1:在 Windows 搜索框中搜索 CMD,右鍵單擊它,然後選擇 以管理員身份運行.
Step 2:輸入 Diskpart, 進而 列表卷.
Step 3:繼續執行命令 選擇卷 X (將 X 替換為磁盤部件列表中顯示的 SD 卡編號)。
Step 4:現在,輸入 恢復 然後按 Enter 鍵。
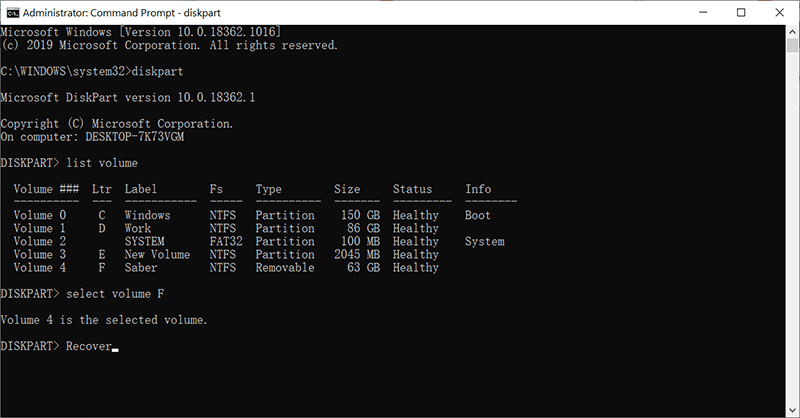
如果您輸入正確的音量和命令,將成功刷新 SD 卡狀態。
修復 7:將 SD 卡轉換為 FAT32
We should also know a reality that a high-speed SD card if removed unsafely, might cause the file system to fail and lead the SD card error, especially when you open the File Explorer, you may see a corrupted SD card without storage capacity display. Fortunately, we can still use Diskpart to convert the SD card to FAT32 to fix this issue.
步驟1:選擇 以管理員身份運行 在你搜索之後 CMD 在 Windows 搜索框中。
Step 2:現在,輸入 Diskpart 在窗口然後 列表卷.
Step 3:類型 選擇音量 X, you should be aware that selecting the correct volume of your SD card and replacing X with the exact volume number.
Step 4:最後輸入 format fs=fat32 並按 Enter 鍵,然後等待轉換完成。
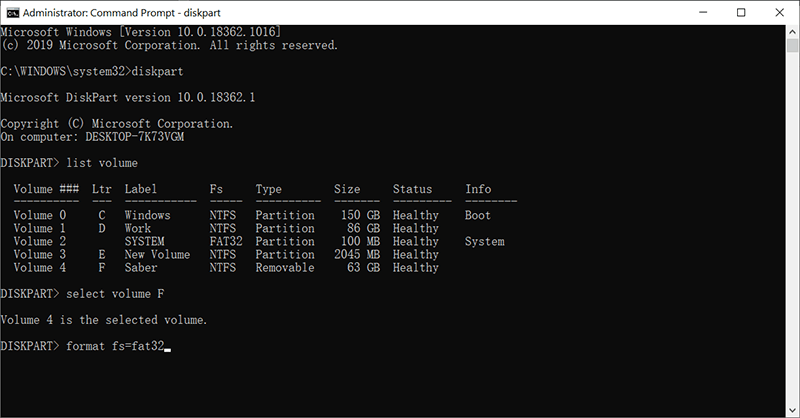
Note: It’s a solution to format the RAW SD card to FAT32 format, and your data will be all erased, take this and the next solution into considerations only when you have restoration of the vital data successfully.
修復 8:完全格式化 SD 卡
由於格式化是擦除 SD 卡上所有數據的一項非常特殊的功能,也是修復損壞的 SD 卡的快速方法,但是,如果您將重要數據存儲在 SD 卡上並記住備份,則應非常小心在進行以下步驟之前,使用 Bitwar Data Recovery 恢復數據:
步驟1:按 Win + E 打開 File Explorer.
Step 2:現在,您需要右鍵單擊 SD 卡並選擇 Format… option.
Step 3:選擇一個你想要的文件系統,然後 取消選中快速格式化選項.

Step 4:單擊開始。
修復 9:製造商提供的 SD 卡修復工具
如果上述修復無法修復損壞/損壞的 SD 卡,這是最終解決方案,那麼我們可以嘗試訪問 SD 卡製造商的主頁並下載修復工具並嘗試一下。有時,製造商還會為您的 SD 卡提供值得一試的維修服務。
正確使用 SD 卡的額外提示
可能有許多其他解決方案或教程告訴您如何修復損壞/損壞的 SD 卡,無論這些解決方案應用多麼簡單,我們仍然需要意識到阻止 SD 卡損壞問題並不是最終的目標但要養成正確使用 SD 卡的好習慣還有很長的路要走:
- Always buy branded SD cards such as SanDisk, Kingston, Samsung, Sony, Lexar, Transcend, PNY, etc.
- 始終使用穩定的 SD 卡讀卡器連接 SD 卡。
- 不要在不同的設備上使用相同的 SD 卡。
- Don’t take pictures if the digital camera is low on power.
- 如果 SD 卡仍在運行,請勿切斷相機電源。
- 如果文件仍在傳輸,請勿將 SD 卡從相機中取出。
- 在將 SD 卡安全地從計算機中彈出之前,切勿取出它。
- 切勿在極端高溫的環境中使用 SD 卡。
- 切勿將 SD 卡存放在潮濕或多塵的環境中。
Frequently Asked Questions
Q:SD卡無法正常彈出!當我單擊彈出按鈕時什麼也沒發生。
A: 可能的原因應該是存儲在 SD 卡上的某些應用程序或文件仍在後台運行,那麼您需要以這種方式手動結束所有可能的任務:按 Ctrl+Shift+刪除 同時啟動 Task Manager > Right-click 在所需的任務和 選擇結束任務.
Q:SD卡的已用和空閒空間顯示為0字節。
A: Generally, there’s a prompt window that pops up to tell you that “You must format the disk in drive before you can use it.” The reason is that the file system of the SD card gets corrupted. However, we strongly recommend you stop formatting it before you have successfully retrieved the photos, videos or audio files from the SD card using Bitwar Data Recovery. Simply follow this tutorial and learn how: How to Recover Inaccessible Files in a Raw Partition.
Q: My SD card isn’t showing up on This PC or the SD card cannot be detected/recognized.
A: 嘗試更換 SD 卡讀卡器/在另一個 USB 端口上使用,或檢查磁盤管理是否可以按照以下步驟檢測到您的 SD 卡:按 Win + R 並鍵入 磁盤管理器, when you can see the SD card is showing up as RAW disk, check the above tutorials to recover the files first and then reformat the SD card to normal. Sometimes, using the 錯誤檢查工具 或 更新 SD 卡驅動程序 也可以解決這個問題。
問:我的 Android 手機無法檢測到 SD 卡。
A: 通常,它仍然是一個文件系統故障問題,可以通過以下步驟輕鬆修復: 完全格式化 SD 卡,但是,請確保您在進行格式化之前已經備份了數據。除非 SD 卡物理損壞,否則您可以在成功修復後在 Android 手機上重複使用它。
問:我的 SD 卡運行速度非常慢。
A: 請勿在極端高溫環境下使用 SD 卡或同時播放多個視頻。
問:SD 卡突然顯示為空。
A: 當您將 SD 卡連接到受病毒感染的計算機時,照片、視頻或音頻文件可能會被病毒隱藏,您應該參考此顯示存儲在 SD 卡上的隱藏文件以取消隱藏您的數據或使用 Bitwar 數據恢復以檢索所需的數據。
問:我不能用我的 SD 卡做任何事情。
A: 請確保位於 SD 卡左側的鎖定開關向上滑動。由於您無法修改,請刪除被寫保護或鎖定的 SD 卡上的照片、視頻。
問:Windows 無法格式化我的 SD 卡。
A: 如果您的 SD 卡已損壞,您可能會發現 SD 卡無法重新格式化,您可以跳轉到 使用非數據丟失解決方案修復損壞的 SD 卡 並檢查問題是否仍然存在。
問:我可以在 macOS 中從我的 SD 卡中恢復數據嗎?
A: 當然,Bitwar 提供 數據恢復軟件 對於 Mac,如果您想恢復 SD、Mini SD、Micro SD、SDHC、SDXC 或 SDUC 卡上已刪除、格式化或丟失的數據。只需下載 Bitwar Data Recovery for Mac from the download center and install it on your Mac computer and then start the data recovery.
結論
雖然 SD/Micro SD/SDXC 卡是一種複雜且極其便攜的存儲設備,但有時可能會很脆弱。因此,在本文中,我們列出了 SD 卡損壞的幾個常見原因,用戶可以從中學習如何避免犯一些錯誤和損壞他們的 SD 卡。然後我們探索可用於修復損壞的 SD 卡的各種方法。
考慮到丟失 SD 卡上一些重要文件的令人擔憂的前景,我們可以使用 Bitwar Data Recovery,這是一個可靠且強大的恢復工具,可以幫助從您的任何存儲中檢索已刪除、格式化、無法訪問的文檔、視頻、音頻、圖像驅動器。

關於 Bitwar 數據恢復
3 Steps to get back 500+ kinds of deleted, formatted or lost documents, photos, videos, audios, archive files from various data loss scenarios.
閱讀更多