4 解決找不到指定文件問題的有效方法
概要:通過這篇文章,我們將向您介紹一些最佳有效的解決方案,以消除無法找到指定的文件錯誤並使用以下方法恢復所有重要數據 Bitwar 檔案救援軟體.
許多用戶在參與訪問文件、安裝驅動程序和復製圖像等活動時遇到找不到指定文件的錯誤。當您遇到此問題時,無需擔心,我們會為您提供最有效的解決方法!
目錄
錯誤信息背後的可能原因
- 連接問題
- 缺少司機
- 異常的註冊表項
- 系統文件損壞或丟失
- 軟件文件丟失或損壞
- 文件權限設置不正確
很難確定導致問題的原因,因此最好遵循所有不同的解決方案來解決問題,但請確保首先恢復所有重要數據以防止任何永久性數據丟失。
使用最佳數據恢復工具恢復無法找到指定文件
We recommend using Bitwar 數據恢復軟件 實施數據恢復,因為該軟件提供了完整乾淨且快速的恢復結果。它具有用戶友好的界面,可在短時間內檢索數據。
此外,它能夠從內部或內部存儲設備的任何類型的數據中恢復數據。
Step 1: Go to Bitwarsoft Download Center 並將恢復軟件下載到您的 Windows 10 PC。
Step 2: Launch the recovery tool and select the partition 從你想要恢復數據的地方,然後點擊 下一個.

Step 3: 選擇首選 scan mode and click on the next 按鈕繼續。

Step 4: Choose file types 被恢復並擊中 下一個 按鈕。

Step 5: 預覽 所有選定的文件,然後單擊 恢復 按鈕開始恢復您的數據。

解決 Windows 上無法找到指定文件錯誤的 5 個最佳解決方案
解決方案 1:Windows 更新
有時,如果有任何掛起的更新,可能會導致找不到指定的文件錯誤,因此請按照以下步驟解決 Windows 更新問題。
Step 1: Press Wins + I 鍵並選擇 更新與安全.
Step 2: Select the 檢查更新 option.
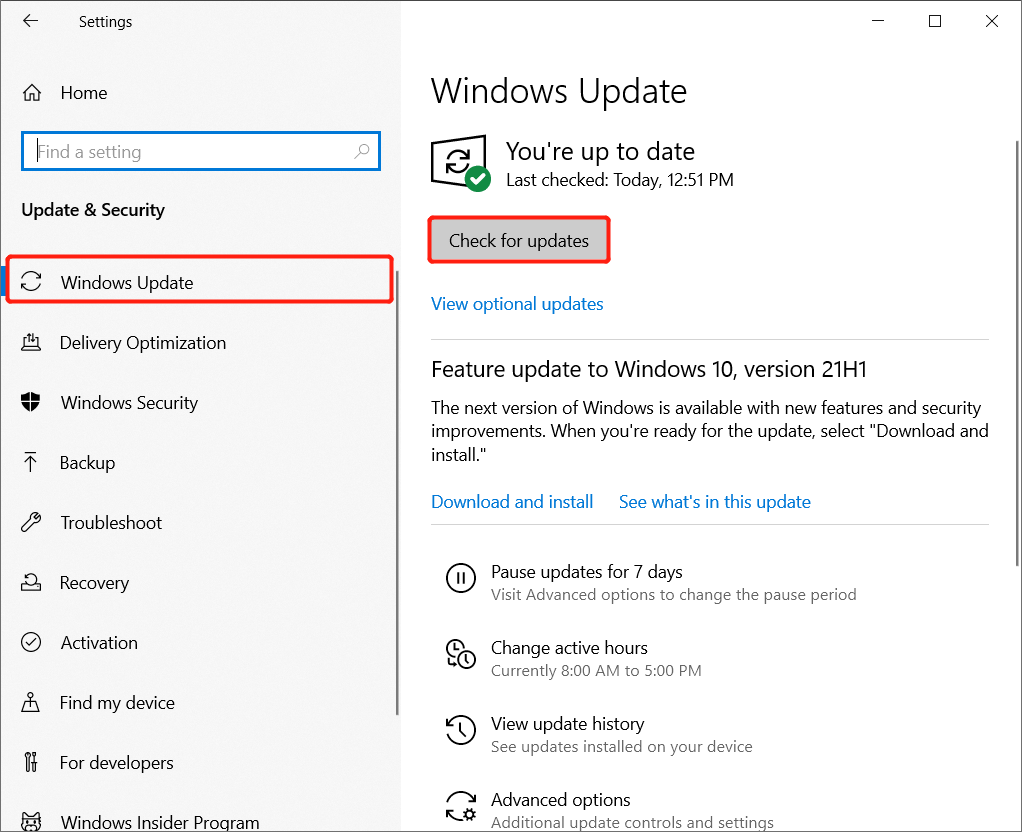
Step 3: 安裝 更新和 重新啟動 Windows 系統 檢查問題是否已修復。
解決方案 2:驗證系統日誌文件
Step 1: 導航 C:/Windows/INF 目錄 to open the INF 文件夾.
Step 2: 尋找 setupapi.dev.log 文件。
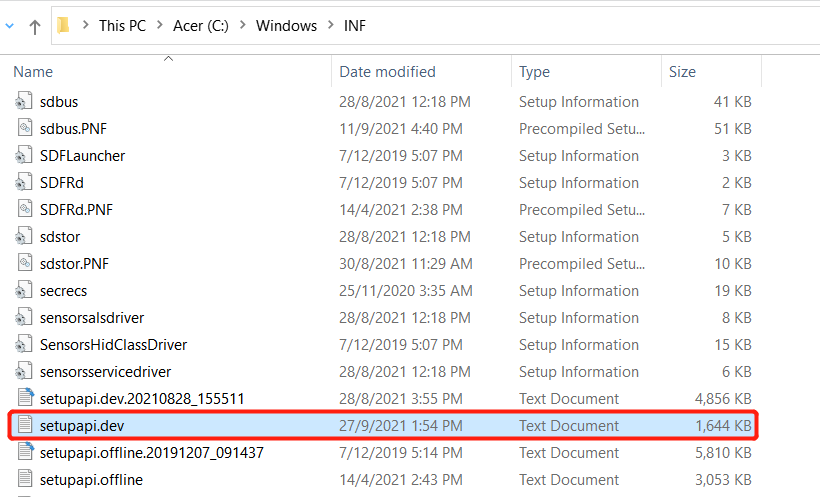
Step 3: Type 找不到文件在裡面 搜索 框並擊中 enter.
Step 4: 然後在 Windows/INF 文件夾, 複製 和 粘貼 the 丟失文件.
Step 5: 重新安裝 司機跟著 重新啟動 Windows 系統。
解決方案 3:SFC 掃描
Step 1: Type CMD 在 Windows Search menu.
步 2: Select Command Prompt and choose to 以管理員身份運行.
Step 3: Type in the command: 證監會/掃描 在窗戶裡打 進入 執行完整的系統掃描。

Step 4: 如果一切順利,系統會閃現信息: Windows 資源保護未發現任何完整性違規.
解決方案 4:驗證註冊表項中的 RTHDCPL
如果 KLM\Software\Microsoft\Windows\CurrentVersion\Run\ 中存在 RTHDCPL,則您必須在註冊表項中進行驗證。
Step 1: 打開 跑 框並輸入 註冊表編輯器 打開它。
Step 2: 確保 RTHDCPL 在 HKLM\Software\Microsoft\Windows\CurrentVersion\Run\.
Step 3: 如果不存在,請檢查 運行屬性 並設置 管理員用戶權限 to 完全控制.
Step 4: 最後點擊 行 繼續。
Fix-it Now!
無法找到指定的文件錯誤會在訪問 Windows 系統時惹惱許多用戶。 Windows 系統的功能。因此,必須盡快修復它並使用以下命令恢復所有重要數據 Bitwar 檔案救援 以避免任何數據丟失。

關於 Bitwar 數據恢復
3 Steps to get back 500+ kinds of deleted, formatted or lost documents, photos, videos, audios, archive files from various data loss scenarios.
閱讀更多
