Fixed: Can’t Find The Specified File Error On Windows 10/8/7
概要: 下面的內容會告訴用戶如何解決 在 Windows 上找不到指定的文件錯誤 並使用以下命令恢復任何重要的丟失文件或文件夾 Bitwar 檔案救援軟體!
目錄
找不到指定文件錯誤概述
當您遇到此錯誤時,有兩種類型的情況,即重命名或移動 Windows 上的文件或文件夾。
在這裡,我們將向您展示您可能面臨的兩種不同情況:
情況一:文件或文件夾不存在
“我打開我的電腦並決定重命名我的 E: 驅動器。但是,當我右鍵單擊並選擇重命名時,Windows 系統顯示錯誤消息:文件或文件夾不存在。為什麼會發生這種情況,因為我知道文件或文件夾存在於我的硬盤驅動器中!”
情況二:找不到
“昨晚,當我試圖在我的電腦上安排我的一些文件夾和文件時。一條錯誤消息顯示系統找不到指定的文件。我嘗試了許多其他方法來複製粘貼或將其移動到其他文件位置,但根本不起作用。有什麼辦法可以解決這個錯誤嗎?”
假設您在計算機上重命名或移動文件夾時不幸遇到上述兩種情況,請不要擔心,我們將向您展示克服以下文件夾錯誤的所有有效解決方案!
解決找不到指定文件錯誤的有效方法
有多種方法可以解決該錯誤,因此請按照每個解決方案進行操作,希望您可以輕鬆克服它!
解決方案 1:在 Windows 文件資源管理器中找到丟失的文件
有時系統會警告您文件夾錯誤是因為文件或文件夾可能已移動到新的文件位置,因此您需要搜索並找到確切丟失的文件夾。
Step 1: Right-click the Windows 圖標並選擇 Search.
Step 2: Type in the 丟失文件 或 folder 名字在 Search 菜單並點擊 進.
Step 3: 雙擊 打開文件或文件夾,然後 copy 它們回到文件位置進行編輯或重命名。
Step 4: 取回文件夾後 原始文件位置, 你可以 改名 或 編輯 文件或文件夾。
解決方案 2:Windows 數據恢復
假設您在搜索菜單中找不到丟失的文件夾或文件,那麼您需要盡快使用 數據恢復軟件 以防止任何數據丟失。
We recommend using Bitwar 檔案救援軟體 幫助您恢復丟失的數據,因為它支持 Windows 和 Mac 操作系統,可以從內部和外部存儲設備恢復任何丟失的文檔。
Step 1: Go to Bitwarsoft Download Center to download the Windows Data Recovery 軟件.
Step 2: Choose the 文件位置的分區 from the list of devices and click on 下一個.

Step 3: 選擇你喜歡的 Scan Mode and click 下一個.

Step 4: Choose Documents 從列表中單擊 下一個.

Step 5: 預覽 數據恢復工具的掃描結果,然後單擊 恢復 按鈕來檢索丟失的文件。

解決方案 3:更改用戶配置文件
有時丟失的文件或文件夾可能包含在另一個用戶配置文件中,而不是當前的 Windows 配置文件中,因此您需要更改或創建新的配置文件以查找系統上丟失的文件或文件夾。
有時,當計算機無法找到確切的文件或文件夾時,您可以嘗試更改用戶配置文件或創建新的用戶配置文件,以查看是否可以在設備或計算機上找到丟失的文件/文件夾。
您只需要更改您的用戶配置文件,如果文件仍然丟失,請按照以下步驟創建新的用戶配置文件:
Step 1: Open 視窗設置 > 帳戶 > 家庭和其他用戶.
Step 2: Choose 將其他人添加到這台電腦 和 輸入 將所有必需的信息添加到 Microsoft 帳戶設置中。
Step 3:如果您想在沒有 Microsoft 的情況下創建帳戶,請選擇我沒有此人的登錄信息 選項,然後 添加沒有 Microsoft 帳戶的用戶.
Step 4: Type in 所有必需的信息,然後單擊 下一個 完成設置。
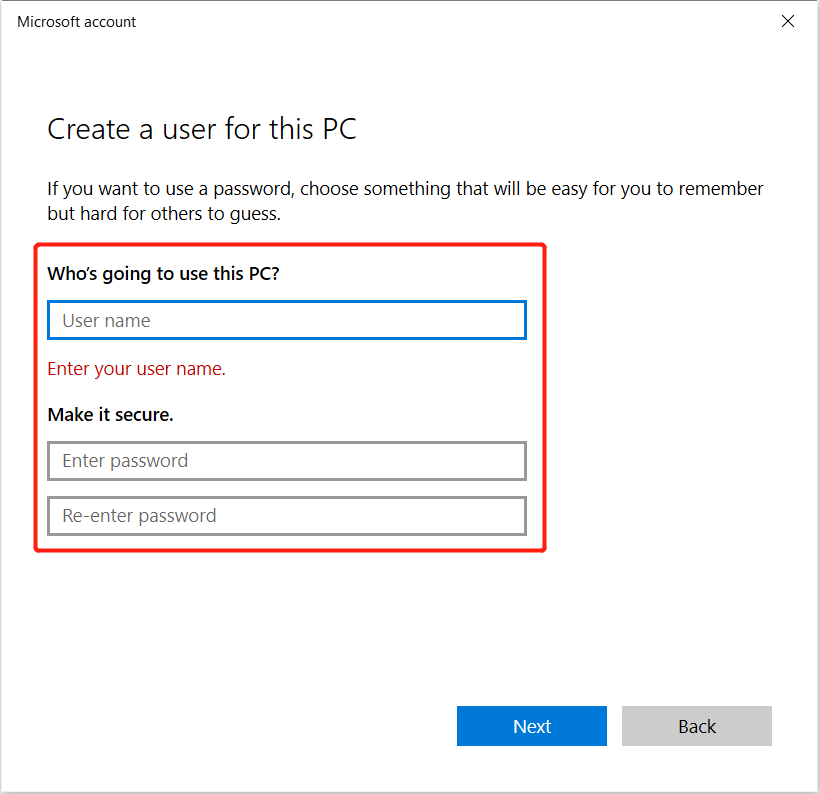
Step 5: 重新開始 你的電腦和 登入 到新用戶帳戶。
解決方案 4:Powershell 刪除文件夾錯誤
Step 1: Open search menu and type in 外殼 to 以管理員身份打開.
Step 2: Type in the following command: Get-AppXPackage -AllUsers |Where-Object {$_.InstallLocation -like “*SystemApps*”} | Foreach {Add-AppxPackage -DisableDevelopmentMode -Register “$($_.InstallLocation)\AppXManifest.xml”} and hit enter.
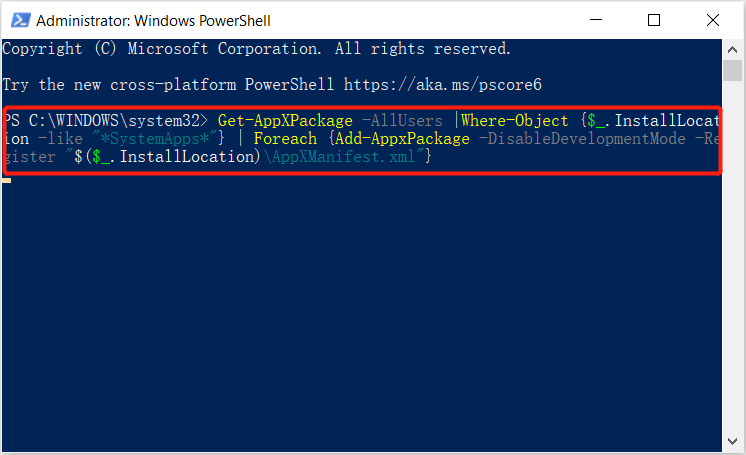
解決方案 5:註冊表
假設 Windows Powershell 無法克服找不到指定文件的錯誤,那麼您將需要更改計算機上的註冊表。
Step 1: Press Wins + R and type in regedit to launch 登記處.
Step 2: Go to HKEY_LOCAL_MACHINE\SOFTWARE\Microsoft\Windows\CurrentVersion 並找到 運行一次.如果不可用, right-click the 當前版本 > New > Key.
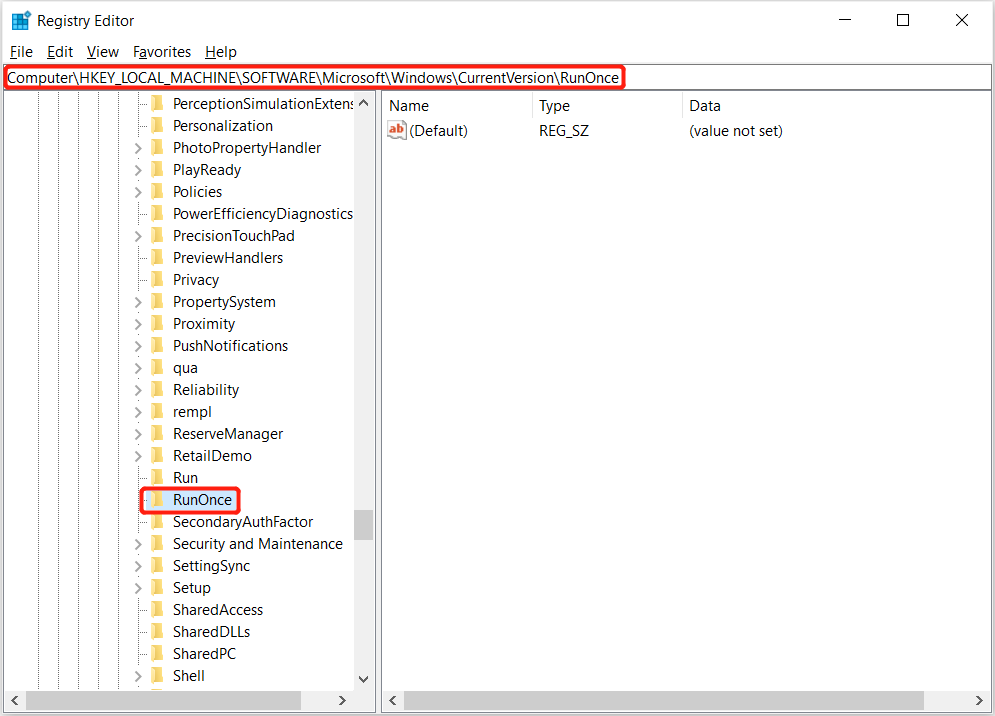
Step 3: Rename 新密鑰作為 運行一次 and go to HKEY_CURRENT_USER\Software\Microsoft\Windows\CurrentVersion\ 並檢查是否 運行一次 可用。
Step 4: Close 登記處 和 重啟電腦.
立即解決文件夾錯誤!
每當您在 Windows 上遇到找不到指定文件的錯誤時,都會非常麻煩,因為您無法訪問您的文件或文件夾。此外,更糟糕的情況是,您也可能會丟失所有重要數據,因此最好按照上述解決方案盡快解決錯誤並使用以下方法恢復丟失的數據 Bitwar 檔案救援!

關於 Bitwar 數據恢復
3 Steps to get back 500+ kinds of deleted, formatted or lost documents, photos, videos, audios, archive files from various data loss scenarios.
閱讀更多
