[已修復] 修復命令提示符不工作問題的方法
概要: 是個 命令提示符 (CMD) 不起作用 在你的電腦上? 如果不是,那麼您將面臨一個獨特的問題。 您可以在下面查看我們的指導方法來解決問題並以最好的方式恢復任何丟失的數據 數據恢復軟件 - Bitwar數據恢復!
目錄
錯誤:命令提示符在 Windows 上不起作用
最近,Windows 10 用戶面臨的最常見問題之一是 命令提示符不起作用 問題。 當用戶通過搜索框或窗口系統鍵入打開 CMD 時,CMD 不顯示或之後沒有出現。
因此,這是一個罕見的問題,我們將向您展示以下問題的一個很好的示例:
“一天下午,我到 Windows 搜索框輸入 cmd 來打開命令提示符,但很遺憾,命令提示符窗口沒有出現。 所以我右鍵單擊我的 Windows 按鈕並選擇命令提示符,它仍然無法正常工作。 我不確定發生了什麼,我希望用它在我的計算機上創建一個新分區。 請立即向我展示一些解決此問題的解決方案!”
不幸的是,沒有發現任何特定的單一原因來證明這一有問題的行為是正當的。 不過,我們可以讓命令提示符再次恢復工作狀態。 如果您想發現這些方法,請查看下面的文章。
修復命令提示符不工作問題的最佳方法
命令提示符是 Windows 10 的基本內置功能之一。它通常用於修復不同的操作系統相關問題。 當命令提示符運行不正常時,用戶會開始恐慌,所以不用擔心; 我們有命令提示符的解決方案不適用於下面的 Windows 10 問題!
方法 1:重啟你的電腦
最簡單有效的方法是重新啟動計算機。 由於系統中的小故障,命令提示符很可能已消失。 重新啟動PC可以輕鬆解決此類問題,試一試!
您只需啟動並單擊 動力 按鈕並繼續 重新開始 按鈕。
方法2:在計算機上暫時禁用殺毒軟件
假設重新啟動 PC 沒有幫助,那麼您應該嘗試禁用計算機上任何已安裝的第三方防病毒程序。 您不必驚慌,因為這只是暫時的。 有時防病毒程序會干擾其他計算機進程,因此,您可能無法在計算機上運行命令提示符。
然後,您應該禁用計算機上任何已安裝的防病毒程序幾分鐘,並嘗試檢查 CMD 是否已修復。
方法三:修改PATH環境變量設置
雖然您對無法在計算機上運行的命令提示符感到困擾,但一些 Windows 10 用戶面臨不同的情況,例如 CMD 打開但之後立即關閉。
如果發生這種情況,我們通常會編輯 PATH 系統環境變量。 請按照下面給出的詳細步驟進行操作!
步驟1: 在裡面 搜索 框,輸入: 環境 並選擇 編輯系統環境變量.
第2步: 在下面 高級, 選擇環境變量按鈕。
第3步: 在裡面 環境變量 窗口,您需要單擊 路徑 並選擇 編輯選項。
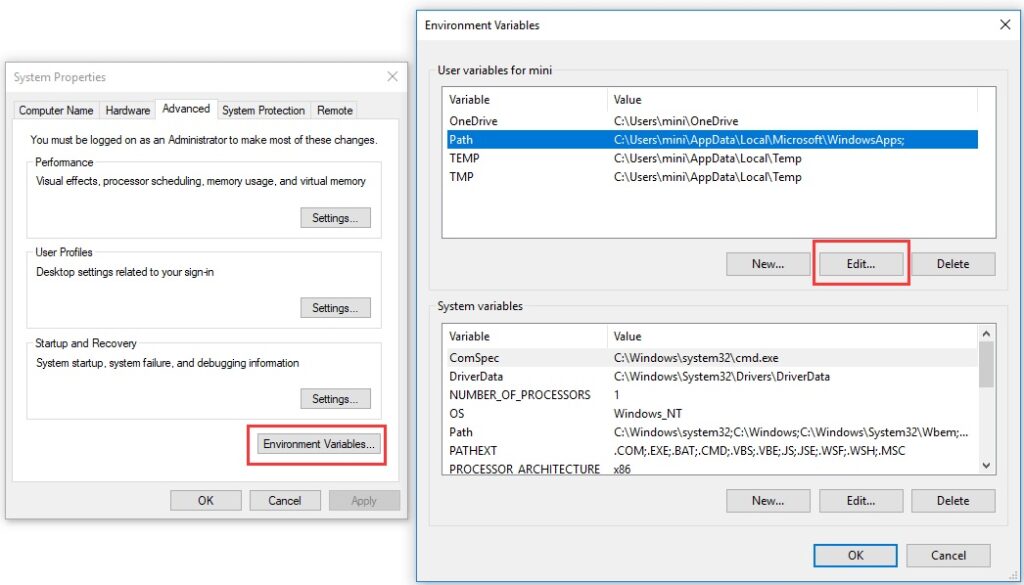
第4步: 之後,點擊 新 按鈕並創建一個全新的條目: C:\Windows\SysWow64\. 命名後點擊 行.
現在,您必須嘗試再次打開命令提示符以查看它是否已重新開始工作。
方法 4:使用 Windows PowerShell 進行 SFC
SFC 或系統文件檢查器是修復大多數 Windows 操作系統相關問題的常用功能,但它適用於 CMD。
在這裡,我們將使用 Windows PowerShell 運行 SFC 以使 CMD 再次工作。
步驟1: 按下 視窗 + X 鍵並選擇 Windows PowerShell. 選擇 以管理員身份運行.
第2步: 之後,輸入: 證監會/scannow 並執行命令。
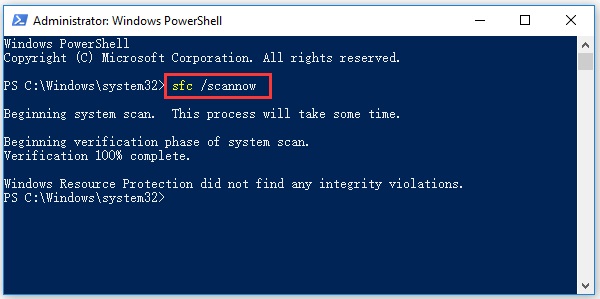
證監會會盡快發現並修復問題。 命令成功執行後,重新檢查命令提示符。
方法5:在安全模式下檢查命令提示符
最後,假設上述解決方案無法解決問題,那麼是時候進入安全模式了。 某些或特定的新問題可能會導致此錯誤。
因此,進入安全模式運行 CMD 將有助於解決此錯誤。
步驟1: 點擊 重新開始 選擇同時持有 轉移鑰匙。
第2步:你會進入一個新的藍屏點擊 疑難解答.
第3步:導航到 高級選項 和 啟動設置, 並點擊 重新開始.
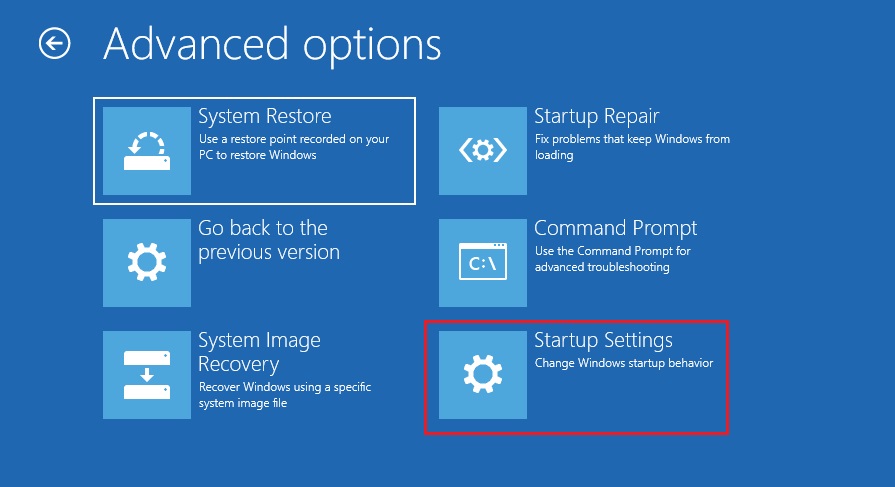
第4步: 之後,打 F4進入安全模式。
在安全模式下,您需要運行命令提示符。 如果它正在運行,則需要刪除最近安裝的程序。
使用 Bitwar Data Recovery 執行數據恢復
既然我們已經討論了固定的有效方法 命令提示符在 Windows 10 上不起作用 系統,是時候關注另一個您可能不得不面對或不必面對的問題:數據丟失。
如果您的重要和即時文件被意外刪除,那將是毀滅性的。 特別是如果您不定期備份數據。 因此,我們建議您減少風險並為 Windows 保留一個好的數據恢復工具, Bitwar 數據恢復軟件!
它的使用很簡單,界面也很容易理解。 您只需單擊幾下,所有丟失的文件都將從內部或外部存儲設備中恢復。
步驟1: 去 Bitwarsoft 下載中心 安裝最新的數據恢復工具。
第2步: 選擇 位置 或 劃分 從您的計算機進行數據恢復,然後單擊 下一個繼續。

第3步: 選擇 掃描模式 並點擊 下一個 按鈕繼續。

第4步: 選擇 文件類型 您需要或選擇所有類型 以獲得更廣泛的掃描結果。

第5步:掃描完成後, 預覽 結果並選擇 文件 你要。 最後,點擊 恢復 按鈕開始恢復。
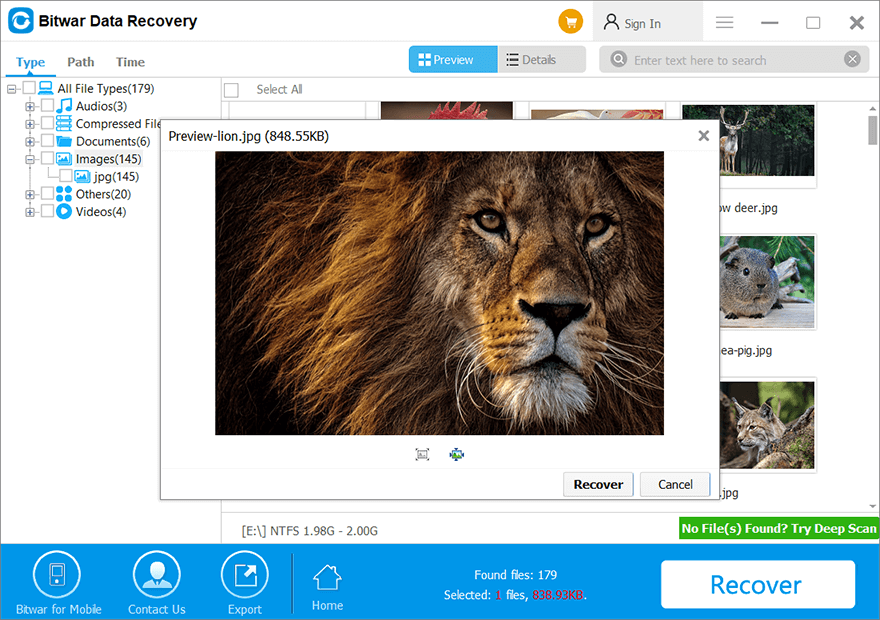
常見問題解答:命令提示符不工作問題
如何在我的計算機上打開命令提示符 (CMD)?
最快的方法是按獲勝+小號打開窗口 搜索 框和類型 命令. 然後,您可以從搜索結果中選擇正常運行 CMD。
修復自動關閉的命令提示符 (CMD) 的解決方案是什麼?
按 獲勝 + 電阻 並輸入 命令 /k 在裡面 跑 框,然後點擊 進入。 該 / K 命令將打開 cmd.exe 並運行特定命令以保持窗口打開。 然後,由 cmd /c, 它將允許 CMD 在其工作完成後執行關閉窗口的命令。
如何以管理員身份打開命令提示符?
搜索 命令 來自 窗口搜索 你從上面學到的盒子和 右鍵點擊 命令提示符 執行該命令.
輕鬆修復 CMD!
最後,讓命令提示符無法在您的 Windows PC 上運行是令人沮喪的。 因此,上面的文章向您展示了一些解決問題的最佳方法。 如果有任何數據丟失,請記住使用 Bitwar數據恢復 恢復已刪除的數據,以防止數據永久丟失。
上一篇
How to Fix SD Card Is Blank or Has Unsupported File System Summary: Is the command prompt (CMD) not working on your PC? If it isn’t, then you are facing a unique...下一篇
How To Enable Clear Up By Option In Finder On Mac? Summary: Is the command prompt (CMD) not working on your PC? If it isn’t, then you are facing a unique...
關於 Bitwar 數據恢復
3 Steps to get back 500+ kinds of deleted, formatted or lost documents, photos, videos, audios, archive files from various data loss scenarios.
了解更多
