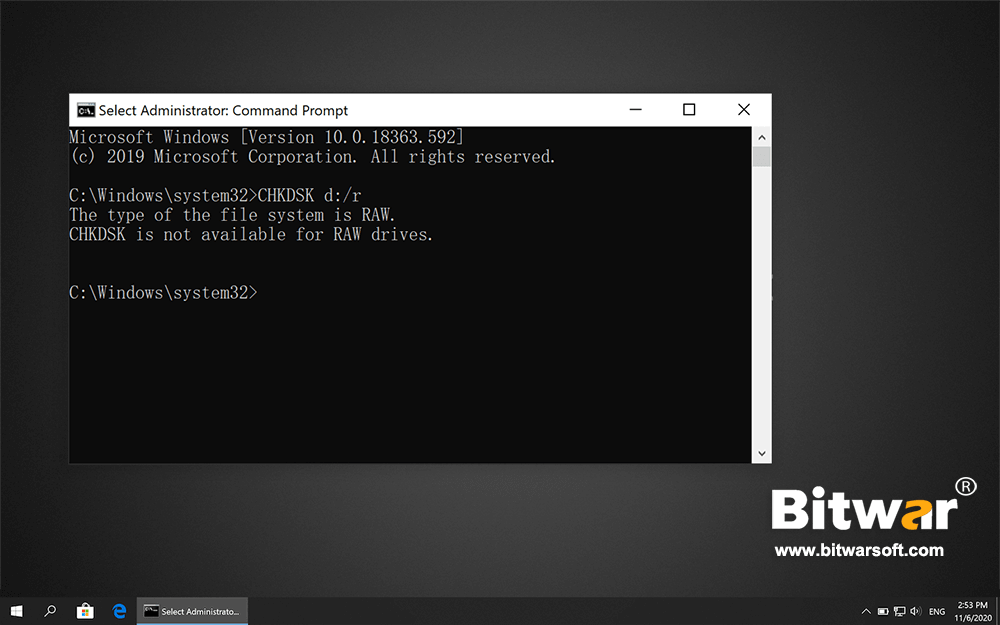7 解決原始驅動器錯誤時無法使用 CHKDSK 的解決方案
概要: Here, we will introduce you to some of the best solutions to fix the CHKDSK 不適用於 RAW 驅動器 issues on Windows 10, 8, 7, and recover all your vital data using reliable 數據恢復軟件.
目錄
CHKDSK 有什麼作用?
“查盤”的簡稱,CHKDSK 於 40 年前發布,至今仍在使用。它是一個 Windows 系統工具,用戶可以在命令提示符下運行它來執行與磁盤驅動器相關的多項任務,例如糾正它發現的任何錯誤或恢復完整的文件。
Read More: Effective Methods On How To Run CHKDSK On Startup
什麼是RAW文件系統?
Raw file systems, unlike the other file systems, can’t be recognized by the operating system. It is a system error that precludes users from accessing the files on the drive.
CHKDSK 不適用於 RAW 驅動器的原因
當硬盤驅動器、USB 閃存驅動器或 SD 存儲卡包含 RAW 文件系統時,您的系統將無法識別它。和錯誤信息 “文件系統的類型是RAW。 CHKDSK 不適用於 RAW 驅動器。” 當您嘗試使用 CHKDSK 命令掃描和修復磁盤錯誤時會彈出。以下可能的原因可以解釋為什麼 CHKDSK 無法運行:
- 壞扇區
- 損壞或損壞的文件系統
- Physical damage
- 操作系統與驅動器不兼容
- 由惡意軟件引起的驅動器損壞
- 硬件故障
- 驅動器和計算機之間的連接鬆動
- 病毒攻擊
當存儲介質或硬盤驅動器在遇到上述任何錯誤後變為 RAW 時,您將收到一條消息通知:“您需要先格式化驅動器中的磁盤才能使用它“; additionally, when you choose to run the Command Prompt to fix the error without formatting it.
CHKDSK is not available for RAW drives error blocks you to complete the fixing. Don’t panic; we have already taken this into consideration and worked out several solutions for you to get rid of this error effortlessly.
CHKDSK 的基本解決方案不適用於 RAW 驅動器
解決方案 1:檢查連接狀態
Although the CHKDSK is not available for RAW drives error usually signals that the file system of the drive turns RAW, one of its possible causes that most users tend to leave out is an improper or loose connection.
If the Raw drive rests on an external hard drive such as an SD card or USB hard drive, you can try connecting it to the computer with a new port or run the drive on a different version of Windows. Or you can use another disk drives to see whether the raw drives should be held accountable.
解決方案 2:運行 CHKDSK X:/f
除了使用熟悉的命令 CHKDSK X:/r,用戶可以替換參數 f,它命令 CHKDSK 處理它發現的任何錯誤。請參閱以下步驟以了解如何操作。
Step 1:右鍵單擊開始菜單,然後單擊Command Prompt (Admin).
Step 2:鍵入命令:CHKDSK X:/f,然後按 Enter。
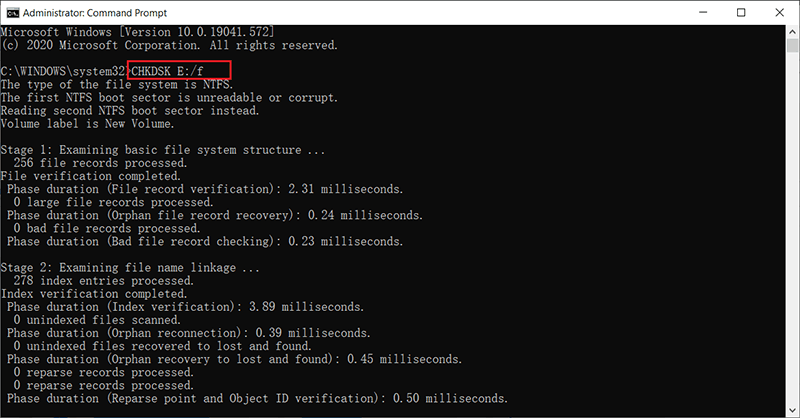
Step 3:等待該過程完成。
解決方案 3:運行磁盤錯誤檢查
與格式解決方案不同,本文將在稍後描述,錯誤檢查需要更少的時間,並且是用戶修復 CHKDSK 無法解決的問題的一種更簡單的方法。
Step 1:右鍵單擊開始菜單按鈕,然後選擇File Explorer.
Step 2: 右鍵單擊 RAW 驅動器,然後選擇 屬性.
Step 3:切換到在線工具選項卡,然後單擊Check下按鈕錯誤檢查.
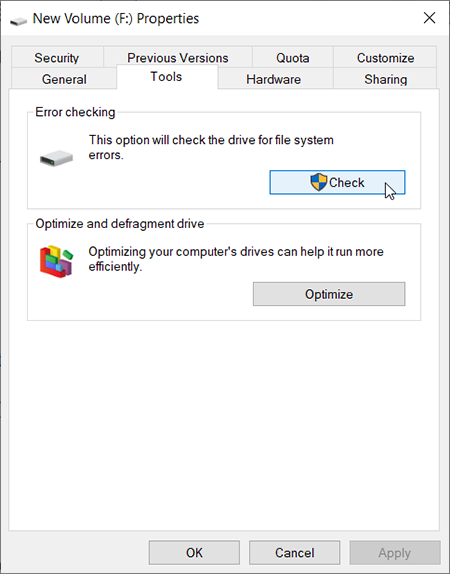
Step 4:點擊掃描驅動器並等待該過程完成。
現在,將外部存儲設備連接到計算機以檢查 CHKDSK 對 RAW 驅動器不可用錯誤是否仍然存在。
解決方案 4:將驅動器恢復到以前的版本
此解決方案並不復雜,但需要故障驅動器的先前版本。如果計算機恰好滿足要求,則此解決方案可以解決問題。
Step 1:按Win + E to open File Explorer.
Step 2:右鍵單擊要還原的原始驅動器,然後選擇屬性.
Step 3:切換到之前的版本 tab.
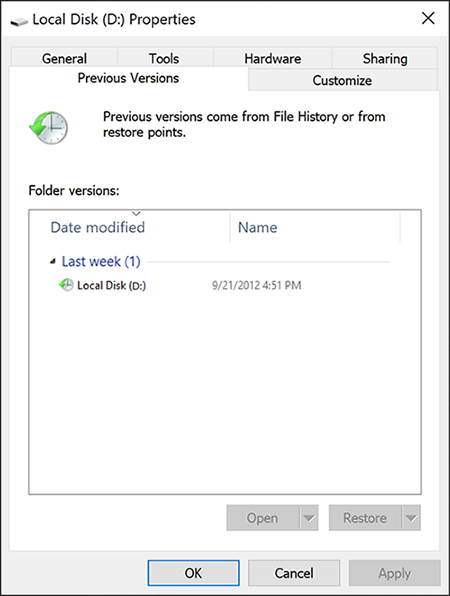
Step 4:在“文件夾版本”部分中選擇您想要的先前版本,然後單擊恢復.
通常,您應該能夠修復 CHKDSK 不適用於上述解決方案的 RAW 驅動器錯誤。但是,如果您對計算機操作不太熟悉並且擔心丟失重要數據,我們強烈建議您按照以下步驟找回無法訪問的數據 Bitwar 檔案救援 在修復它之前。
使用 Bitwar Data Recovery 恢復數據的步驟
當可移動存儲設備的文件系統變為 RAW 時,我們無法使用它們,直到我們最終修復錯誤。但是,您應該問問自己是否需要存儲在驅動器上的數據,數據是否對您很重要,您是否真的需要盡快恢復數據。你來對地方了!
在本節中,我們將向您介紹適用於 Windows/Mac 的最佳數據恢復軟件——Bitwar Data Recovery。我們已經在之前的文章和產品頁面中破壞了強大的功能和數據恢復能力;但是,如果一些新訪問者還沒有瀏覽內容,您可以嘗試閱讀以下文章以更好地了解該應用程序。
Here we will guide you through the step-by-step tutorial on using Bitwar Data Recovery to recover the needed data from a RAW drive.
Step 1:下載 Bitwar Data Recovery software 來自official website.
Step 2:之後,運行恢復軟件,選擇要從中恢復數據的驅動器,然後按下一個按鈕。

Step 3:選擇掃描模式。一般來說,快速掃描滿足大多數用戶的需求。如果它不適合您,您可以再次來到此階段並選擇深度掃描。然後,點擊下一個按鈕。

Step 4: 選擇要檢索的文件類型,然後單擊下一個按鈕。

Step 5: 預覽所選文件。
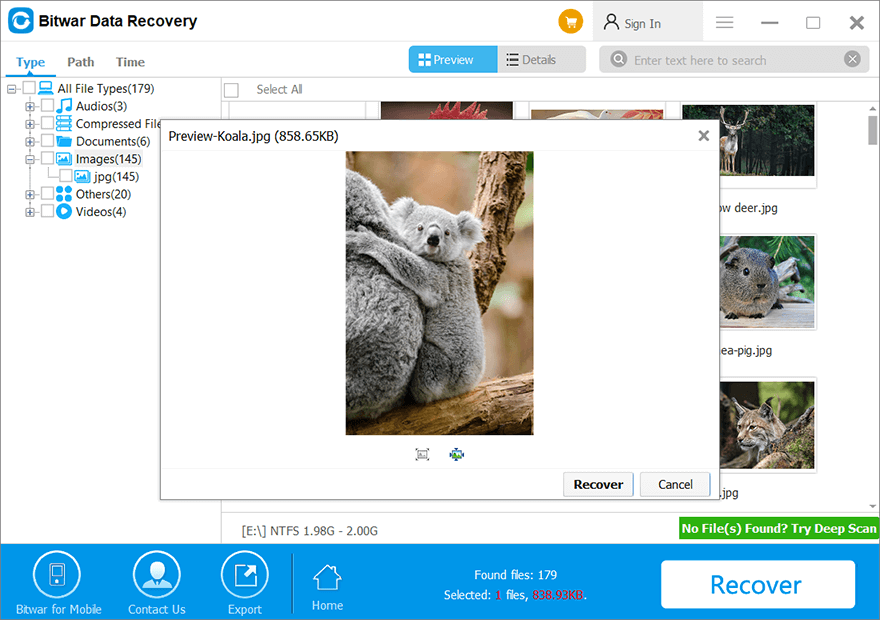
Step 6:最後點擊“恢復”按鈕開始數據恢復過程。
將 RAW 轉換為 NTFS(高級解決方案)
如果您未能使用上述基本解決方案來克服 CHKDSK 不適用於 RAW 驅動器錯誤。修復錯誤的下一件事是嘗試使用許多專家推薦的無所不在的方法:格式化。計算機用戶可以藉助不同的工具來執行此操作。為了簡化過程並免除您下載和安裝第三方程序的麻煩,我們將僅展示 Windows 提供的內置工具。
方法 1:通過文件資源管理器
第一種解決方案是使用最常見的方法來格式化磁盤驅動器。
Step 1: Press 贏+E to open File Explorer並右鍵單擊 RAW 分區以選擇Format.
Step 2:現在,為您的系統分配一個文件系統,如 NTFS、FAT32 和 exFAT,然後單擊“開始”。
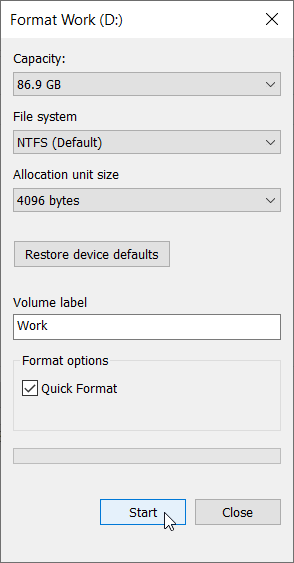
Step 3: 然後,點擊是的從警告窗口格式化驅動器。
方法 2:運行 Diskpart
Diskpart 是一個命令行實用程序,提供給想要管理磁盤驅動器的用戶。您可以輸入指定的命令來使用它提供的格式功能。請參閱以下步驟以了解如何使用它。
Step 1:按打開運行框贏+R同時鍵,然後鍵入diskpart在提供的空間中。
Step 2: 然後,點擊是的執行diskpart.exe。
Step 3: 現在,在命令行中分別按順序輸入四個命令,如下所示。
- list volume
- 選擇卷 X(“X”應替換為 RAW 驅動器的捲號)
- 格式 fs=ntfs quick(或格式 fs=fat32 quick)
- 出口
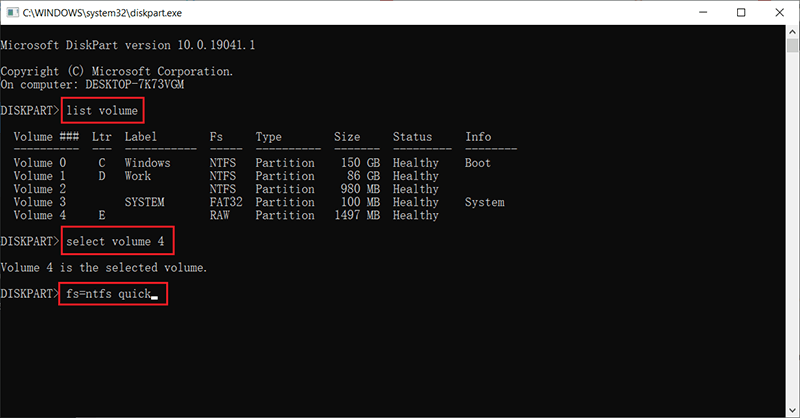
方法三:使用磁盤管理
磁盤管理是 Windows 提供的另一個內置工具,也可用於格式化特定驅動器。與以前的方法不同,它具有用戶友好的界面。
Step 1:按打開磁盤管理實用程序視窗+R然後輸入“diskmgmt.msc”在提供的空間中,然後點擊 進 鑰匙。
Step 2:現在,右鍵單擊 RAW 驅動器並選擇Format.
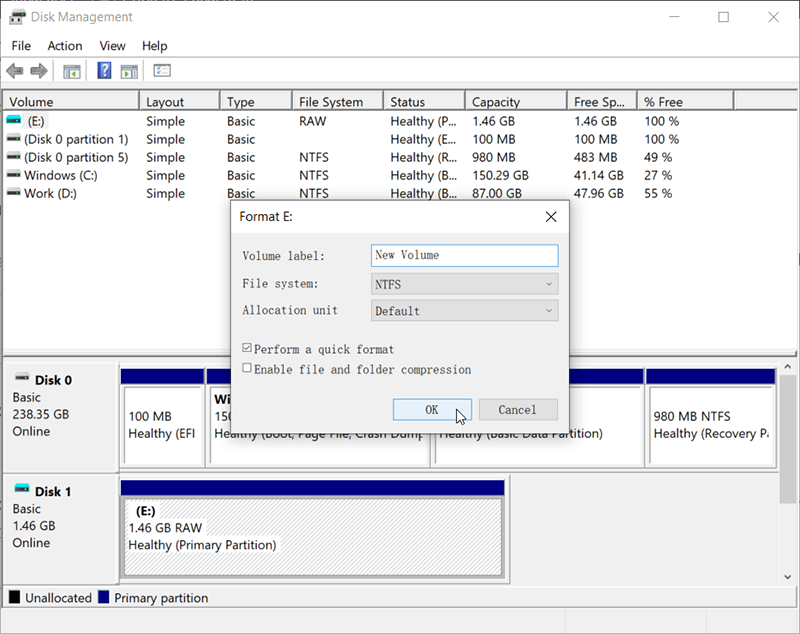
Step 3:這將打開格式窗口。從那裡,選擇要用於格式化驅動器的文件系統並取消選中“執行快速格式化”,然後按行按鈕。
溫馨提示
眾所周知,任何存儲設備都沒有看起來那麼難,無論“邏輯錯誤或自然災害” can cause the storage drive to death; so getting into a good habit of using a storage drive is always the first thing to look out for, then, if you are interested to know more about how to avoid the RAW drive/RAW file system issue or how to safely use no matter the external hard drives, SD cards, USB flash drives, please refer to the quick link below to check them out.
結論
用戶修復磁盤損壞時遇到“CHKDSK 不適用於 RAW 驅動器”錯誤。此錯誤消息表示由於文件系統損壞、扇區損壞或其他原因,CHKDSK 無法在驅動器上運行。
為了解決這個問題,我們展示了上面給出的一些簡單的解決方案。在應用任何這些解決方案來解決問題之前,不要忘記在重要數據永久丟失之前使用 Bitwar Data Recovery 軟件。
上一篇
如何在 Windows 10 中啟用和禁用自動登錄? Summary: Here, we will introduce you to some of the best solutions to fix the CHKDSK is not available for RAW...下一篇
如何在 Windows 10 中為本地用戶帳戶設置密碼? Summary: Here, we will introduce you to some of the best solutions to fix the CHKDSK is not available for RAW...
關於 Bitwar 數據恢復
3 Steps to get back 500+ kinds of deleted, formatted or lost documents, photos, videos, audios, archive files from various data loss scenarios.
閱讀更多