修復無法訪問 USB 驅動器 Windows 10 錯誤的完整指南
概要: 下面的內容將向您介紹一些案例 無法訪問 USB 驅動器 Windows 10 問題以及有關如何使用實用解決方案成功在 Windows 10 上打開 USB 的最佳想法。最重要的是,我們還將指導您如何使用 Bitwar data recovery 萬一由於此錯誤而丟失任何數據!
目錄
問題:無法在 Windows 10 上打開 USB 驅動器
一個類似的問題詢問為什麼我們的一位用戶無法訪問我的 USB 驅動器,如下所示:
“上週二我成功地將我的電腦系統從Windows 7升級到了10,但是我將U盤連接到電腦後,我的電腦無法識別它。我去檢查設置以查找連接的設備,但我的 USB 驅動器也沒有顯示。有沒有其他辦法打開E盤,也就是我電腦的USB口連接?”
無法訪問 USB 驅動器 Windows 10 問題限制了許多用戶在 Windows 10 上打開 USB。這就是為什麼我們的許多用戶抱怨我無法打開我的 USB 驅動器,甚至無法訪問存儲在其中的數據。
事實上,這是一個非常煩人的問題,任何 USB 閃存驅動器用戶都會遇到。但是,許多情況都可能導致問題,這就是為什麼我們將在本文中描述所有情況,並希望包含一個完整的指南來向您展示如何克服它!
假設如果您急於訪問或恢復USB驅動器中無法使用的數據,那麼您將不得不使用下面的USB數據恢復工具來盡快取回數據。提示:怎麼這麼急?這裡是回答.
從無法訪問的 USB 驅動器恢復數據
在選擇數據恢復工具之前,許多用戶都會問這個問題:使用數據恢復工具檢索其上無法訪問的數據是否安全?不要擔心,因為 數據恢復軟件 完全在只讀模式下工作,可以訪問來自內部和外部硬盤驅動器、SD 存儲卡,當然還有 USB 閃存驅動器的所有可能數據。這意味著存儲在 USB 驅動器上的數據不會被修改/覆蓋,除非您強制再次使用 USB 驅動器。
也就是說,您不能在數據恢復之前或期間重複使用 USB 驅動器。那麼,您越早啟動數據恢復軟件來檢索數據,您獲得的恢復率就越高。這就是為什麼Bitwar data recovery軟件旨在幫助用戶在沒有專業計算機知識的情況下恢復數據。每個人都可以輕鬆快速地遵循以下步驟:
Step 1: 下載數據恢復工具來自Bitwarsoft Download Center.
Step 2: Select the USB驅動器您需要檢索數據並按下一個按鈕。

Step 3: Choose the 掃描模式並點擊下一個按鈕繼續。

Step 4: Choose the File types然後按下一個.

Step 5: 預覽 and 選擇所需的數據,按照恢復按鈕恢復數據。

注意事項:恢復過程完成後,請保存所有恢復的數據位於新的安全位置,而不是同一個 USB 驅動器。
解決 Windows 10 無法訪問 USB 驅動器的不同情況
完成數據恢復後,請繼續以下操作以了解解決問題的不同原因和解決方案 無法訪問 USB 驅動器 Windows 10 錯誤。
案例一:U盤變成RAW
對於這種情況,電腦會彈出錯誤信息:您需要格式化此磁盤才能使用它將 USB 設備連接到計算機後。有時,如果您嘗試格式化磁盤,它不會讓您繼續,因為 Windows 系統會向您顯示另一條錯誤消息:Windows 無法完成此格式.
因此,您需要訪問磁盤管理來查看您的 USB 驅動器,但它會顯示為 RAW 文件系統。因此,在這種情況下,最好在格式化 USB 驅動器之前先使用數據恢復工具備份 USB 驅動器中的所有數據。
修復 1:運行 CHKDSK 命令
萬一 無法在 Windows 10 上訪問 USB 驅動器 由於一些邏輯錯誤而遇到錯誤,CHKDSK 是一個可以毫不費力地修復錯誤的快速工具:
Step 1: Open the Run按再次框Wins + R鍵。
Step 2: 輸入命令 and press 進.
Step 3: Type in diskpart在命令提示符窗口中,然後按進.
Step 4: 輸入命令:chkdsk /f /r E:並點擊進鑰匙。 (信E:代表 USB 驅動程序的字母。)

Read More: 7 Solutions to the CHKDSK Is Not Available for Raw Drives Error
修復 2:在磁盤管理中格式化 USB 驅動器
假設第一次修復無法擺脫錯誤,嘗試在磁盤管理中格式化U盤,強制重新打開U盤。
Step 1: Press Wins + R鑰匙同時打開Run盒子。
Step 2: 輸入命令:diskmgmt.msc在提供的空間中,然後點擊進.
Step 3: 右鍵單擊USB驅動器來自Disk Management然後點擊Format.
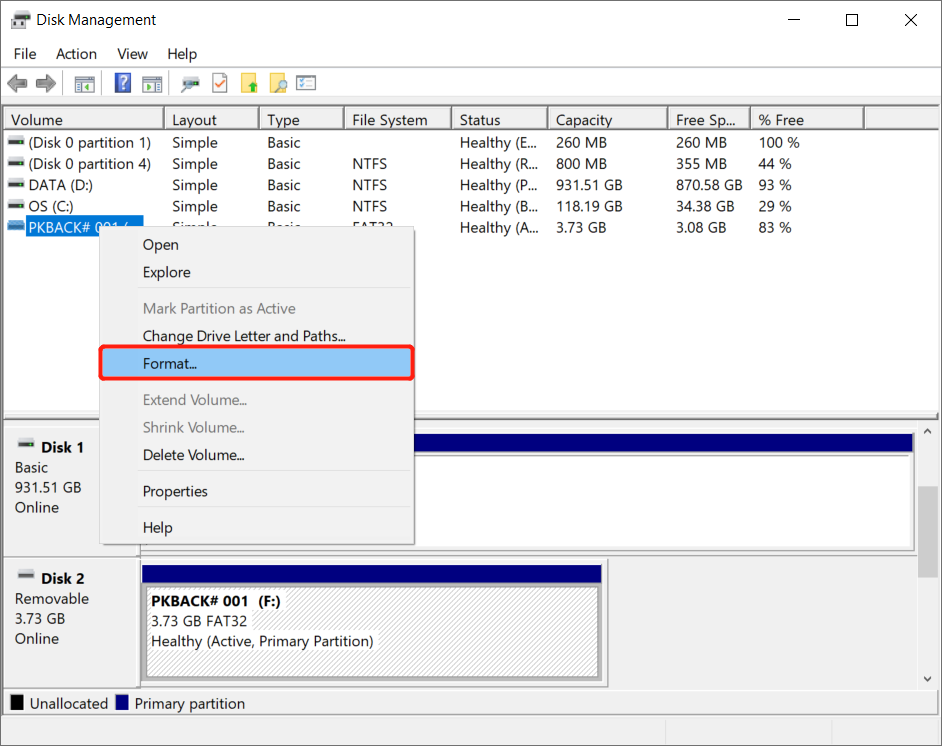
Step 4:按照屏幕上的說明選擇文件系統,例如exFAT或FAT32,然後點擊行.
如果 USB 驅動器是32GB或更少,選擇FAT32 and select exFAT用於比 USB 驅動器更大的 USB 驅動器64GB在內存大小。您應該能夠在重新格式化後打開 USB 驅動器。
案例 2:在 USB 驅動器上拒絕訪問
對於第二種情況,錯誤信息:位置不可用。訪問被拒絕將在您的 Windows 系統上彈出。由於 USB 所有權或權限問題以及過時的 USB 驅動程序,可能會導致此錯誤。
修復 1:更改 USB 所有權
Step 1: Go to Windows Explorer and right-click在 USB 驅動器上並繼續屬性 option.
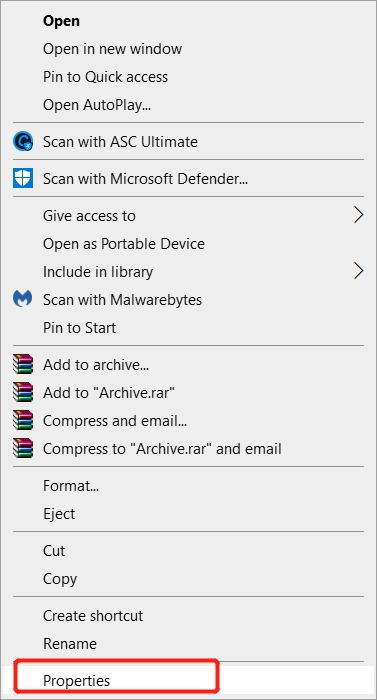
Step 2: Choose Advanced來自安全選項卡並繼續所有者 tab.
Step 3:如果所有者未列出:單擊改變>其他用戶和組 >在新的用戶名或組名中鍵入輸入要選擇的對象名稱部分 > 單擊檢查名稱> 點擊行.
Step 4:如果用戶或組已經列出:轉到Change框並選擇新主人進行更改。
Step 5: 最後勾選替換子容器和對象的所有者如果您需要更改樹中所有對象和子容器的所有者,請選擇框。
修復 2:掃描硬件更改
Step 1: Type in 裝置經理在搜索菜單中打開它.
Step 2: 右鍵單擊 U 盤並選擇掃描硬件更改option.
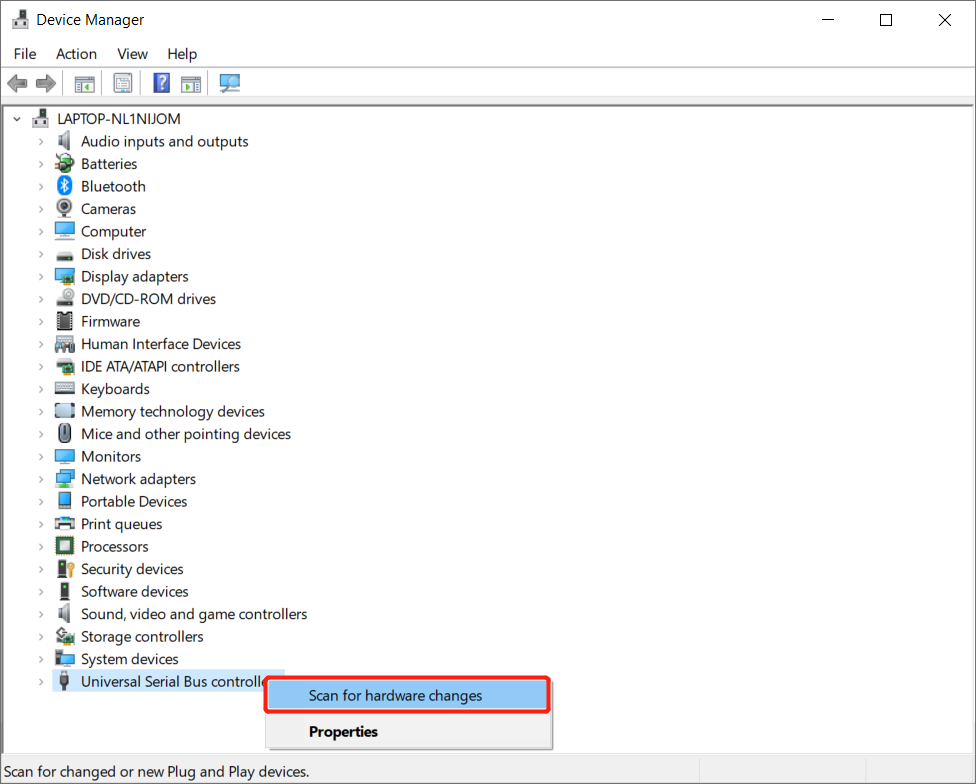
Step 3:掃描後檢查U盤是否可以打開。
情況 3:USB 無法通過 I/O 設備訪問
在這種情況下,大多數用戶將面臨錯誤消息:位置不可用。驅動器不可訪問。由於 I/O 設備錯誤,無法執行請求.此錯誤是由於 USB 驅動程序問題、驅動器號不可讀、連接錯誤或其他原因造成的。
修復 1:更改不同的 USB 端口
Step 1: 彈出USB 安全地通過計算機系統。
Step 2: 插入 USB 驅動器連接到任何其他 USB 端口。
Step 3: 等待彈出信息並選擇打開文件夾查看文件.
如果您沒有看到任何彈出窗口,請通過文件資源管理器打開 USB 驅動器以訪問文件。
修復 2. 更新 USB 驅動器驅動程序並重新安裝 USB 控制器以使 USB 可訪問
Step 1:請先將 USB 驅動器連接到計算機。然後,按Wins +電阻打開 跑步 窗口並輸入devmgmt.msc繼續打進.
Step 2: 點擊Device Manager然後點擊Disk drives.然後,Right-click在 USB 驅動器上並選擇Update driver.
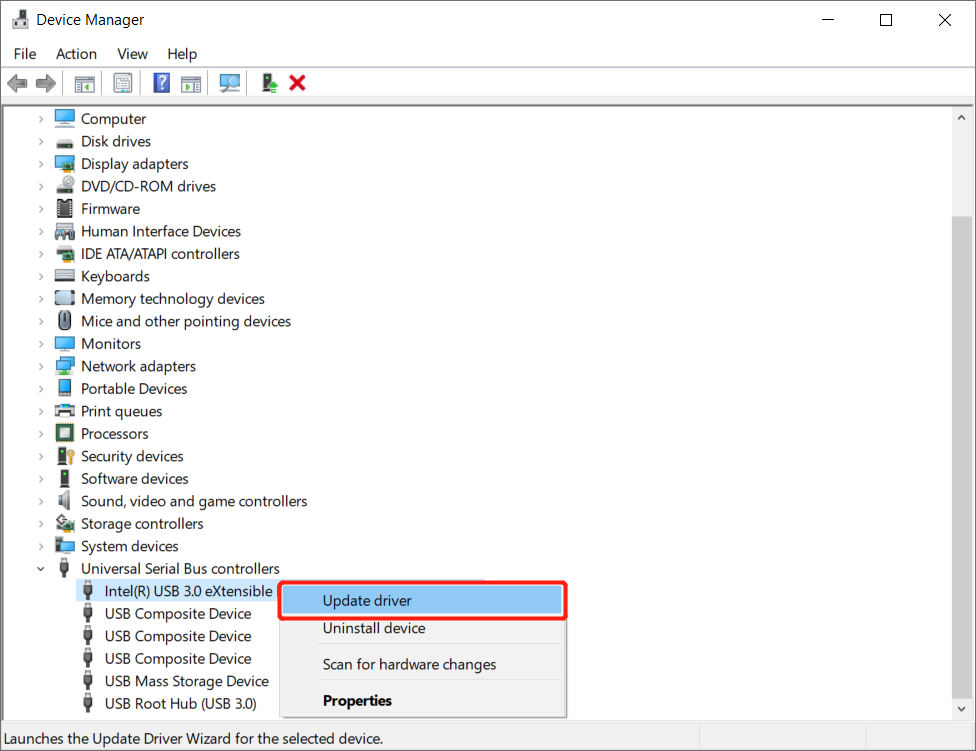
Step 3: Click on the 自動在線搜索驅動軟件.
Step 4: 請等待更新和Reboot你的電腦。
您可以先嘗試將U盤連接到電腦上,查看電腦上是否出現U盤。
Step 5: Launch the Device Manager and select Universal Serial Bus controllers.
Step 6:右鍵點擊每個設備並選擇解除安裝一次全部。
Step 7: Restart再次打開電腦,讓所有的USB控制器重新連接或重新安裝。
完成操作後,再次連接 U 盤檢查是否USB 驅動器無法在 Windows 10 中打開問題是否已修復。
修復 3:更改 USB 驅動器號
Step 1: 繼續My Computer and Right-click在它上面然後選擇Manage.
Step 2: 選擇磁盤管理來自Storage菜單。
Step 3: 定位驅動器,以及Right-click在它上面,然後選擇Change Drive Letter and Paths.
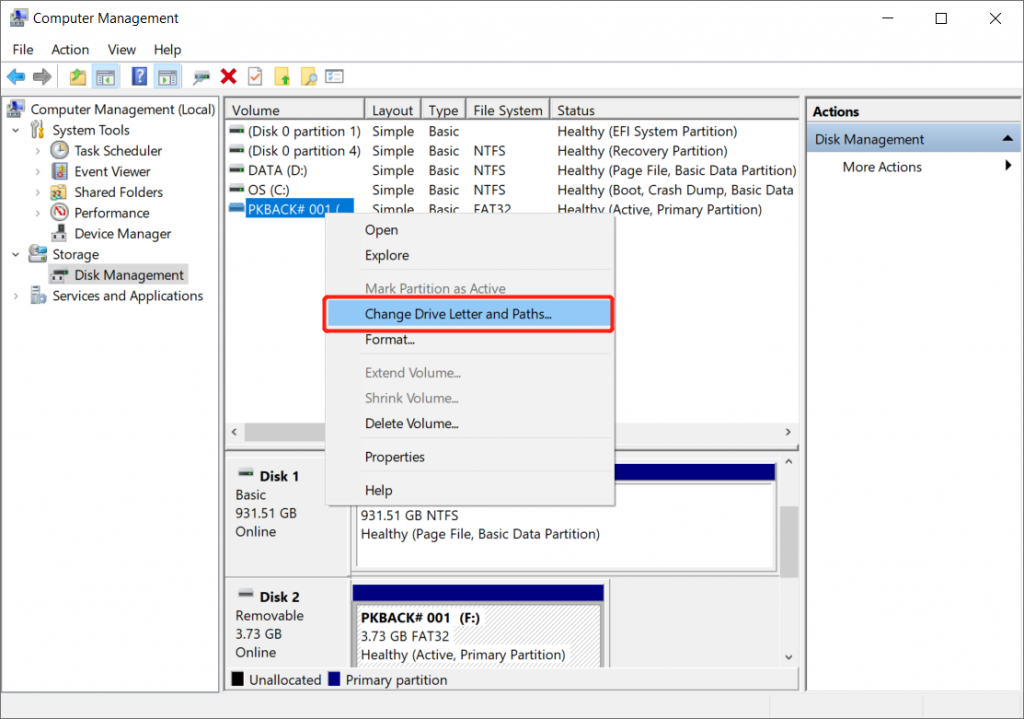
Step 4: 點擊Add按鈕並輸入位置以訪問 USB 驅動器,例如C:/USB.這樣做將使您可以從新位置訪問 USB 驅動器。
Step 5: 拔 and 重新插入USB 設備連接到您的計算機並檢查它是否可以打開。
修復 4:更改 USB 傳輸模式
Step 1: 將 USB 驅動器連接到您的計算機,然後右鍵點擊在這台電腦/我的電腦再次。
Step 2: 選擇Manage然後選擇Device Manager.
Step 3: 詳細說明IDE ATA/ATAPI控制器和Right-click在IDE通道,然後選擇屬性.
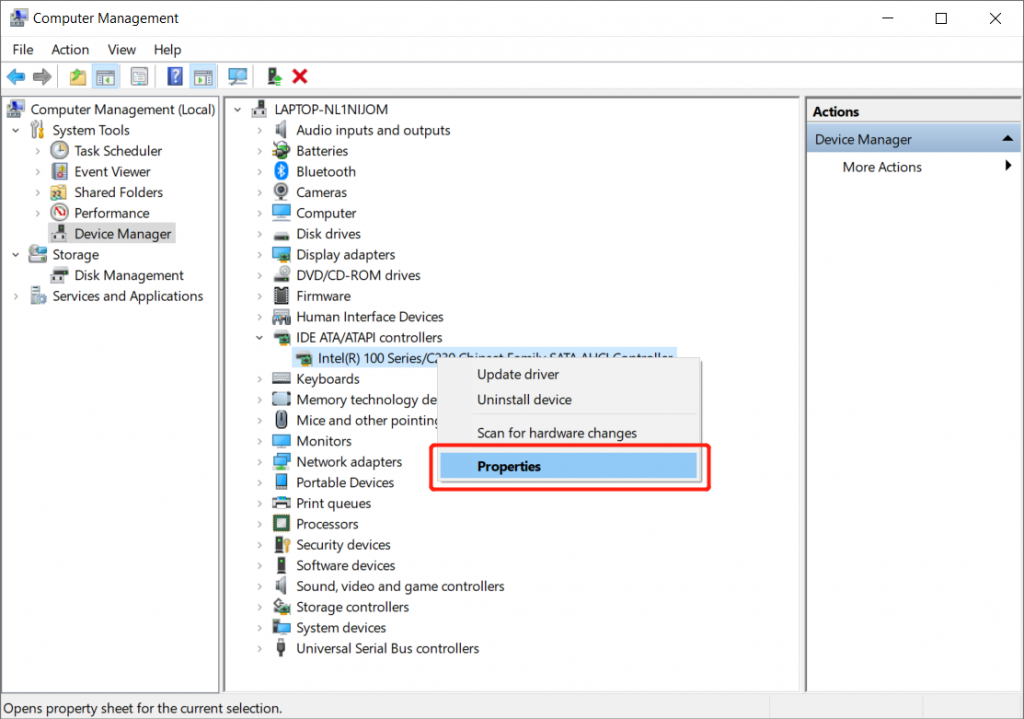
Step 4: 最後選擇僅限 PIO在傳輸模式框中,然後restart你的電腦。
立即解決!
這USB 驅動器無法在 Windows 10 中打開錯誤並不罕見,尤其是對於 Windows 設備。在計算機上發生此錯誤的情況很少。因此,您可以參考上述解決方案打開 U 盤,具體取決於您遇到的錯誤情況,但如果您迫切需要 U 盤中的數據,請務必恢復或備份所有重要數據,以避免數據永久丟失。

關於 Bitwar 數據恢復
3 Steps to get back 500+ kinds of deleted, formatted or lost documents, photos, videos, audios, archive files from various data loss scenarios.
閱讀更多
