解決APC索引不匹配錯誤的5種有效方法
概要:就像任何 BSOD 錯誤一樣,BSOD 錯誤 APC 索引不匹配 強制您的計算機在每次彈出時崩潰。也稱為異步過程調用,它是一種設計為在滿足某些條件時在主程序之外執行的函數。許多程序和軟件(驅動程序和第三方應用程序)都可能導致 APC 索引不匹配錯誤導致 BSOD 崩潰. APC 指數不匹配的一個相當常見的觸發因素 BSOD 是帶有 Skype 的網絡攝像頭。其他用戶報告他們遇到 BSOD APC 索引不匹配 在玩視頻遊戲或運行其他需要資源的程序時崩潰。在本文中,我們將解釋一些針對 APC 索引不匹配錯誤的最佳解決方案。此外,如果您遇到任何數據丟失問題,您可以求助於 Bitwar 檔案救援 for help.
目錄
什麼是 APC 索引不匹配錯誤?
APC,簡稱 異步過程調用. is a function that is designed to be executed outside and separately from the main program when certain conditions are met. This is why BSOD crashes triggered by the APC index mismatch error will only occur after or during the boot process.
APC 索引不匹配錯誤通常表示進入程序運行的操作區域的進程數與離開的進程數不一致。 APC 索引不匹配的目的 錯誤是要通知您,任何軟件都不能在不損壞系統的情況下運行,因此會彈出 BSOD(藍屏死機)。
如果您反復為 APC 索引不匹配 BSOD 崩潰而苦苦掙扎,以下內容可能會有所幫助。它們是處於類似情況的其他用戶用來解決問題的方法的集合。請按順序使用每種方法,直到找到一種適用於您的 PC 的方法。
系統服務異常錯誤如何解決?
方法 1:更新到最新的 Windows 10 版本
如果您的計算機因 APC 索引不匹配而崩潰 在 Windows 10 上通過 Skype 使用網絡攝像頭時出錯,修復它可能非常容易。您只需要執行當前掛起的所有 Windows 更新。要將您的 Windows 10 操作系統更新到最新版本,請使用以下步驟:
Step 1: Press Windows 鍵 + R 打開一個運行框。
Step 2: Type in ms-settings:windows update in the box and then press 進 打開 Windows 更新。
Step 3: 最後點擊 檢查更新 並按照屏幕說明安裝所有掛起的更新。根據計算機需要多少掛起更新,您的 PC 可能會重新啟動多次。
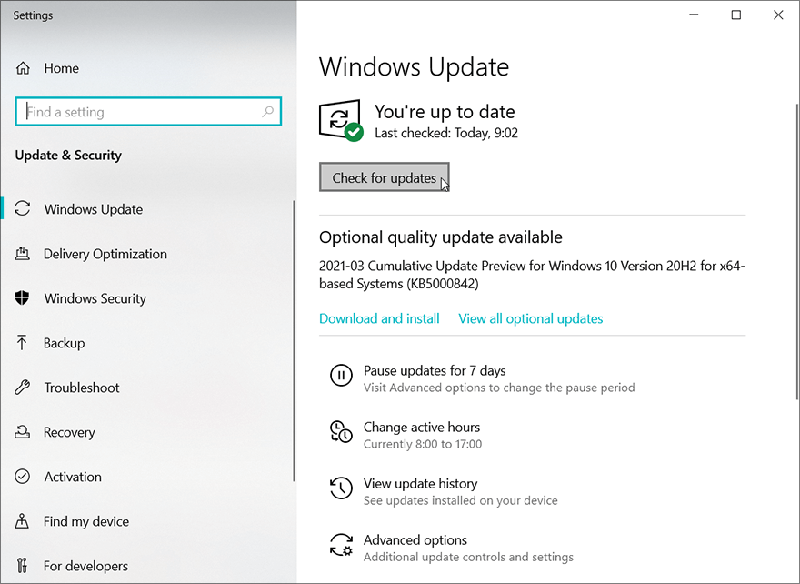
方法 2:重新安裝 Realtek 高清晰度音頻功能驅動程序
顯然,APC 索引不匹配錯誤可能由過時或損壞的 Realtek 高清晰度音頻功能驅動程序.一些面臨類似情況的用戶設法防止 APC 索引不匹配 通過重新安裝驅動程序再次發生崩潰。
如果您的 APC 索引不匹配錯誤指向RTKVHD64.SYS, 訪問 Realtek 的下載頁面 下載最新版本的 Realtek High Definition Audio 驅動程序。
下載驅動程序後,按照屏幕上的說明將其安裝到您的系統上,然後重新啟動系統以完成該過程。
下次啟動時,檢查藍屏問題是否解決。如果仍然存在,請參考下面的其他方法。
方法 3:使用基本 Windows 音頻驅動程序
如果您懷疑問題是由您的音頻驅動程序觸發的,還有一種修復方法似乎在類似情況下為許多用戶產生了良好的結果。事實證明,某些筆記本電腦會遇到 APC 索引不匹配錯誤,當音頻驅動程序 文件被使用。他們中的一些人發現使用 Windows 基礎音頻 司機而不是 瑞昱音頻 could make the BSOD crashes stop. Refer to the following instructions on how to do this:
Step 1: Press Windows key + R 打開一個運行框。然後,輸入 開發管理工具 and then press 進 to open Device Manager.
Step 2: In the 裝置經理 窗口,向下滾動,然後展開 Sound, video, and game controllers tree.
Step 3: 右擊Realtek 高清音頻 and select 卸載設備。
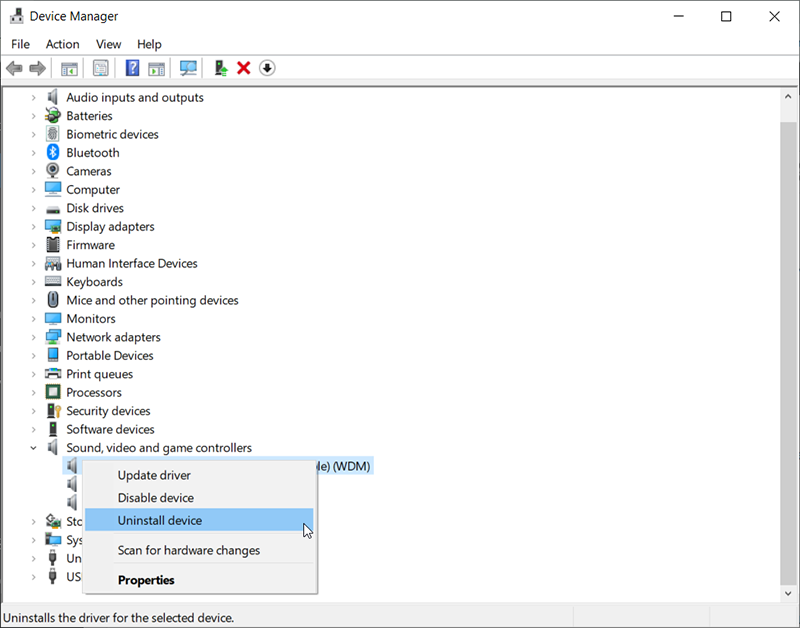
Step 4: 出口 Device Manager and then press Windows key + R打開另一個 Run box. Type in appwiz.cpl 並按下 進 to open Programs and Features.
Step 5:在“程序和功能”窗口中,向下滾動列表以查找 Realtek高保真音頻驅動程序.右鍵單擊它並選擇 解除安裝.按照屏幕上的說明從 PC 中刪除 Realtek 驅動程序。
Step 6: After the Realtek driver has been thoroughly uninstalled, restart your computer to configure Windows to use the Windows-based audio driver. At the nest startup, rerun Device Manager 並查看 Windows 音頻基礎驅動程序是否列在聲音、視頻和遊戲控制器樹下。
Step 7:確認 Windows 音頻基礎驅動程序到位後,檢查您的計算機是否繼續出現 APC 索引不匹配錯誤。
方法 4:確保正確安裝所有驅動程序
APC 索引不匹配 錯誤有時是由硬件故障引起的,因為驅動程序不存在或安裝不正確。也有可能是您最近安裝的某些新硬件與您的計算機不兼容,從而導致 APC 索引不匹配錯誤。為了排除導致問題的驅動程序故障的可能性,您應該確保所有已安裝的設備都使用正確的驅動程序。最快的方法是檢查設備管理器。請參閱以下指南以了解如何執行此操作:
Step 1: Press Windows Key + R to open up a Run box. Type in devmgmt.msc and then press Enter 打開Device Manager.
Step 2:在“設備管理器”窗口中,滾動設備列表,查看是否可以找到標有黃色符號的設備,這表示驅動程序需要更新、與硬件不兼容或安裝不正確。
Step 3:右鍵單擊那些出現故障的驅動程序,然後單擊 Update Driver.
Step 4: 檢查下次啟動時是否遇到同樣的APC索引不匹配錯誤。
方法 5:卸載 Display Link 驅動程序(如果適用)
不少用戶反映, APC 指數不匹配 卸載 Display Link 驅動程序後,錯誤完全消失。 顯示鏈接 如果您打算使用額外的顯示器來提高生產力,這可能是一個很好的程序。但是,有很多關於不兼容問題的報告很可能會導致 BSOD 錯誤,例如 APC 索引不匹配。請參閱以下指南以了解如何執行此操作:
Step 1: Press Windows 鍵 + R 打開一個運行框。然後,輸入 appwiz.cpl and then press 進 to open Programs and Features.
Step 2: 在Programs and Features,向下滾動列表以查找 DisplayLink Core 軟件。右鍵單擊它,單擊 卸載, 然後按照屏幕上的說明將其從計算機中刪除。
Step 3:卸載軟件後,請訪問此 網站 去下載 DisplayLink 安裝清潔器。 下載完成後,啟動軟件以清除剩餘的 DisplayLink 文件並重新啟動計算機。
方法 6:恢復到默認 RAM、CPU 或 GPU 頻率(如果適用)
此藍屏錯誤也可能是由硬件故障引起的。在大多數情況下,硬件組件之間的不穩定是由超頻引起的。如果您對 CPU、RAM 或 GPU 頻率進行了超頻,您可能需要恢復到它們的默認頻率,看看您是否遇到相同的情況 APC 指數不匹配 錯誤。如果您後來發現在執行庫存頻率後您的計算機不再崩潰,您可以再次緩慢提高頻率(但請記住,它不應接近前一個邊界)。
How to Recover Lost Files Using Bitwar Data Recovery
儘管文章闡述了幾種解決APC索引不匹配錯誤的方法,但仍然存在無法輕易解決的數據問題的可能性很高。在這種情況下,你可以轉向 Bitwar Data Recovery software 尋求幫助,它可以幫助您恢復不同類型的數據文件,例如音頻、視頻或 Word 文檔。請參閱以下步驟以了解它的工作原理。
Step 1:訪問我們的官方網站下載 Bitwar Data Recovery,然後將其安裝到您的 PC 上。
Step 2:打開工具,選擇丟失文件所在的驅動器,然後點擊 下一個.

Step 3:在此階段選擇掃描模式。我們想推薦 快速掃描, which is able to retrieve a healthy number of lost files. If it fails to work, you can re-run the tool and use Deep scan, which is more effective.

Step 4:選擇要恢復的文件類型,然後單擊 下一個.

Step 5: 預覽 希望文件檢查其完整性。選擇這些文件並單擊 恢復.
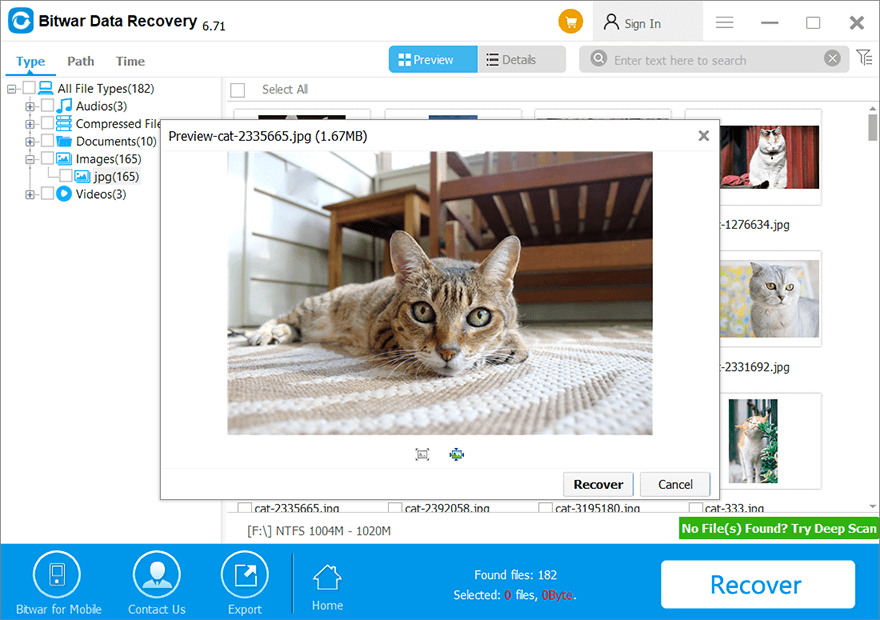
結論
If you encounter an APC index mismatch error, keep in mind that you had better check the What failed description on the blue screen, which allows you to do a little research on the internet and learn exactly what part of the system is malfunctioning. And in this way, you can solve it accordingly. We have explained several general solutions in this article that you can use in most cases. Besides, If you lose any unsaved data due to this error, you could try using Bitwar 檔案救援 to recover them.
上一篇
[已解決]:Windows 中的 IRQL_NOT_LESS_OR_EQUAL 錯誤 總結:就像任何 BSOD 錯誤一樣,APC 索引不匹配的 BSOD 錯誤會迫使您的計算機每次都崩潰......
關於 Bitwar 數據恢復
3 Steps to get back 500+ kinds of deleted, formatted or lost documents, photos, videos, audios, archive files from various data loss scenarios.
閱讀更多
