[已解決] 藍屏死機0xc0000428錯誤
概要:每次在計算機上工作時都會出現藍屏死機 (BSOD),這很煩人。使問題複雜化的是您的計算機以後可能會丟失數據。例如,如果您正在玩視頻遊戲並且突然出現 BSOD 錯誤,則遊戲將不會被保存。由於 BSOD 問題的原因很難確定,用戶經常對導致它的原因以及他們應該如何解決問題和恢復丟失的文件感到困惑。在本文中,我們將向您介紹如何修復 0xc0000428 借助以下工具出錯並恢復丟失的數據 Bitwar 檔案救援.
目錄
什麼導致錯誤代碼 0xc0000428?
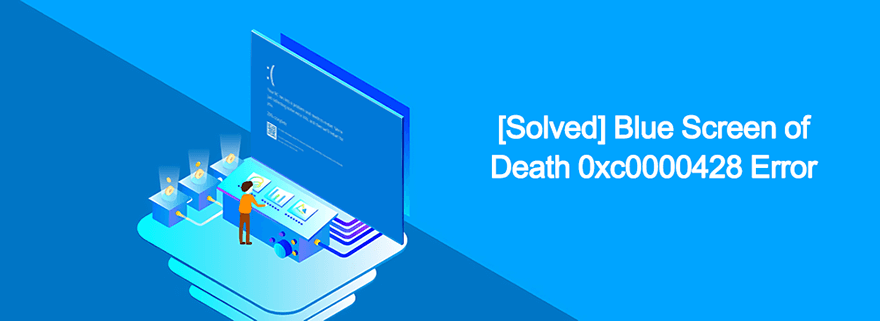
在這一部分,我們將列出一些可能提示BSOD 0xc0000428錯誤的原因。
1.過時的BOOTMGR文件
據報導,較新版本的 Windows 10 可能與過時的 BOOTMGR 文件不兼容。因此,這可能會觸發 0xc0000428 錯誤。
2. 無法驗證此文件的數字簽名。
數字簽名用於證明應用程序或程序的真實性。如果操作系統無法驗證您插入或安裝的每個硬件或軟件的數字簽名,則很可能會發生 0xc0000428 錯誤。
錯誤代碼0xc0000428如何解決?
解決方案 1:使用 Bootrec 命令
在某些情況下,當計算機處於啟動過程中時會出現 0xc0000428 錯誤。為了處理它,我們需要一個名為 Bootrec.exe 的工具,該工具保留用於處理與啟動階段相關的多個問題。請按照以下說明操作:
Step 1: 重新啟動計算機並等待啟動屏幕。
Step 2: 啟動到 Windows 高級選項 按所需的鍵菜單。
Step 3:窗口中將出現一個可用選項列表。
Step 4:使用箭頭鍵選擇 帶命令提示符的安全模式 option.
Step 5:命令提示符打開後,輸入以下命令行並按 進 每一個之後。
引導記錄/修復引導
引導記錄/重建BCD
Step 6: 重新啟動計算機,然後嘗試進入 Windows 高級選項 再次菜單。如果計算機無法執行此操作,請嘗試使用恢復 USB 驅動器啟動它。
Step 7:計算機成功啟動後,選擇您要使用的語言,然後單擊 修理你的電腦 option.
Step 8: Select Command Prompt 然後鍵入在步驟 5 中列出的相同命令行。
解決方案 2:禁用驅動程序簽名強制
由於某些應用程序或程序的驅動程序簽名很可能已過時,因此會觸發 0xc0000428 錯誤,因此在這種情況下,禁用驅動程序簽名強制應該有效。您可以下載並安裝第三方工具,或按照以下說明進行操作。
方法 1:通過登錄屏幕
Step 1:轉到計算機的登錄屏幕。您可以通過註銷當前帳戶來執行此操作。
Step 2: Press the Restart 按鈕和 Shift 鍵一起直到您看到 選擇一個選項 屏幕。
Step 3:單擊疑難解答,然後單擊高級選項以進入高級啟動選項菜單。
方法二:通過設置
Step 1:右鍵單擊開始菜單按鈕,然後選擇 設置.
Step 2: Navigate to 更新和安全 > 恢復.
Step 3:向下滾動窗口的右窗格並查找 高級啟動 section.
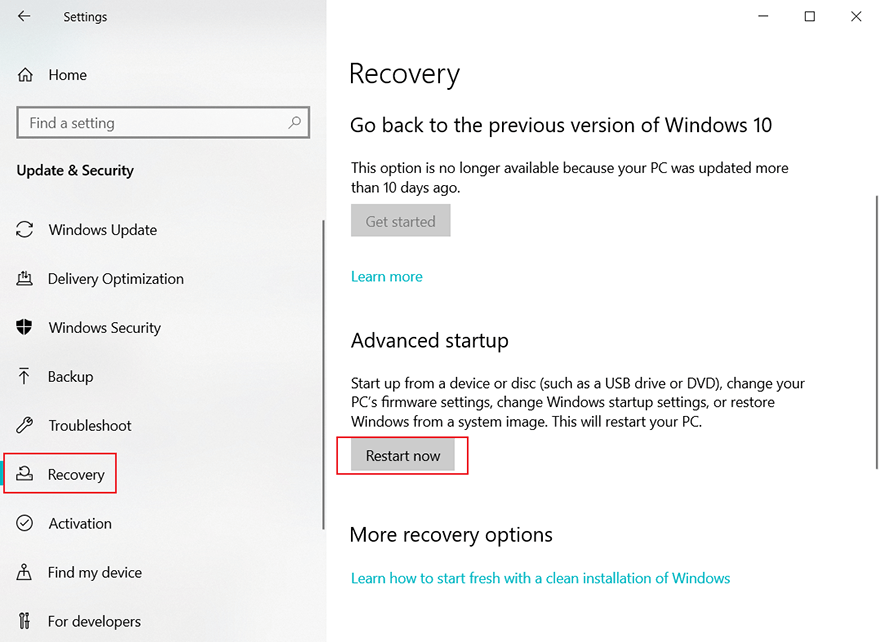
Step 4: Click on the Restart 現在按鈕。
方法 3:使用命令提示符
Step 1: Right-click on the Start 菜單按鈕,然後選擇 命令提示符(管理員) option.
Step 2:複製並粘貼以下命令行,然後按 Enter。
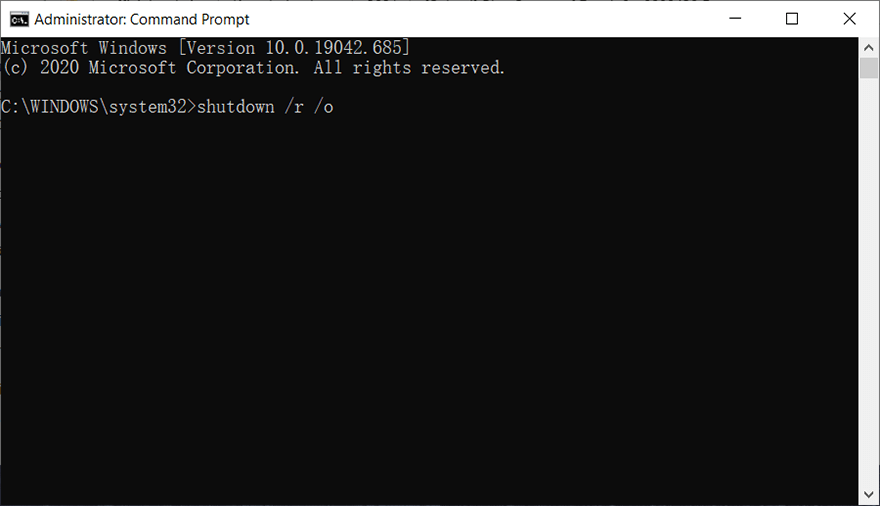
Step 3: 一條消息會提示說 你即將被註銷.單擊關閉按鈕。
Step 4:等待計算機重新啟動並進入高級啟動選項菜單。
方法 4:使用 Windows 10 恢復驅動器
Step 1: 得到 可啟動的 Windows 10 DVD 或 USB 驅動器 那是正確配置的。
Step 2:插入可啟動媒體,然後打開計算機。
Step 3:計算機將從您剛剛插入的驅動器啟動。按照它顯示的說明進行操作。
Step 4:Windows 設置窗口將彈出並要求您選擇語言以及時間和日期設置。
Step 5: 繼續後,選擇 修理你的電腦 底部的選項。
Step 6: 高級啟動 選項菜單會出現。
成功進入高級啟動選項後,您可以使用以下步驟禁用驅動程序簽名強制。
Step 1: Click the Troubleshoot 選項位於繼續按鈕下方。
Step 2:三個將在新窗口中顯示三個選項。他們是 刷新你的電腦,重置你的電腦 and Advanced 選項。
Step 3: Click on Advanced 選項。
Step 4: 點擊 啟動設置 option.
Step 5:將有一個稱為禁用驅動程序簽名強制的選項。根據選項旁邊的數字(通常為 7)按鍵盤上的數字鍵。
Step 6:按 Enter 返回到 PC 的操作系統。
解決方案 3:使用自動修復功能
Windows 預裝了多個疑難解答程序,旨在解決用戶在使用 Windows 操作系統之一時可能遇到的不同問題。自動修復是這些故障排除程序之一,能夠修復 0xc0000428 錯誤。請參閱以下步驟以了解如何使用它。
Step 1: 使用上面提到的 4 種方法之一來獲取 高級啟動選項 menu.
Step 2: Select the Troubleshoot 選項位於下方 Continue 按鈕。
Step 3: Click on the 先進的 選項 然後自動修復.
Step 4:按照屏幕上的說明啟動自動修復並修復您的 PC。
解決方案 4:更新 BOOTMGR
由於過時的 BOOTMGR 文件很可能會導致 0xc0000428 錯誤,您可以嘗試手動更新文件。使用以下說明執行此操作:
Step 1: Get 一個可啟動的 USB 驅動器 並將其連接到故障PC。
Step 2: 從 U 盤啟動計算機。
Step 3:選擇語言、時間和鍵盤輸入,然後單擊下一步。
Step 4:選擇修復您的計算機。
Step 5: Navigate to Troubleshoot>高級選項>命令提示符。
Step 6: 輸入以下命令,然後按 進.
Step 7: 按照正常方式重啟電腦,看看解決方案是否有效。
使用 Bitwar Data Recovery 恢復丟失的數據
正如我們之前討論過的,除了由此錯誤觸發的意外藍屏之外,可能會立即發生數據丟失。儘管 BSOD 錯誤不一定會導致數據丟失,但它可能會縮短您當前的工作,從而無法找到您一直在處理的工作。為了幫助用戶解決這個問題,我們向您推薦我們有效且可靠的恢復工具Bitwar Data Recovery。它能夠在許多不同的情況下恢復丟失的數據。
Step 1: 從我們的下載 Bitwar Data Recoveryofficial website.
Step 2:之後,運行恢復程序並選擇要從中恢復丟失數據的驅動器,然後按下一步按鈕。
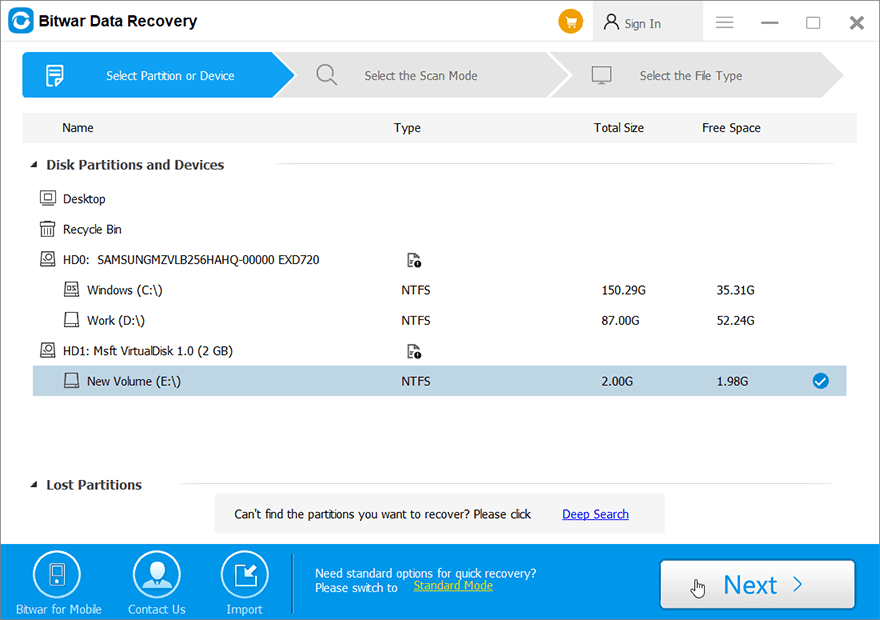
Step 3:選擇掃描模式。對於初學者,我們建議快速掃描,它能夠恢復大多數文件。如果它不起作用,您可以嘗試 深層掃描下次。
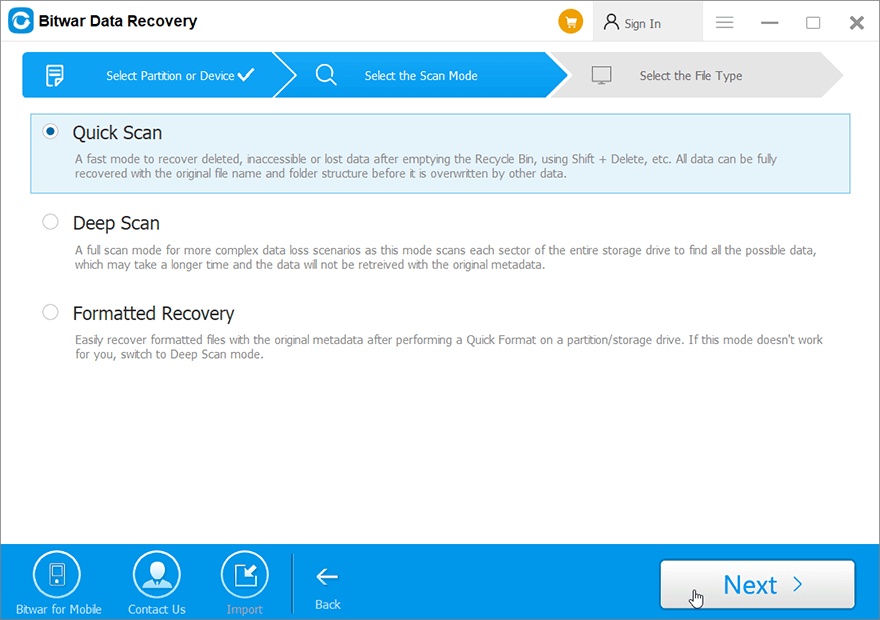
Step 4:現在選擇要檢索的文件類型,然後按下一個按鈕。
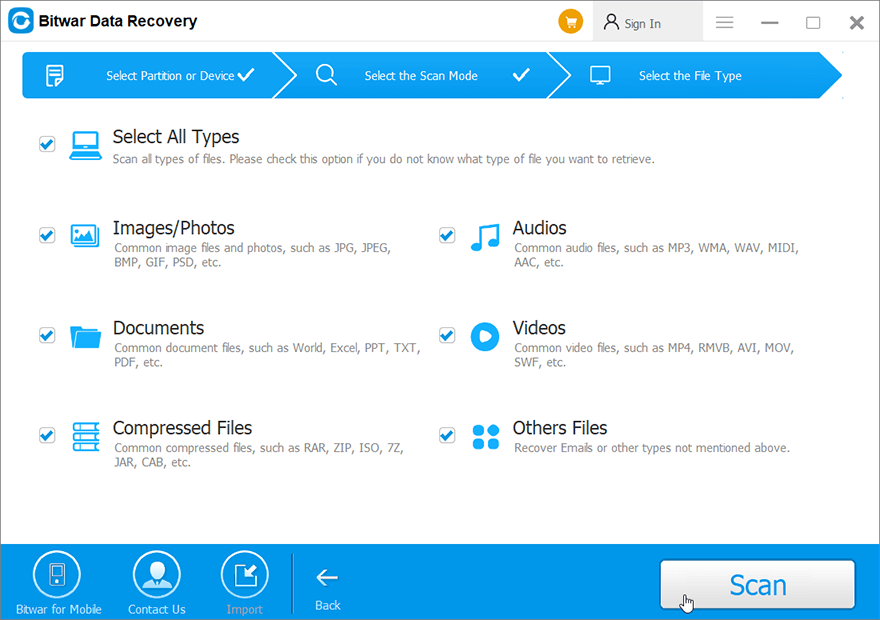
Step 5: 預覽所有選定的數據。

Step 6: 最後,選擇並預覽您想要的文件後,單擊恢復按鈕開始數據恢復過程。
結論
0xc0000428 是用戶在經常使用 PC 時很可能遇到的那些令人煩惱的藍屏死機錯誤之一。在這篇文章中,我們已經解釋了x個常用的解決方案來幫助用戶修復它。與我們之前討論過的其他 BSOD 錯誤一樣,此錯誤可能會導致數據丟失。因此,在這些解決方案之上,我們還建議用戶使用有效且可靠的恢復工具 Bitwar Data Recovery 來找回丟失的數據。

關於 Bitwar 數據恢復
3 Steps to get back 500+ kinds of deleted, formatted or lost documents, photos, videos, audios, archive files from various data loss scenarios.
閱讀更多
