解決0xc00000e錯誤的11種方法
概要: Have you ever encountered the 0xc00000e error code during the startup of Windows 10? A lot of users get frustrated when they face this error because Windows 10 doesn’t elaborate on what the problem is and what users need to do to solve it. Along with an unexpected blue screen, with your work cut short, this error could lead to data loss, another tricky problem about which many users are concerned. In this article, we will show you how to fix the 0xc00000e error code and recover lost data resulting from this error with the help of Bitwar 檔案救援,一種有效且用戶友好的工具。
目錄
Windows 10 中的 0xc00000e 錯誤代碼是什麼?
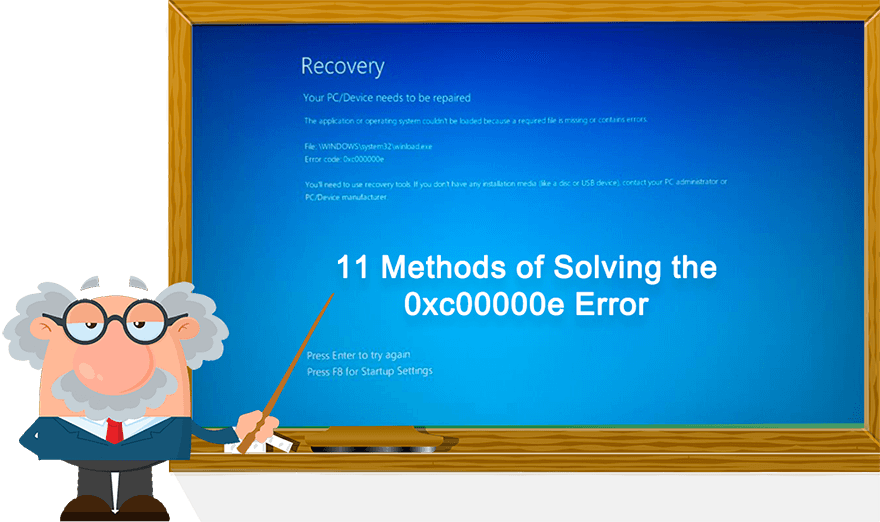
0xc00000e是PC在啟動過程中可能出現的錯誤。它通常採用以下兩種形式:
- 黑屏,標題為“Windows 啟動管理器”,位於屏幕頂部的灰色橫幅中。伴隨的消息運行,“所選條目無法加載,因為應用程序丟失或損壞。”
- 藍屏,標題為“您的 PC 需要維修”,下方的消息為“所需設備未連接或無法訪問”。
0xc00000e 錯誤碼是什麼原因?
降低遇到 0xc00000e 錯誤代碼的風險的經驗法則是在完成後正確關閉 PC。但是,如果遇到此錯誤,您可以使用下面列出的工作方法。
方法 1:檢查物理設備連接
您可以首先檢查連接到 PC 的任何外部設備是否鬆動。我們之所以優先採用該方法,是因為如果您計算機中的 BIOS 或 UEFI 配置為將外部設備設置為在計算機硬盤之前啟動,則會阻礙啟動過程。您的計算機將錯誤地嘗試引導至某些外部設備,而不是引導至系統的磁盤驅動器。因此,結果是計算機會提示 0xc00000e 錯誤代碼。
可能會觸發此類問題的外部設備示例包括筆驅動程序、DVD、CD 和其他 USB 存儲設備。
方法 2:重建引導配置數據
Once we are sure that the hardware is not the culprit, let’s take a look at a more likely source of the 0xc00000e error. As we have mentioned before, corrupted or misconfigured BCD files might well cause the error. What compounds this problem is that it can’t be tackled within the Windows interface. You must get a recovery drive with Windows 10 installation. And before starting, you will also need to change the boot order by booting into BIOS and making the PC boot from the installation media instead of the hard drive. To do so, use these steps:
Step 1: 重啟電腦。
Step 2: 在電腦開機後,按主板製造商指定的鍵進入 BIOS 設置。常用鍵有F2、F8。 F10、F12、Esc、刪除和退格。您可以穀歌了解如何進入您計算機型號的 BIOS 設置。
Step 3:切換到啟動選項卡,然後更改啟動順序。
Step 4:保存設置並關閉計算機。
更改引導順序後,請使用以下步驟重建 BCD:
Step 1:插入您準備好的 Windows 10 可啟動媒體。
Step 2: 當看到視窗設置對話框,將所有內容設置為正確的值並選擇您的語言。
Step 3: Navigate to 修復您的計算機 > 疑難解答 > 高級選項.
Step 4: Click on Command Prompt to open it.
Step 5:輸入以下命令,然後按 進 在他們每一個人之後。
引導記錄/FixMbr
引導程序 /FixBoot
引導記錄 /ScanOs
bootrec /RebuildBc
Step 6: 重啟電腦看看錯誤是否解決。
If the command prompt is not functioning well on your computer, you can click the link of the article to look for methods: [FIXED] Methods to Fix Command Prompt Not Working Issue.
方法 3:使用恢復驅動器修復 PC 的操作系統
With the Windows 10 bootable media, another method of fixing the 0xc00000e error is by repairing the OS of your PC. Use these steps:
Step 1:插入您準備好的 Windows 10 可啟動媒體。
Step 2: 當看到視窗設置對話框,將所有內容設置為正確的值並選擇您的語言。
Step 3: Navigate to 修復您的計算機 > 疑難解答 > 高級 options.
Step 4:單擊命令提示符將其打開。
Step 5:輸入以下命令,然後按 Enter。
cd x:\sources\recovery
啟動程序
bcdedit /set {DEFAULT.EN_US} 設備分區=c:
bcdedit /set {DEFAULT.EN_US} osdevice partition=c:
bcdedit /set {BOOTMGR.EN_US} 設備分區=c:
您應該將字母 C 替換為存儲操作系統的分區的字母。
Step 6: After the process has been completed, reboot the computer to see whether the problem persists.
方法 4:在 BIOS 中啟用 Windows 10 WHQL 支持
一些 OEM 提供 Windows 10 WHQL 設置,它擁有兩個基本功能:它允許用戶啟用 UEFI 支持並在啟動過程中檢查簽名驅動程序。 Windows 10 的用戶必須啟用它,以便計算機可以成功啟動。如果未啟用,您可能會遇到 0xc00000e 錯誤。因此用戶可以嘗試訪問 BIOS 以檢查該功能是否已啟用。使用以下步驟執行此操作:
Step 1: 關閉您的計算機並在之後重新啟動它 幾分鐘.
Step 2:進入 BIOS 模式並在 BIOS 中查找 Windows WHQL 設置。
Step 3:選擇 Windows WHQL 設置,然後將其狀態更改為已啟用。
Step 4: 重新啟動您的 PC 以查看此方法是否可以解決錯誤。
方法 5:重置 BIOS/UEFI 配置
一些用戶報告說,他們通過重置 BIOS/UEFI 配置解決了 0xc000000e 錯誤。因此,我們建議您嘗試這種方法,看看它是否可以解決錯誤。
步驟 1:打開 BIOS 菜單
要重置 BIOS 配置,用戶應訪問 BIOS 菜單以找到默認設置選項。
Windows 10 用戶可以通過兩種方式訪問 BIOS 菜單。
方式一:點擊開始,然後點擊電源。按住 Shift 鍵,單擊“重新啟動”按鈕以在 Windows 恢復環境中重新啟動 Windows。然後導航到疑難解答 > 高級選項 > UEFI 固件設置。最後,單擊重新啟動以顯示 BIOS 設置屏幕。
方式二: 重啟你的電腦。開機後,按所需鍵進入BIOS設置窗口。
步驟 2:查找設置默認值
您可能找不到名為 Setup Defaults 的選項,因為根據計算機型號,此選項的名稱和位置可能會有所不同。其他名稱包括加載默認值、加載 BIOS 默認值、加載最佳默認值等。
步驟 3:重置 BIOS
選擇 Setup Defaults,然後按 Enter 開始將 BIOS 重置為出廠設置。完成後,按F10保存並退出BIOS。計算機將自動重新啟動。檢查錯誤是否仍然存在。
方法 6:將啟動盤標記為在線
In some rarer cases, your computer might well mark as offline the disk that you have connected to the computer to serve as bootable media. The reason is that by preventing extra hardware, applications, and other items from being launched when the computer starts, the startup experience can be improved. Hence, if this should be the cause of the error, you can use the following steps to mark the boot disk as online.
Step 1:從可啟動媒體啟動您的 PC。
Step 2: Navigate to 下一頁 > 維修 您的計算機,然後輸入 winRE。
Step 3: Navigate to Troubleshoot > Advanced options > Command Prompt.
Step 4:如果計算機詢問,請輸入您的登錄憑據。
Step 5:輸入以下命令,然後按 Enter 啟動 diskpart 實用程序。
Step 6: Type in the following command and then press Enter to list the disk drives that are currently connected to your PC.
Step 7:輸入以下命令,然後按 Enter 選擇可啟動媒體。
Step 8:成功選擇可啟動媒體後,您應該輸入以下命令行,然後按 Enter 將其標記為在線。
Step 9: 輸入以下命令,然後按 Enter 退出。
Step 10: 重啟電腦看看這個方法能不能解決錯誤。
方法 7:以安全模式啟動 Windows 10
如果上述解決方案未能解決問題,您可以嘗試將 Windows 啟動到安全模式。在此模式下,您的 PC 將在禁用許多非核心組件(例如附加組件和啟動程序)的情況下啟動,從而允許用戶運行故障排除。
但在進入安全模式之前,用戶應進入 Windows 恢復環境 (winRE)。為此,您需要反復關閉計算機,然後再打開:
Step 1:按住電源按鈕 10 秒鐘。
Step 2:再次按下電源按鈕以啟動計算機。
Step 3:看到 Windows 的第一個標誌後,再次按住電源按鈕 10 秒鐘關閉計算機。
Step 4:按電源按鈕啟動計算機。
Step 5:重複步驟 3 和步驟 4。
Step 6:讓計算機完全重新啟動,它應該進入 Windows 恢復環境 (winRE)。
由於您處於 Windows 恢復環境中,您可以使用以下步驟進入安全模式:
Step 1:在選擇一個選項階段,導航到 疑難解答 > 高級 options.
Step 2:單擊“啟動設置”選項,然後單擊“重新啟動”。
Step 3:電腦重啟後,在彈出的列表中選擇4選項,然後按F4進入安全模式。
注意:如果您想退出安全模式,請使用以下步驟:
Step 1: Press Win + R to open the Run box.
Step 2: Type in Msconfig 然後單擊確定。
Step 3:切換到啟動選項卡,然後取消選中旁邊的框 Safe boot option under 啟動選項
方法八:運行檢查磁盤命令
如果硬盤驅動器的文件完整性被破壞,明智的做法是使用 CHKDSK 實用程序(Windows 提供的內置工具)來掃描磁盤驅動器,然後修復它發現的任何問題。
Step 1:將可啟動媒體插入您的 PC。
Step 2:從媒體啟動您的計算機。
Step 3: Click on 下一個 然後修復您的計算機。
Step 4: Navigate to 疑難解答 > 高級 > 命令提示符
Step 5:如果計算機詢問,請輸入您的登錄憑據。
Step 6:在命令提示符窗口中鍵入以下命令,然後按 Enter 以運行 CHKDSK 實用程序。
chkdsk X: /f
注意事項:將字母 X 替換為分區的驅動器號。
Step 7:確認所有彈出窗口並等待掃描完成。
Step 8: 重新啟動計算機以查看錯誤是否仍然存在。
方法 9:禁用快速啟動
如果您的計算機已設置為使用快速啟動功能,您可能會因此在屏幕上收到此錯誤消息。已知快速啟動功能會在某些操作系統和硬件組合中出現故障。
據報導,在其計算機中啟用快速啟動功能的用戶遇到了 0xc00000e 錯誤。雖然該功能為許多用戶提供了良好的服務,但它肯定與某些硬件和操作系統不兼容。
通常,啟用此功能後,計算機會自動發送一些旨在保留在 RAM 中的配置,這會提示更快的啟動。此功能的缺點是它可能會損壞,從而觸發 0xc00000e 錯誤。因此,要解決它,您可以使用這些步驟來完全禁用它。
Step 1: Press Win + R to open the Run box.
Step 2: Type in 控制台 and then open it.
Step 3: Change the View 通過選擇 類別.
Step 4: Navigate to 硬件和聲音 > 電源選項 > 選擇電源按鈕的作用
Step 5:在右側窗格中,單擊 Change settings that are currently unavailable option.
Step 6:向下滾動並取消選中 開啟快速啟動 option.
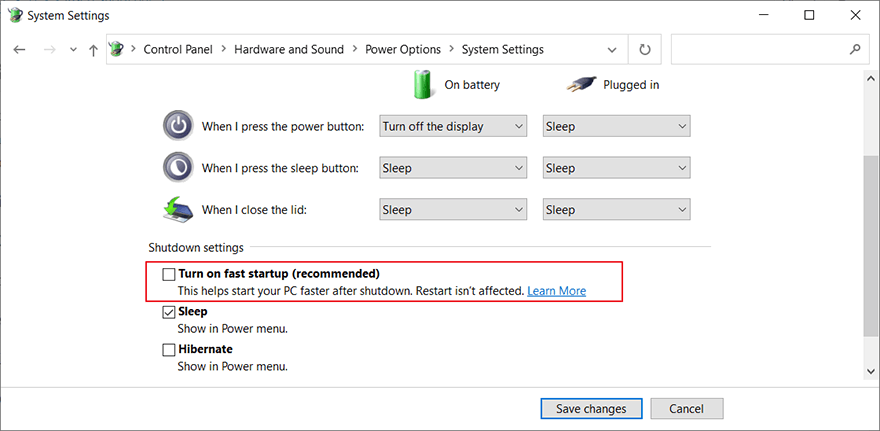
Step 7:保存您的設置,然後關閉您的計算機。
Step 8:等待幾分鐘,然後打開計算機電源,查看錯誤是否解決。
方法十:使用系統文件檢查器
系統文件損壞是一種常見的情況,能夠觸發棘手的錯誤,其中之一是 0xc00000e 錯誤。要修復它,我們建議您使用以下步驟對那些損壞的系統文件執行完整掃描和修復:
Step 1: Press Win + R to open the Run box.
Step 2: Type in CMD and then press Ctrl + Shift + Enter 打開提升的命令提示符。
Step 3: 輸入以下兩個命令行,然後按 進 在他們每個人之後。
DISM /Online /Cleanup-Image /RestoreHealth
sfc /scannow
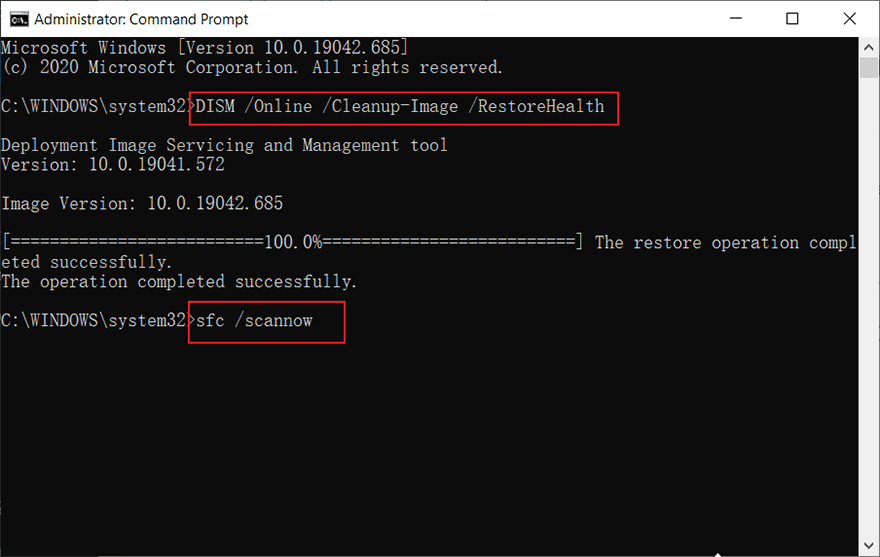
Step 4:掃描完成後重新啟動您的電腦。
Step 5: 檢查錯誤是否仍然存在。
方法 11:運行 Windows 啟動修復
啟動修復是另一個有用的工具,能夠掃描系統文件、註冊表設置和配置設置。當計算機無法啟動時,它特別有用。如果您遇到 0xc00000e 錯誤並因此導致計算機無法啟動,您可以使用啟動修復來修復該錯誤。因為啟動失敗,電腦會自動進入WinRE。但是,如果這也失敗了,您可以中斷啟動過程,如方法 7 所示以進入 WinRE。此外,如果您手頭有可啟動媒體,則可以使用它來進入 WinRE。進入 WinRE 後,使用以下步驟運行啟動修復:
Step 1: 導航 到疑難解答 > 高級選項。
Step 2: Select Startup Repair 開始修復過程。
Step 3:電腦結束後,等待電腦自動重啟。
Recover Lost Data Using Bitwar Data Recovery
如果您在遇到 0xc00000e 錯誤後丟失了一些數據或忘記保存它們,Bitwar Data Recovery 是可以幫助您恢復它們的理想工具。它可靠、有效並且能夠從回收站、損壞的 SD 卡、格式化的驅動器和許多其他存儲介質中恢復數據。請參閱以下步驟以了解其工作原理:
Step 1: 從官網下載Bitwar Data Recovery 並安裝。
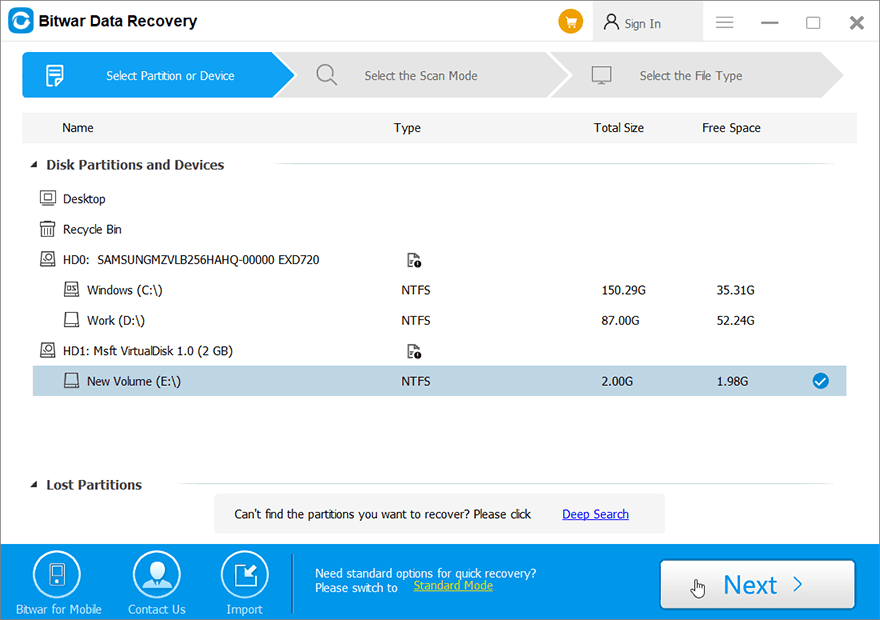
Step 2:打開工具,選擇存儲缺失數據的存儲介質,然後點擊 下一個.
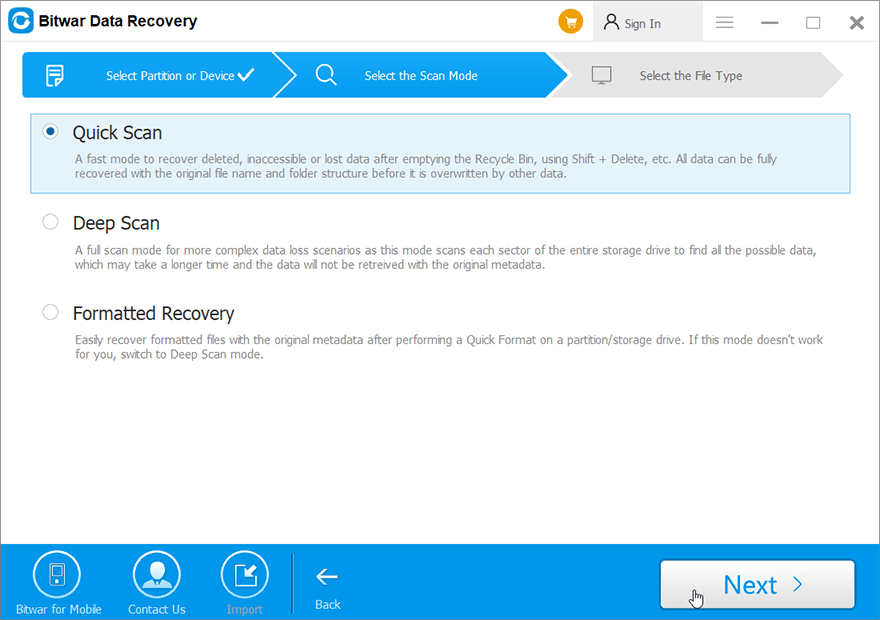
Step 3: Choose a scan mode in this stage. We would like to recommend 快速掃描,它能夠恢復大量丟失的文件。如果它不起作用,您可以再次運行該軟件並使用Deep scan, which is more effective.
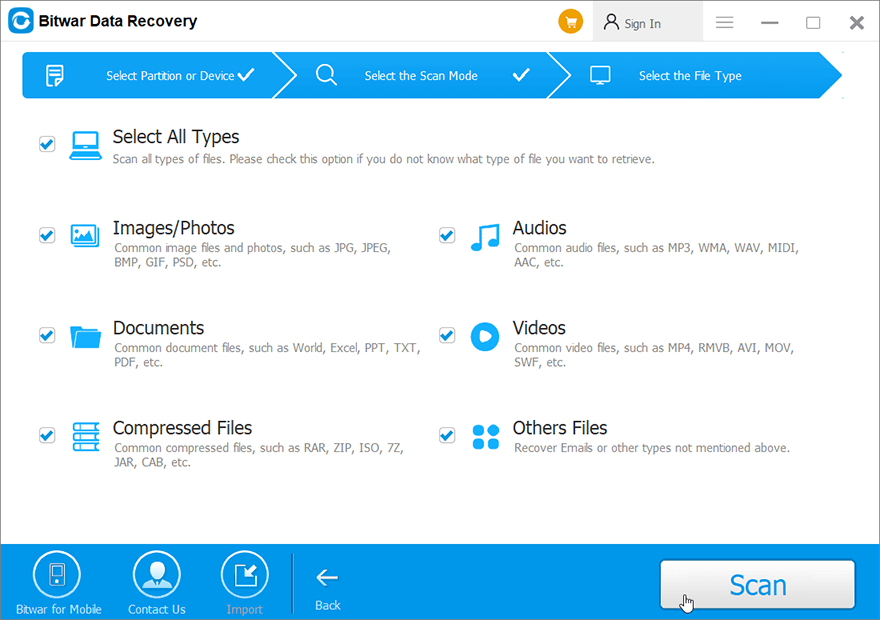
Step 4:選擇要恢復的文件類型,然後單擊 下一個.
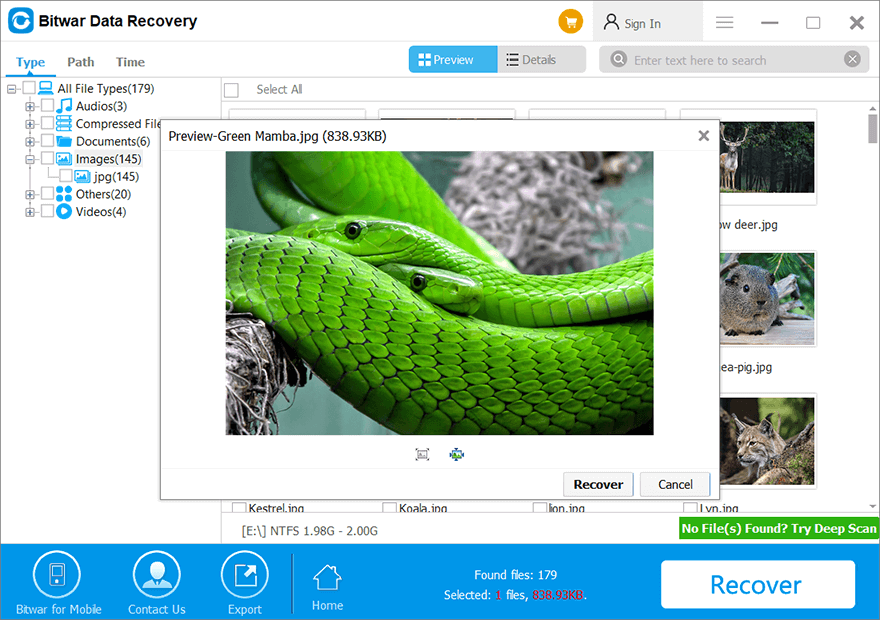
Step 5: 預覽 所需的文件以檢查其完整性。選擇這些文件並單擊“恢復”以開始恢復過程。
結論
In this article, we have introduced a common kind of BSOD (blue screen of death), the error code of which is 0xc00000e. Although the number of causes of this error is not as many as other errors, it’s still a vexing problem since the error message shows scarce useful information. Hence, in order to cover as many cases as possible, we have tried to present both common and uncommon solutions to this error. And on top of those solutions, considering the fact that this error could lead to data loss, we introduce a reliable and effective data recovery program, Bitwar Data Recovery. Users whose work has been cut short because of the annoying error can use this tool to bring their valuable data back.

關於 Bitwar 數據恢復
3 Steps to get back 500+ kinds of deleted, formatted or lost documents, photos, videos, audios, archive files from various data loss scenarios.
閱讀更多
