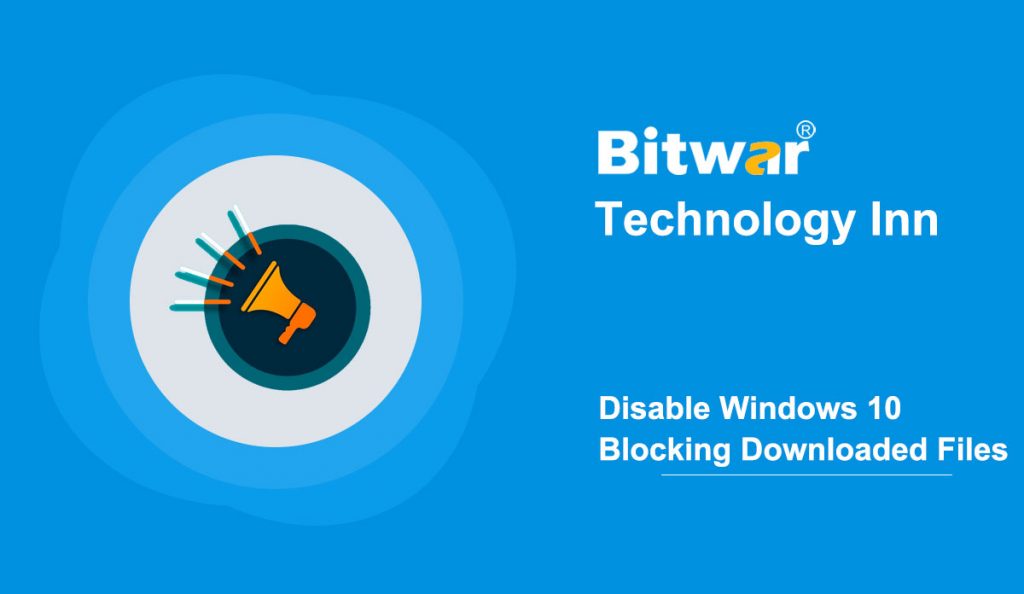Summary: If you can’t open a file downloaded from the Internet, receive an error or receive a file as an e-mail attachment when you try to open the file, it might be because Windows 10 has blocked the file. So this page will guide you step-by-step to disable Windows 10 blocking downloaded files.
When Windows 10 blocks your downloaded file, you need to right-click the file and select the property. Then select the unblock option under the General to unblock the selected file.
Table of Contents
What is an Attachment Manager?
Attachment Manager is a security feature included in Windows that prevents unsafe files downloaded from the Internet. It is designed to protect users’ PC from unsecured attachments that e-mail messages may receive and unsafe files that may be saved from the Internet.
Why is My Computer Blocking Downloads?
If the Attachment Manager identifies a file or an attachment is unsafe, it prevents Windows from opening the file or displays a warning message before the user opens the file. Attachment Manager classes file types as high, medium, and low risk according to file name extensions and file types.
It uses the API to find file types and file associations. API stands for IAttachmentExecute Application Programming Interface. When one of the applications saves the downloaded file on an NTFS drive, it adds specific metadata to those downloaded files.
What determines whether to prevent you from opening the file or warn you before opening it:
- The type of file you’re downloading or trying to open.
- The type of program you’re running.
- Security settings for the web content zone from which the file was downloaded.
Methods to Turn On or Disable Windows 10 Blocking Downloaded Files
Enable or Disable Windows 10 Blocking Downloaded Files using gpedit
Step 1: Open the Group Policy Editor via typing Gpedit.msc in the Start search field and pressing Enter.
Step 2: In the Registry Editor, move to User Configuration, Administrative Templates, Windows Components, and Attachment Manager.
Step 3: On the right pane, double-click “Do not preserve zone information in file attachments” Policy to open its property.
Step 4: Then select the below option depending on your need, and click the Apply to save the change.
- Select Enabled if you need to disable the downloaded files being blocked.
- Select the Not Configured or Disable if you want to enable the Windows blocking downloaded files.
Enable or Disable Attachment Manager by Registry
Step 1: Type Regedit in the search field and press Enter to open Registry Editor. Click on the Yes when getting the User Account Control prompt.
Step 2: In the Registry Editor, move to the following path:
HKEY_CURRENT_USER\Software\Microsoft\Windows\CurrentVersion\Policies\Attachments
If the Attachments key does not exist, right-click on the Policies, and then click New and select Key. Then name it as Attachments. If there is an Attachments key, you can skip to the next step.
Step 3: Select Attachments on the left pane. Right-click on the right pane to select New and click DWORD (32-bit) Value, then name it as ScanWithAntiVirus.
Step 4: Then follow the below steps depending on your need.
- To Disable the Attachment Manager
- Double-click ScanWithAntivirus value you have newly created and change its value data to 1 and click OK.
- To Enable the Attachment Manager
- Double-click the ScanWithAntivirus value and change the value data to 3 and click OK.
Step 5: Close Registry Editor, and restart your PC to apply the change.
Final Words
The above method to disable Windows 10 blocking downloaded files is rather effective. File Explorer will not have an attachment to check because the zone information is not saved as a file attachment.