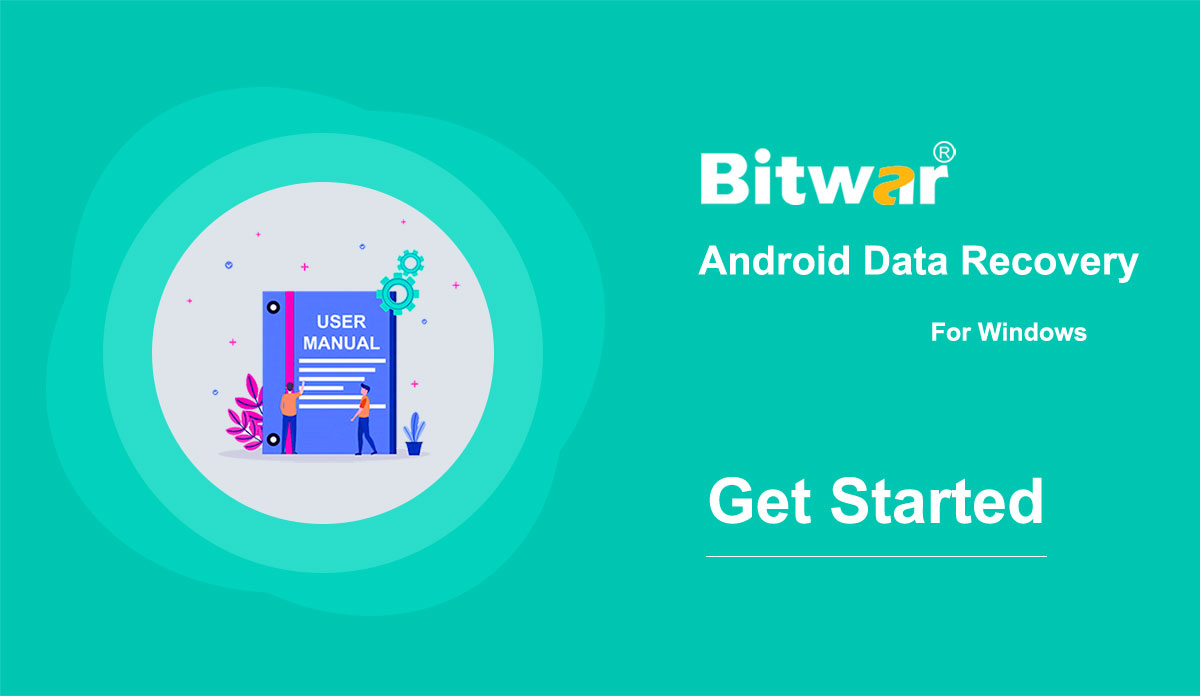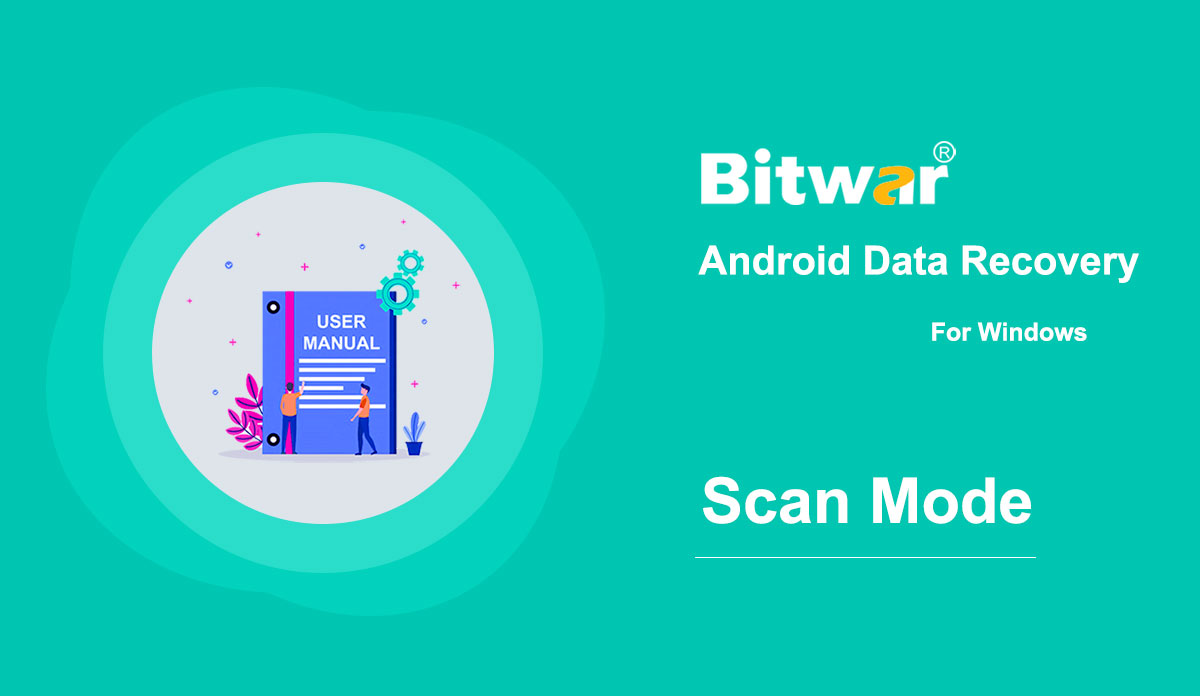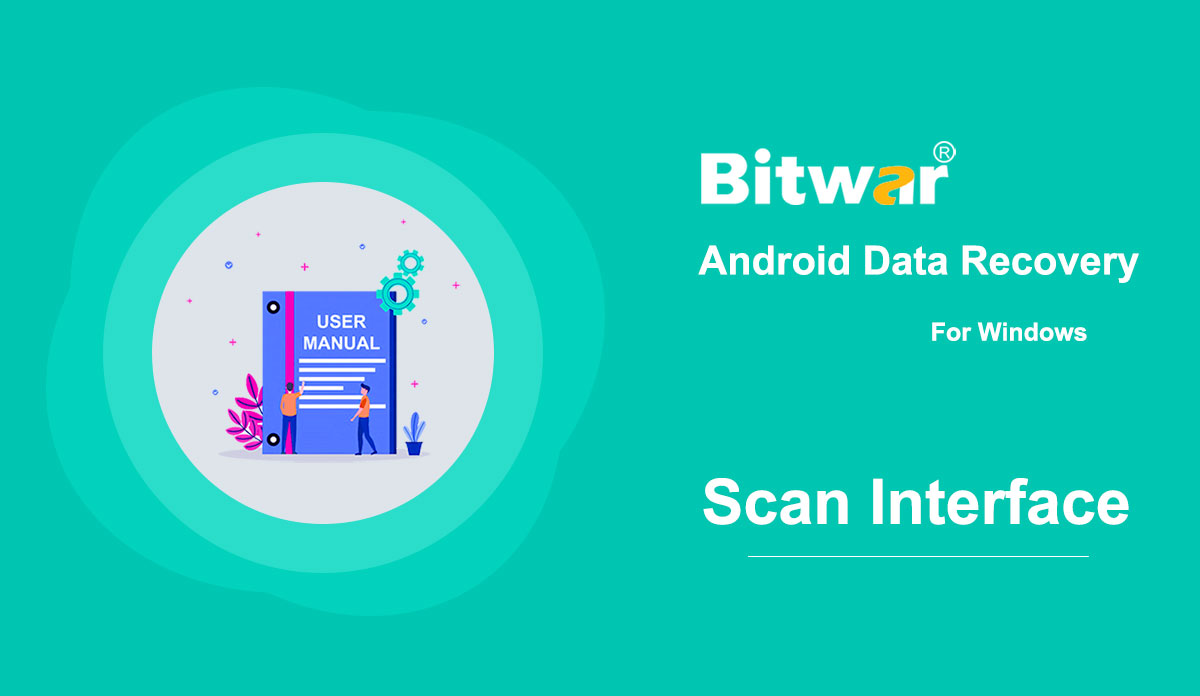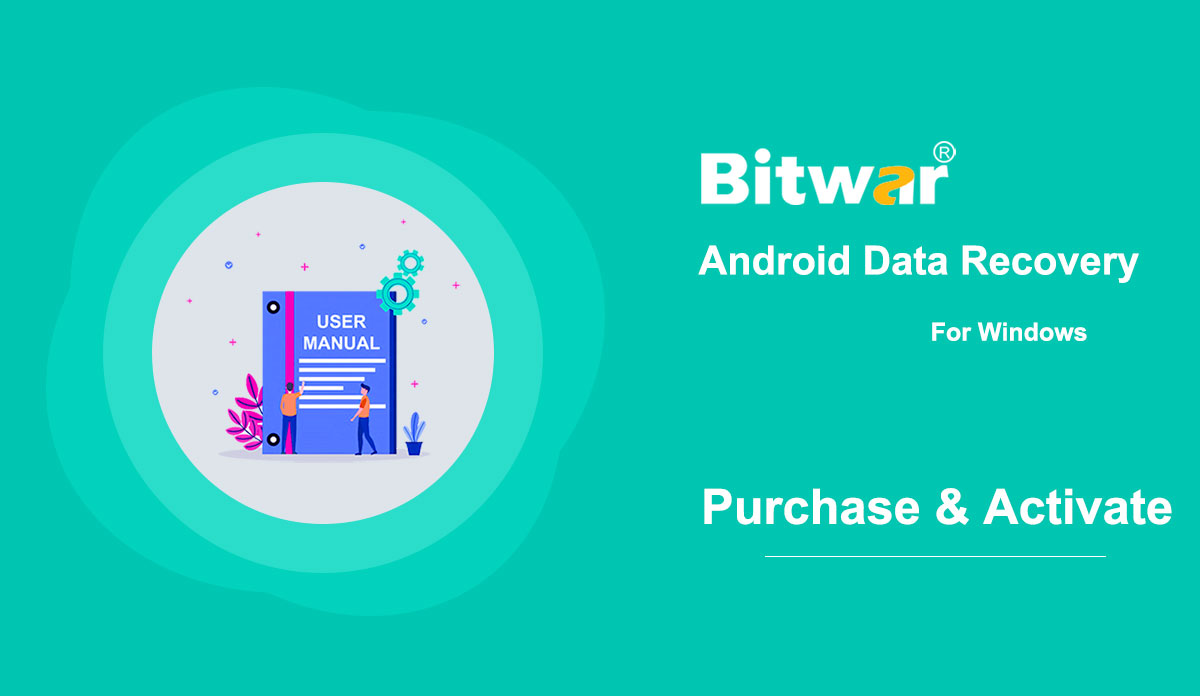- Phục hồi dữ liệu Bitwar
- Phục hồi dữ liệu iPhone Bitwar
- Bitwar Android Phục hồi dữ liệu
- Chuyển đổi PDF Bitwar
- Bộ chuyển đổi Bitwar HEIC
- Chuyên gia về hình mờ Bitwar
- Máy quét văn bản Bitwar
- Bộ chuyển đổi video Bitwar
- Sửa chữa video Bitwar
- Bitwar Image Enlarger
- Sửa chữa tài liệu Bitwar
- Trình sửa lỗi DLL Bitwar
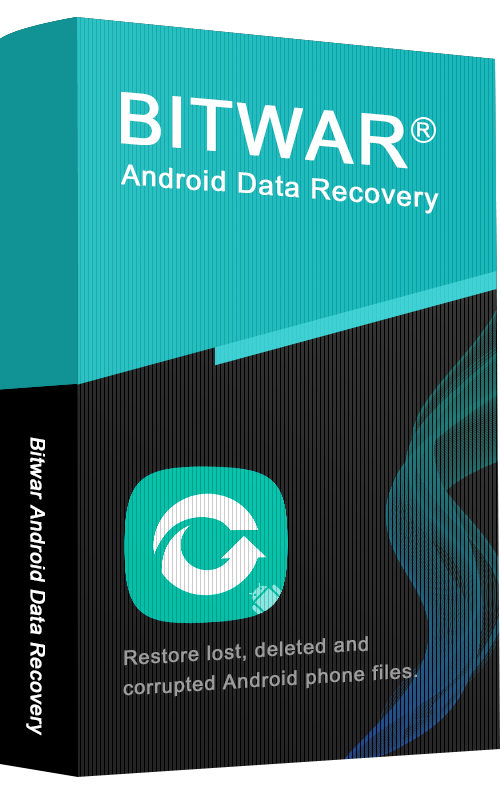
- Bắt đầu Bitwar Android Data Recovery
Tóm tắt: Bài viết này sẽ trình bày chi tiết về Cài đặt và giao diện của Bitwar Android Data Recovery. Tải xuống phần mềm Truy cập Trang tải xuống phần mềm chính thức và tải xuống Bitwar Android Data Recovery cho phiên bản Win. Cài đặt phần mềm 1. Nhấp đúp vào Thiết lập Bitwar và bắt đầu cài đặt. 2. Chọn Ngôn ngữ mặc định và nhấp vào OK. 3. Tiếp theo > Chọn đích để lưu trữ chương trình > Cài đặt > Hoàn tất Bây giờ bạn đã cài đặt thành công Bitwar Android Data Recovery cho Windows, hãy cùng xem giao diện chính. Các quy trình của Android Data Recovery Bước 1: Bitwar Android Data Recovery yêu cầu điện thoại Android phải được kết nối với máy tính bằng cáp USB và bật tính năng gỡ lỗi USB. Lưu ý: Không thể kết nối thiết bị của bạn với máy tính? Nhấp vào liên kết để tìm hiểu cách thực hiện: Làm thế nào để kết nối thiết bị Android của bạn với máy tính? Bước 2: Sau khi thiết bị Android được kết nối thành công với máy tính, chương trình sẽ tự động nhận dạng điện thoại Android đã root hay chưa, bạn hãy làm theo hai bài viết dưới đây để tìm hiểu cách root điện thoại Android: Cách Root điện thoại Android (Bằng PC) Cách Root điện thoại Android (Không cần PC) Bước 3:...
2020-8-1
- Làm quen với các chế độ quét
Tóm tắt: Sau khi cài đặt Bitwar Android Data Recovery, ở đây, chúng ta sẽ nói về phương pháp khôi phục. Sau khi phần mềm xác định thành công thiết bị Android, nó sẽ hiển thị một giao diện, được hiển thị trong hình ảnh sau. Các mũi tên màu xanh ở phần trên hiển thị hai giai đoạn hoàn chỉnh và giai đoạn còn lại. Ở giữa, có sáu loại tệp có sẵn để lựa chọn. Tin nhắn, Lịch sử cuộc gọi và Danh bạ Ba loại này cung cấp hai chế độ quét khác nhau: Quét nhanh và Quét sâu. Nên sử dụng Quét nhanh. Nếu không hiển thị các tệp bạn muốn, hãy chọn Quét sâu. Sau khi hoàn tất quá trình quét, phần mềm sẽ hiển thị những gì đã tìm thấy và đợi thao tác tiếp theo của bạn. Hình ảnh sau đây hiển thị giao diện quét sau khi người dùng đã quét Danh bạ. Ảnh, Video và Giọng nói Nhấp vào một trong ba loại sẽ trực tiếp bắt đầu quét. Thời gian quét thay đổi tùy thuộc vào dung lượng lưu trữ của thiết bị. Sau khi hoàn tất quá trình quét, phần mềm sẽ hiển thị những gì đã tìm thấy và đợi thao tác tiếp theo của bạn. Hình ảnh sau đây hiển thị giao diện quét sau khi người dùng đã chọn quét Ảnh. Để biết bước tiếp theo về giao diện quét, hãy nhấp vào liên kết:...
2020-8-1
- Tìm hiểu thêm về Giao diện quét
Tóm tắt: Trong bài viết này, chúng tôi sẽ trình bày chi tiết về các tính năng và thông tin chi tiết về giao diện quét của Bitwar Android Data Recovery mà người dùng cần biết để làm chủ phần mềm. Nhìn chung, có hai giao diện quét trong phần mềm này, tùy thuộc vào loại tệp mà người dùng chọn để quét. Tin nhắn, Lịch sử cuộc gọi và Danh bạ Chọn bất kỳ loại nào trong ba loại sẽ dẫn đến một giao diện quét. Ba giao diện quét có giao diện và tùy chọn tương tự nhau, như ảnh GIF sau đây cho thấy. Ảnh, video và giọng nói Ba loại này hơi khác so với các loại trước. Giao diện quét của chúng gần như giống hệt nhau và bên cạnh đó, chúng cho phép người dùng xem trước các tệp mà phần mềm tìm thấy, như ảnh GIF sau đây cho thấy. Cuối cùng, có một nút Khôi phục vào Máy tính ở góc dưới bên phải. Sau khi chọn các tệp bạn định khôi phục, hãy nhấp vào nút và chọn vị trí. Cẩn thận không lưu các tệp trực tiếp trên điện thoại của bạn vì nó có thể ghi đè hoàn toàn lên các tệp đã xóa và do đó làm hỏng quá trình khôi phục.
2020-8-1
- Mua phần mềm, kích hoạt và cập nhật
Tóm tắt: Hướng dẫn sử dụng dưới đây sẽ trình bày các bước về cách Mua, Kích hoạt và Cập nhật trong Bitwar Android Data Recovery. Mua Giấy phép Người dùng có thể mua phần mềm thông qua cửa hàng trực tuyến chính thức hoặc mua trong phần mềm. Lưu ý: Mua trong phần mềm không yêu cầu mã giấy phép vì giấy phép đã được kích hoạt ngay sau khi bạn thanh toán. Mua trong phần mềm 1. Trước tiên, Đăng nhập vào tài khoản của bạn trong phần mềm, sau đó nhấp vào biểu tượng Giỏ hàng ở góc trên bên phải. Nếu bạn không có tài khoản, bạn có thể tạo một tài khoản. 2. Chọn gói Hàng năm hoặc Trọn đời theo yêu cầu của bạn. 3. Chọn Phương thức thanh toán và nhấp vào Mua để hoàn tất giao dịch. Cửa hàng trực tuyến chính thức Nếu bạn muốn có mã giấy phép để kích hoạt phần mềm, thì bạn có thể mua mã giấy phép từ Cửa hàng trực tuyến chính thức. Người dùng sẽ nhận được mã trong địa chỉ email sau khi mua phần mềm. Lưu ý: Vui lòng kiểm tra Thư rác/Thư không mong muốn hoặc Hộp thư đến để biết mã giấy phép từ nhóm hỗ trợ Bitwar. Sau khi nhận được mã giấy phép, chúng tôi có thể chuyển sang bước tiếp theo để kích hoạt phần mềm bằng mã này. Các bước kích hoạt Bitwar Android Data Recovery Bước 1: Khởi chạy phần mềm và đăng nhập. Nếu bạn chưa có tài khoản, vui lòng tạo một tài khoản. Bước 2:...
2020-8-1
- Cách bật gỡ lỗi USB trên thiết bị Android
Tóm tắt: Người dùng bối rối không biết cách bật chế độ gỡ lỗi USB có thể tham khảo nội dung sau để tìm hiểu. Android 4.1 trở xuống Theo mặc định, menu Tùy chọn nhà phát triển có sẵn trong các phiên bản này. Hai đường dẫn chung được hiển thị bên dưới. Android 2.0-2.3.x Cài đặt > Ứng dụng > Phát triển > Gỡ lỗi USB Android 3.0- 4.1.x Cài đặt > Tùy chọn nhà phát triển > Gỡ lỗi USB Android 4.2 trở lên Bước 1: Điều hướng đến Cài đặt > Hệ thống > Giới thiệu về điện thoại > Cuộn xuống dưới cùng > chạm vào Số bản dựng 7 lần. Sau đó, một lời nhắc sẽ bật lên ở khu vực dưới cùng của màn hình và cho biết rằng bạn hiện là nhà phát triển. Bước 2: Quay lại trang trước và chạm vào Tùy chọn nhà phát triển ở trên Giới thiệu về điện thoại. Bước 3: Cuộn xuống và bật gỡ lỗi USB. Chế độ gỡ lỗi USB là một tính năng mạnh mẽ dành cho các nhà phát triển hoặc người dùng muốn root điện thoại của họ chẳng hạn. Sau khi thực hiện bước đầu tiên để root điện thoại Android, hãy nhấp vào liên kết sau để tìm hiểu các bước root còn lại: Cách root điện thoại Android (bằng PC) Cách root điện thoại Android (không cần PC)
2020-8-1