[ĐÃ SỬA] Thẻ SD không hiển thị
Bản tóm tắt: Thẻ SD là một thiết bị phổ biến trong số những người dùng máy tính. Trong hầu hết các trường hợp, vì lo ngại về vấn đề an toàn, người dùng muốn chuyển nội dung của thiết bị sang máy tính cá nhân của họ. Để làm như vậy, bước đầu tiên chúng ta cần làm là kết nối thẻ SD với máy tính của mình. Sau đây là một vấn đề phổ biến, Thẻ SD không hiển thị, điều đó có thể xảy ra. Phần khó khăn của vấn đề này là máy tính sẽ không đưa ra bất kỳ thông báo nào về việc thẻ SD được kết nối với hệ thống. Một triệu chứng khác cho thấy vấn đề này là bạn sẽ không thể thấy thẻ SD của mình trong File Explorer. Để giúp bạn giải quyết vấn đề này, trong bài viết này, chúng tôi sẽ trình bày một số giải pháp cho vấn đề này và giới thiệu công cụ hiệu quả và thân thiện với người dùng của chúng tôi, Phục hồi dữ liệu Bitwar, có thể giúp bạn giải quyết vấn đề mất dữ liệu phát sinh do sự cố này.
Mục lục
Tại sao thẻ SD không hiển thị?
Sau đây là một số lý do có thể gây ra vấn đề này:
- kết nối kém giữa thẻ SD và máy tính
- Thiệt hại vật lý
- tham nhũng của tài xế
- mất phân vùng
- hệ thống tập tin không được hỗ trợ
Xem xét nhiều nguyên nhân có thể xảy ra, có rất nhiều giải pháp hữu ích cho sự cố thẻ SD không hiển thị mà bạn có thể tham khảo phần sau của bài viết này.
Làm thế nào để khắc phục sự cố thẻ SD không hiển thị?
Giải pháp 1: Sử dụng cổng USB khác
Trong khi người dùng luôn có xu hướng đổ lỗi cho thẻ SD về sự cố thẻ SD không hiển thị, thì sự cố này có thể do lỗi của cổng USB trên máy tính mà thẻ SD của bạn được lắp vào. Rất nhiều máy tính có nhiều hơn một cổng USB, do đó để tìm hiểu về máy tính của bạn, bạn có thể thử các cổng USB khác có sẵn trên máy tính của mình.
Giải pháp 2: Công tắc khóa thẻ SD
Với một vài ngoại lệ, thẻ SD có một công tắc nhỏ ở bên cạnh thẻ. Nếu thẻ của bạn có công tắc này, bạn hãy sử dụng các bước sau.
Công tắc trên thẻ SD của bạn quyết định thẻ của bạn ở trạng thái nào, có thể ghi hay không thể ghi. Vì vậy, nếu công tắc được chuyển sang vị trí khóa thì bạn sẽ không thể sửa đổi nội dung trên thẻ SD của mình. Thông thường, máy tính của bạn sẽ thông báo cho bạn về thẻ SD bị khóa bằng cách gửi một tin nhắn như Thẻ của bạn đã được mã hóaTuy nhiên, có những trường hợp bạn sẽ không thấy thông báo này và thẻ SD của bạn không hiển thị.
Vì vậy, hãy tìm công tắc nhỏ ở bên cạnh thẻ SD của bạn và đảm bảo rằng nó được chuyển sang vị trí mở khóa. Một lần nữa, việc có công tắc hay không tùy thuộc vào nhà sản xuất thẻ của bạn.
Sau khi bạn đã chuyển công tắc sang vị trí mở khóa thành công, hãy thử kết nối lại thẻ SD với PC.
Giải pháp 3: Thay đổi chính sách ghi
nếu thẻ SD của bạn được bảo vệ chống ghi, máy tính của bạn có thể không nhận dạng được thẻ. Nếu giải pháp nêu trên không hiệu quả hoặc nếu thẻ SD của bạn không có công tắc khóa, hãy làm theo các bước dưới đây để thay đổi chính sách đã viết bằng cách truy cập trình chỉnh sửa sổ đăng ký.
Bước 1: Nhấn nút Cửa sổ+R chìa khóa.
Bước 2: Nhập vào chỉnh sửa regedit.thực hiện và sau đó nhấn Đi vào.
Bước 3: Điều hướng đến HKEY_LOCAL_MACHINE\SYSTEM\CurrentControlSet\Control\StorageDevicePolicies.
Bước 4: Tìm kiếm và nhấp vào Chính sách thiết bị lưu trữ. Nếu không có tệp nào có tên StorageDevicePolicies, bạn có thể tự tạo thư mục đó.
Bước 1: Nhấp chuột phải vào Điều khiểnvà chọnMới.
Bước 2: Chọn Chìa khóa.
Bước 3: Đặt tên cho thư mục/khóa mới tạo này Chính sách thiết bị lưu trữ.
Bước 5: Nhấp chuột phải vào Chính sách thiết bị lưu trữ và sau đó chọn Mới.
Bước 6: Nhấp vào Giá trị DWORD (32 bit).
Bước 7: Đặt tên cho giá trị mới này Bảo vệ ghi.
Bước 8: nhấp đúp vào ViếtBảo vệgiá trị từ khung bên phải.
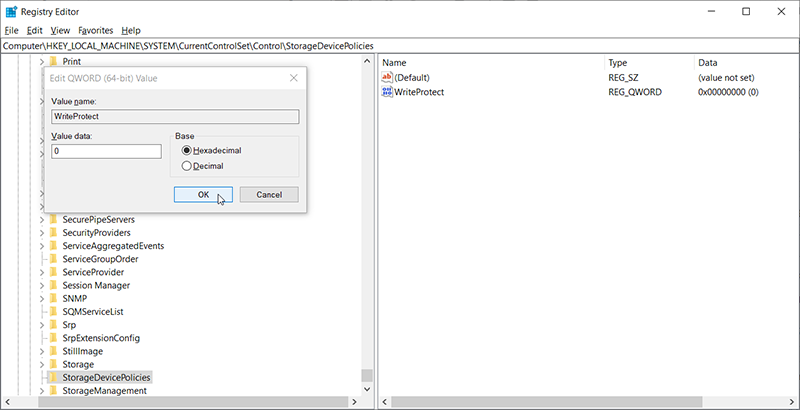
Bước 9: Nhập giá trị là 0 rồi nhấp vào OK.
Giải pháp 4: Vô hiệu hóa tính năng bảo vệ ghi
Một cách khác để vô hiệu hóa bảo vệ ghi là nếu thẻ của bạn đang sử dụng trình quản lý thiết bị. Đây là một trong những cách đơn giản nhất để vô hiệu hóa bảo vệ ghi, nhược điểm của giải pháp này là không khả dụng cho tất cả các thẻ hoặc hệ thống. Nhưng vẫn đáng để thử.
Bước 1: Cắm thẻ của bạn vào máy tính
Bước 2: Nhấn Phím Windows +Rđể mở hộp Run.
Bước 3: Nhập vào quản lý phát triểnthạc sĩ và sau đó nhấn Đi vào.
Bước 4: Nhấp đúp vào Ổ đĩa.
Bước 5: Nhấp chuột phải vào Thẻ SDvà chọnCủa cải.
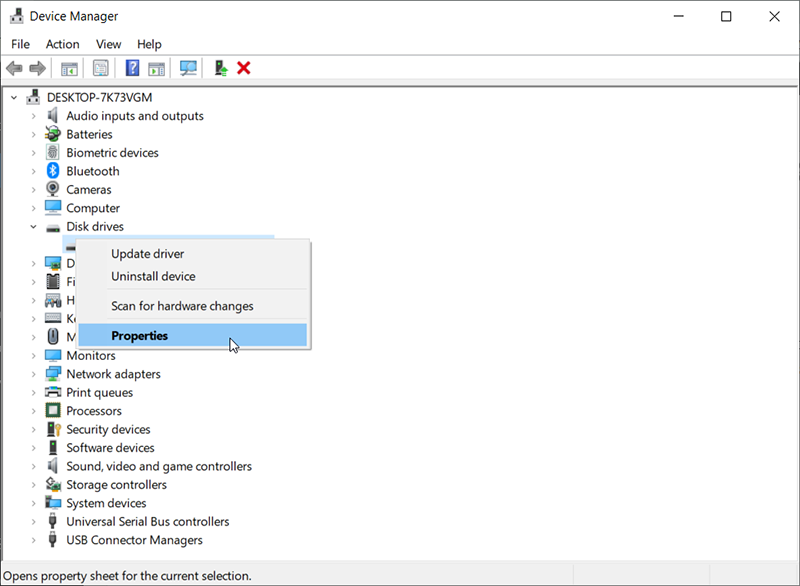
Bước 6: Bạn có thể thấy tùy chọn liên quan đến chính sách đã viết. Nếu thấy, hãy tắt chế độ bảo vệ ghi và nhấp vào Ok. Một lần nữa, tùy chọn này có khả dụng hay không tùy thuộc vào nhà sản xuất thẻ SD của bạn.
Giải pháp 5: Thay đổi ký tự ổ đĩa
Trong một số trường hợp, thẻ SD của bạn sẽ không hiển thị trong hệ thống máy tính nếu thiếu ký tự ổ đĩa. Để khắc phục trở ngại này, hãy tham khảo các bước sau để biết cách thay đổi ký tự ổ đĩa của thẻ SD không nhận dạng được.
Bước 1: Nhấp chuột phải vào Bắt đầu nút và sau đó nhấp vào Quản lý đĩa từ menu.
Bước 2: Tìm thẻ SD của bạn, nhấp chuột phải vào thẻ và sau đó chọn Thay đổi ký tự ổ đĩa và đường dẫn từ menu thả xuống.
Bước 3: Nhấp vào Thay đổi rồi chọn một ký tự ổ đĩa từ danh sách.
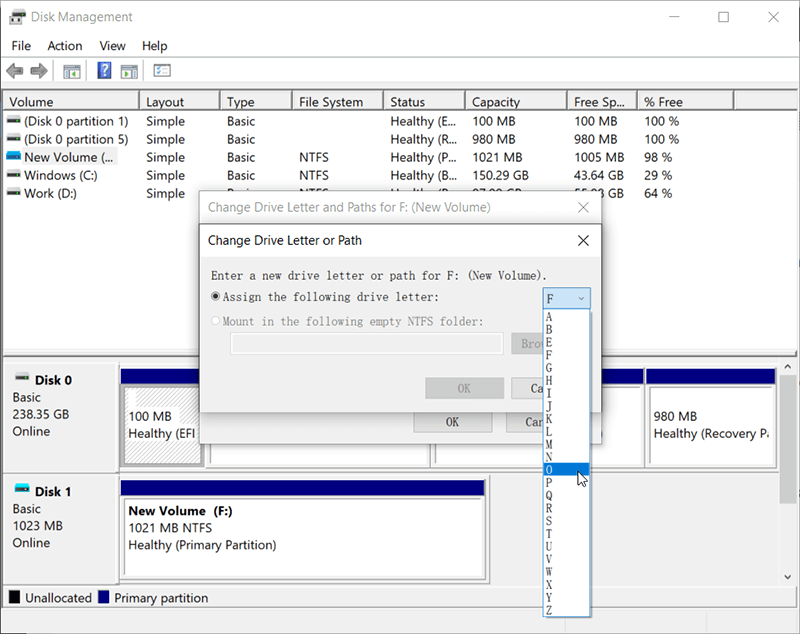
Bước 4: Nhấp vào ĐƯỢC RỒI.
Giải pháp 6: Chạy CHKDSK
Windows có một công cụ tiện dụng được gọi là CHKDSK mà người dùng có thể sử dụng để phân tích lỗi liên quan đến ổ cứng và tự động sửa lỗi. Nó có thể là cứu cánh cho những người dùng bối rối vì lỗi ổ cứng không phải lỗi vật lý.
Bước 1: Nhấp chuột phải vào Máy tính của tôi rồi chọn Quản lý.
Bước 2: Nhấp vào Quản lý đĩa.
Bước 3: Nhấn Windows + R phím, nhập cmd, sau đó nhấp vào Đi vào cái nút.
Bước 4: Nhập lệnh sau và nhấn Enter.
Giải pháp 7: Cập nhật trình điều khiển thẻ SD
Thẻ micro SD có thể được đọc bởi hệ thống Windows có hoặc không có đầu đọc thẻ hoặc cáp USB. Thay vào đó, nó có thể được chạy với sự hỗ trợ của trình điều khiển phù hợp. Nếu trình điều khiển được cài đặt không tương thích với loại thẻ SD của bạn, máy tính có thể không tải được nội dung của thẻ. Trong trường hợp này, bạn có thể truy cập Trình quản lý thiết bị trên máy tính để cập nhật trình điều khiển. Hãy xem các bước sau để tìm hiểu cách thực hiện:
Bước 1: Kết nối thẻ SD với máy tính.
Bước 2: Nhấn Thắng + R để mở hộp Run. Nhập vào Bảng điều khiển và sau đó nhấn ĐƯỢC RỒI.
Bước 3: Điều hướng đến Hệ thống > Trình quản lý thiết bị > Trình điều khiển đĩa.
Bước 4: Tìm thẻ SD của bạn. Nhấp chuột phải vào thẻ và sau đó nhấp vào Gỡ cài đặt thiết bị.
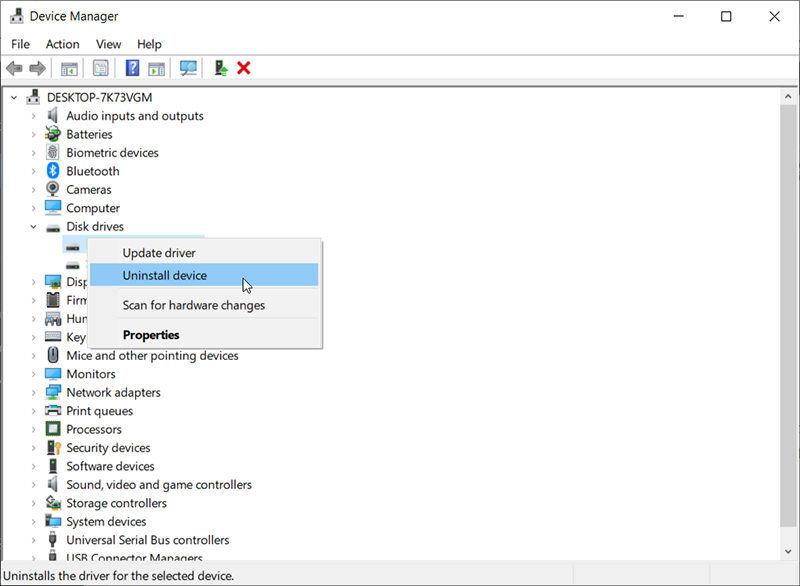
Bước 5: Chọn Quét để tìm thay đổi phần cứng để cho phép máy tính cập nhật trình điều khiển.
Giải pháp 8: Kiểm tra bộ chuyển đổi thẻ
Nhiều người dùng có một Bộ chuyển đổi cho thẻ SD khi lắp thẻ vào máy tính. Nếu bạn đang sử dụng bộ chuyển đổi, có khả năng là nó có thể gây ra sự cố. Do giòn, bộ chuyển đổi mà bạn đang sử dụng đôi khi bị mòn và bị lỗi hoặc không tương thích với thẻ của bạn. Ngay cả khi bộ chuyển đổi và thẻ được sản xuất bởi cùng một nhà sản xuất, vẫn có khả năng nhỏ là thẻ SD và Bộ chuyển đổi cùng một thương hiệu không tương thích với nhau.
Vì vậy, hãy thử một bộ chuyển đổi khác và xem nó có hoạt động không hoặc đảm bảo bộ chuyển đổi tương thích với thẻ SD.
Giải pháp 9: Kiểm tra đầu đọc thẻ
Đảm bảo rằng đầu đọc thẻ mà thẻ SD của bạn được lắp vào đang hoạt động tốt và tương thích với thẻ SD. Có thể có vấn đề về khả năng tương thích giữa thẻ và đầu đọc thẻ. Vì vậy, hãy thử thay đổi đầu đọc thẻ để kiểm tra xem thẻ có hoạt động không. Ngoài ra, hãy đảm bảo rằng thẻ SD có thể đọc được từ đầu đọc thẻ.
Khôi phục các tập tin bị mất từ thẻ SD bằng Bitwar Data Recovery
Trong khi xử lý lỗi thẻ SD không hiển thị, bạn có thể gặp phải một vấn đề khó chịu khác thường gây phiền nhiễu cho người dùng thẻ SD: mất dữ liệu. Nếu bạn gặp phải vấn đề này, nội dung của thẻ SD sẽ bị đe dọa. Ở đây, chúng tôi muốn khuyên người dùng thử khôi phục các tệp đã mất đó bằng công cụ hiệu quả và thân thiện với người dùng của chúng tôi, Bitwar Data Recovery, và lưu trữ chúng trên các thiết bị lưu trữ an toàn hơn khác.
Bước 1: Tải xuốngPhục hồi dữ liệu Bitwar từ trang web chính thức của chúng tôi và sau đó cài đặt vào máy tính của bạn.
Bước 2:Mở công cụ, chọn thẻ SD bị lỗi trong giao diện chính, sau đó nhấp vào Kế tiếp.

Bước 3: Chọn một chế độ trong giai đoạn này. Chúng tôi muốn giới thiệuQuét nhanh, có thể quét một đĩa chung trong vòng vài phút. Nếu nó không tìm ra các tập tin bạn muốn, bạn có thể quay lại giai đoạn này và sau đó chọn Quét sâu.

Bước 4: Chọn loại tệp bạn muốn khôi phục rồi nhấp vào Kế tiếp.

Bước 5:Xem trước các tập tin mong muốn, chọn chúng và nhấp vào Hồi phục.
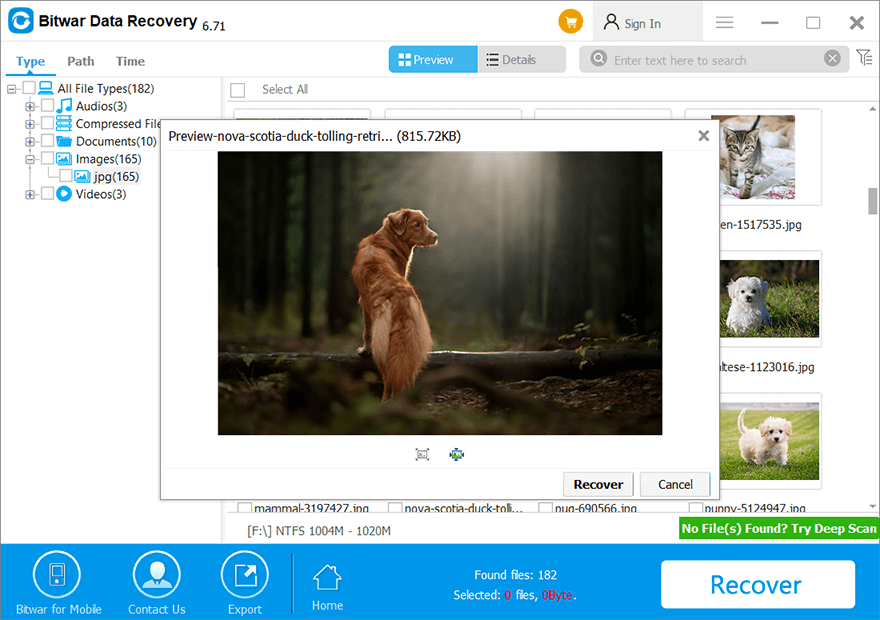
Khu nghỉ dưỡng cuối cùng
Nếu tất cả các giải pháp nêu trên không giải quyết được vấn đề thẻ SD không hiển thị và bạn chắc chắn rằng thẻ SD còn nguyên vẹn về mặt vật lý, bạn có thể định dạng thẻ SD. Phải thừa nhận rằng đây là phương pháp cực kỳ hiệu quả, nhưng nó sẽ xóa sạch mọi dữ liệu trên thẻ SD. Nếu có thể, hãy chuyển nội dung của thẻ SD sang các thiết bị lưu trữ an toàn khác trước khi sử dụng các hướng dẫn sau:
Bước 1: Nhấn Phím Windows + E để mở Trình khám phá tập tin.
Bước 2: Nhấp chuột phải vào thẻ SD và sau đó chọn Định dạng…lựa chọn.
Bước 3: Chọn hệ thống tập tin bạn muốn và sau đó bỏ chọn Tùy chọn định dạng nhanh.

Bước 4: Nhấp chuột Bắt đầu.
Phần kết luận
Vấn đề thẻ SD không hiển thị khá khó chịu nhưng lại quen thuộc với người dùng thẻ SD thông thường. Xem xét thực tế là có rất nhiều nguyên nhân có thể gây ra vấn đề này, không có cách chữa trị nào cho tất cả. Do đó, chúng tôi cố gắng đưa ra một số giải pháp phổ biến và hiệu quả trong bài viết này. Trên hết, để giúp một số người dùng giải quyết vấn đề mất dữ liệu và khôi phục các tệp đã mất từ thẻ nhớ bị lỗi, chúng tôi đã giới thiệu công cụ khôi phục đáng tin cậy và thân thiện với người dùng của chúng tôi, Bitwar Data Recovery, công cụ này sẽ giúp bạn khôi phục các tệp đã mất trong thời gian ngắn.
Bài viết trước
[ĐƠN GIẢN] Các bước để iPhone không bị tắt màn hình và ngủ Tóm tắt: Thẻ SD là thiết bị phổ biến trong số những người dùng máy tính. Trong hầu hết các trường hợp, vì lo ngại về vấn đề an toàn, người dùng...Bài viết tiếp theo
4 Phương pháp tốt nhất để sửa lỗi iTunes không sao lưu iPhone trên iOS 14 Tóm tắt: Thẻ SD là thiết bị phổ biến trong số những người dùng máy tính. Trong hầu hết các trường hợp, vì lo ngại về vấn đề an toàn, người dùng...
Giới thiệu về Bitwar Data Recovery
3 bước để lấy lại hơn 500 loại tài liệu, ảnh, video, âm thanh, tệp lưu trữ đã bị xóa, định dạng hoặc bị mất do nhiều tình huống mất dữ liệu khác nhau.
Tìm hiểu thêm

