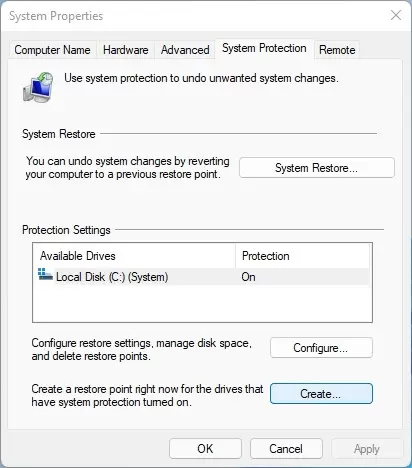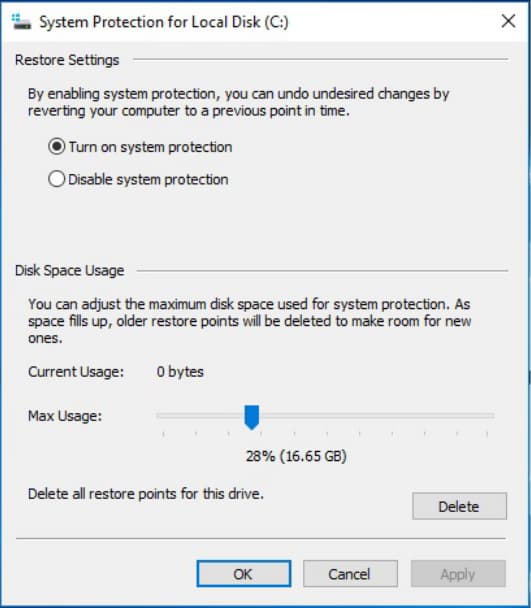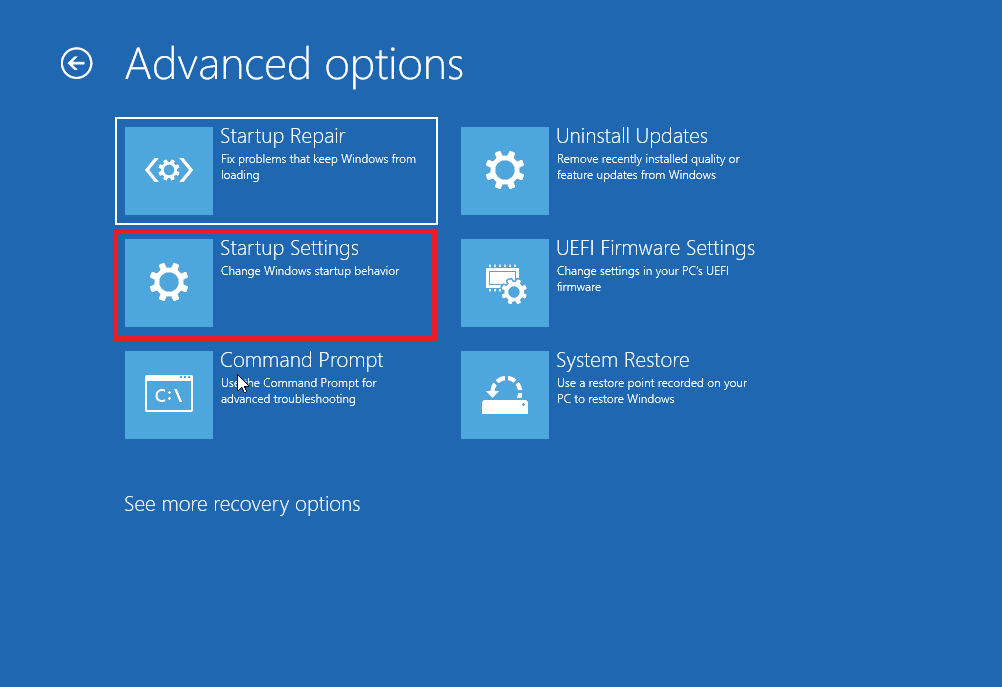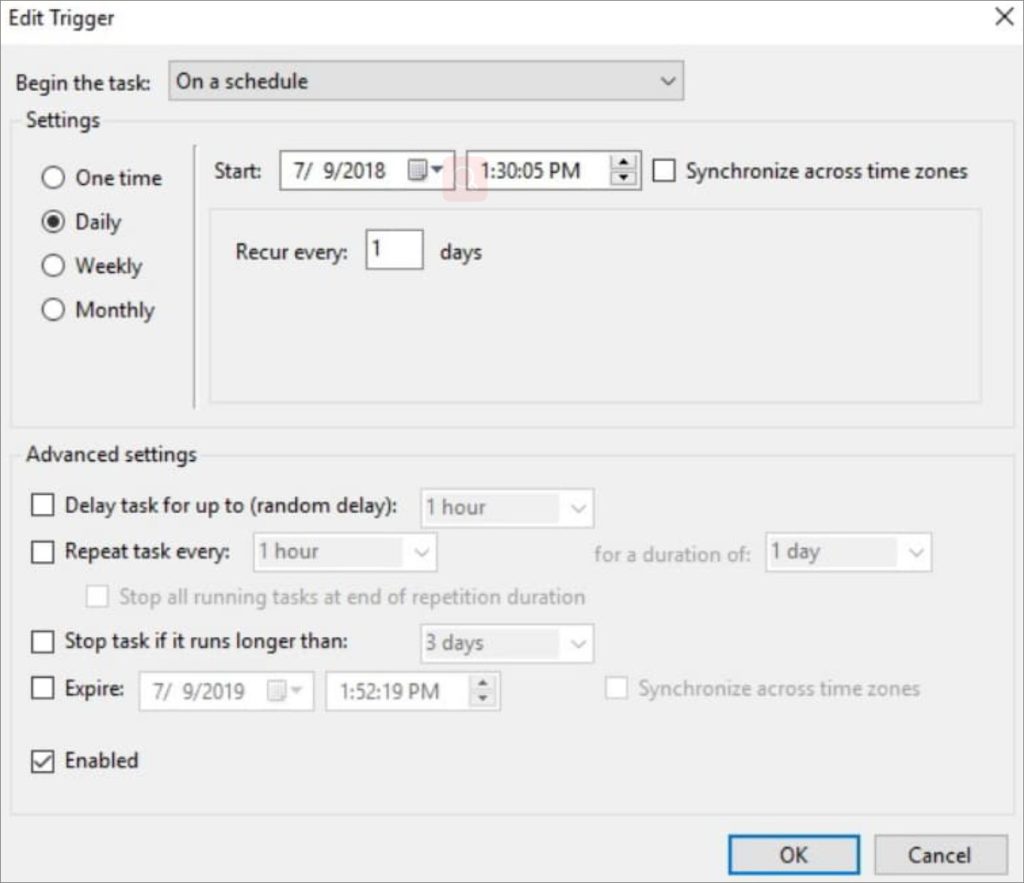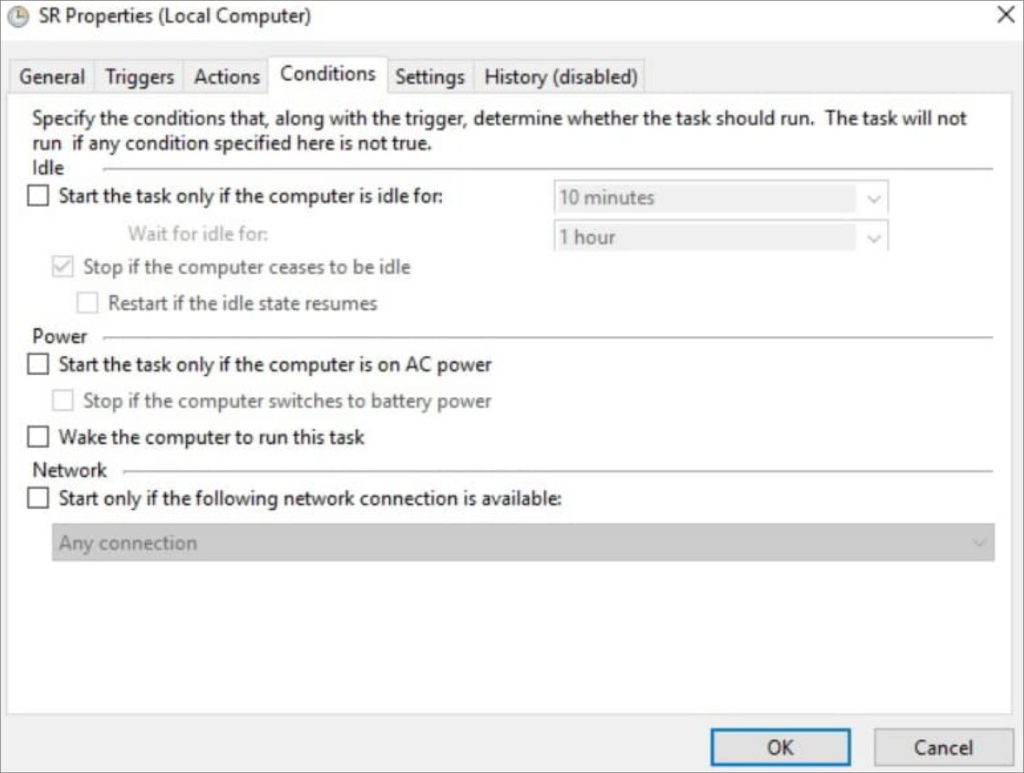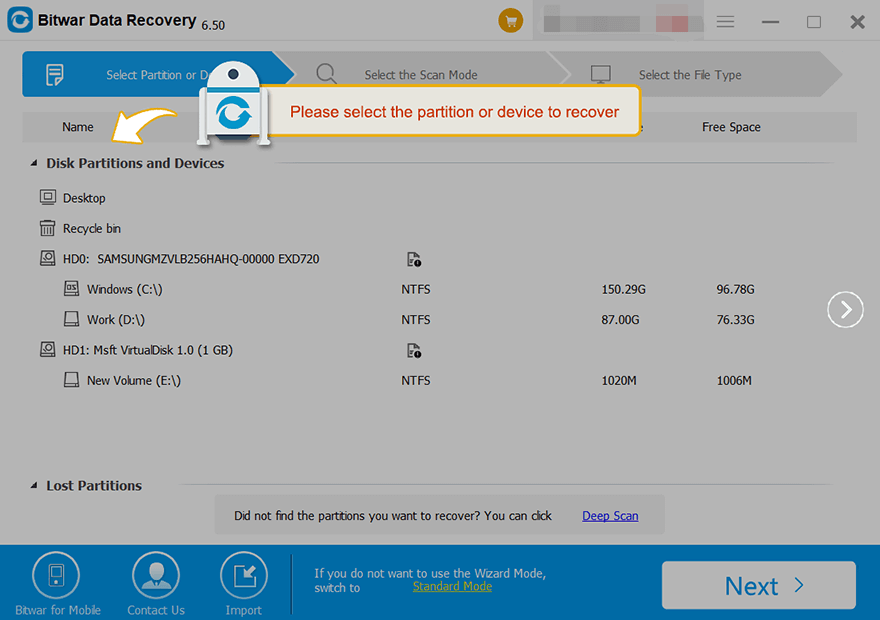5 Phương pháp khôi phục điểm khôi phục đã xóa trong Windows 10
Mục lục
Điều gì sẽ xảy ra nếu bạn xóa điểm khôi phục?
System Restore có khả năng sửa chữa mọi tác hại do cập nhật trình điều khiển, cập nhật hệ điều hành hoặc bất kỳ lý do nào khác gây ra. Trong trường hợp bạn xóa các điểm System Restore, bạn có thể không thể khôi phục hệ thống của mình về phiên bản ổn định trước đó. Bên cạnh đó, việc xóa các điểm khôi phục sẽ giải phóng một số dung lượng và không ảnh hưởng tiêu cực đến máy tính của bạn.
Bây giờ, chúng ta hãy cùng tìm hiểu những cách khác nhau mà bạn có thể thử để khôi phục các điểm Khôi phục hệ thống đã xóa.
Phương pháp khôi phục điểm khôi phục đã xóa
Phương pháp 1: Bật Khôi phục hệ thống để khôi phục các điểm khôi phục đã xóa
Theo mặc định, tính năng Khôi phục hệ thống trong Windows 10 được đặt thành tắt. Điều cần thiết là phải bật tính năng này để khôi phục các điểm đã lưu trữ trước đó. Các bước sau đây giúp bật tính năng này và giúp bạn tìm hiểu cách khôi phục các điểm khôi phục đã mất trong Windows 10:
- Nhập vào tạo điểm khôi phục trong hộp Tìm kiếm và chọn tạo điểm khôi phụctừ các tùy chọn có sẵn.
- Trong Bảo vệ hệ thống tab, chọn ổ đĩa từ cửa sổ và nhấn Cấu hình để bật chế độ bảo vệ hệ thống.

- Nhấn Bật Bảo vệ hệ thống từ tab Khôi phục cài đặt.
- Cuối cùng, nhấp vào ĐƯỢC RỒI để thoát khỏi cửa sổ.
Phương pháp 2: Kiểm tra dung lượng ổ đĩa đã sử dụng
Nếu dung lượng đĩa được sử dụng ở mức tối thiểu, thì hệ điều hành không tạo được điểm khôi phục. Trong những trường hợp như vậy, bạn phải tăng dung lượng. Các bước sau đây giúp bạn tìm hiểu cách khôi phục điểm khôi phục đã xóa trong Windows 10:
- Sau khi chọn ổ đĩa từ cửa sổ và nhấn Cấu hình để bật chế độ bảo vệ hệ thống, hãy kéo thanh trượt bên dướiSử dụng không gian đĩa để tăng giới hạn tối đa trong màn hình bật lên mới.
- Nhấp chuột Áp dụng Và ĐƯỢC RỒI.

Phương pháp 3: Sửa các tập tin hệ thống bị hỏng
Đôi khi, bạn vô tình xóa các điểm khôi phục hoặc các điểm khôi phục không hiển thị do một số lý do như tệp hệ thống bị hỏng. Một trong những phương pháp hiệu quả nhất để xác định và sửa chữa chúng là chạy quét SFC:
- Gõ cmd vào thanh tìm kiếm của Windows và chọn Chạy với tư cách quản trị viên từ phía bên phải.
- Khi Dấu nhắc lệnh mở ra, hãy nhập sfc / quét ngay và nhấn Đi vào.
- Hãy kiểm tra lại Điểm khôi phục hệ thống trên PC Windows của bạn ngay bây giờ.
Phương pháp 4: Kiểm tra Điểm khôi phục ở Chế độ an toàn
- Trong khi khởi động lại máy tính của bạn, hãy nhấn và giữ Sự thay đổi phím trước khi máy tính của bạn vào trang đăng nhập Windows.
- Từ cửa sổ, chọn Khắc phục sự cố > Tùy chọn nâng cao > Cài đặt khởi động.

- Đi đến Khởi động lại tính năng để chọn Bật chế độ an toàn bằng dấu nhắc lệnh lựa chọn.
- Trong cửa sổ nhắc lệnh, nhập rstrui.exe và nhấp vào Đi vào cái nút.
- Sau đó, nó sẽ liệt kê tất cả các điểm khôi phục có sẵn, sau đó bạn có thể chọn một điểm từ bất kỳ điểm khôi phục nào và chọn Kế tiếp phím có sẵn ở phía dưới cửa sổ để khôi phục hệ thống về thời điểm đó.
- Trong màn hình sau, hãy nhấp vào Hoàn thành nút để bắt đầu quá trình khôi phục.
Phương pháp 5: Thay đổi Thuộc tính Kích hoạt của Tính năng Khôi phục Hệ thống
Ngoài ra, người dùng có thể thử khôi phục các điểm khôi phục đã xóa trong Windows 10 bằng cách thay đổi thuộc tính kích hoạt chức năng khôi phục hệ thống:
- Đầu vào Lập lịch tác vụ trong thanh tìm kiếm của Windows và nhấn Đi vào.
- Mở rộng từng thư mục một:Lập lịch tác vụ> Microsoft > Cửa sổ > Khôi phục hệ thống.
- Từ ngăn trên cùng, chọn SR tùy chọn. Trên giao diện chính của cửa sổ tùy chọn, hãy chọn Cò súng tab.

- Trên ngăn bên phải, nhấp vào Tạo nhiệm vụ.
- Trong cửa sổ xuất hiện, hãy chọn Điều kiện tab và bỏ chọn tính năng Chỉ bắt đầu tác vụ nếu máy tính được cấp nguồn AC dưới Quyền lực và tính năng Chỉ bắt đầu tác vụ nếu máy tính đang ở chế độ nhàn rỗi.

- Bây giờ bạn có thể tạo điểm khôi phục và tìm hiểu xem lỗi điểm khôi phục bị thiếu có còn xuất hiện hay không.
Phương pháp ngăn ngừa mất dữ liệu
Các giải pháp trên giúp khôi phục các điểm khôi phục hệ thống đã xóa hoặc bị mất trong hệ điều hành Windows 10. Tuy nhiên, bạn phải cẩn thận khi thực hiện các bước vì có khả năng mất dữ liệu. Nếu không may, bạn thực sự mất dữ liệu quan trọng, bạn có thể sử dụng phần mềm phổ biến nhất của chúng tôi: Phần mềm phục hồi dữ liệu Bitwar. Chỉ cần 5 bước đơn giản sẽ khắc phục được sự cố:
- Đi đến Bitwarsoft Trung tâm tải xuống, tìm và cài đặt Phục hồi dữ liệu Bitwar trên máy tính.
- Chọn Phân vùng hoặc Thiết bị lưu trữ các tập tin đã xóa.

- Chọn Quét nhanh chế độ. Bạn có thể chọn Quét sâu chế độ nếu dữ liệu đã xóa không thể tìm thấy. Nó thực hiện tìm kiếm chuyên sâu để tìm dữ liệu ở mọi ngóc ngách của máy tính. Sau đó, nhấp vào Kế tiếp cái nút.

- Chọn loại tệp mục tiêu của bạn và nhấp vào Quét.

- Chọn và xem trước các tập tin đã xóa, sau đó nhấp vào Hồi phục và lưu các tập tin vào các thiết bị hoặc phân vùng khác nhau.

GHI CHÚ: Hãy nhớ lưu tất cả các tệp đã xóa vào một vị trí tệp khác để tránh dữ liệu bị ghi đè!
Phần kết luận
Bài viết này đã giới thiệu 5 phương pháp khôi phục điểm khôi phục đã xóa trong Windows 10 và phương pháp khôi phục dữ liệu bị mất do khôi phục điểm khôi phục đã xóa. Nếu bạn muốn tìm hiểu thêm kiến thức về khôi phục dữ liệu đã xóa/bị mất, hãy nhấp vào liên kết của các bài viết liên quan khác bên dưới:
Làm thế nào để khôi phục các tập tin đã xóa sau khi dọn sạch thùng rác trên máy Mac?
Bài viết trước
Phương pháp khôi phục video TikTok đã xóa Tóm tắt: Tạo và sử dụng các điểm Khôi phục Hệ thống là một lợi ích cho người dùng Windows. Sử dụng các điểm này, Windows có thể khôi phục...Bài viết tiếp theo
Giải pháp khắc phục sự cố hình ảnh bao phủ hộp màu xám Tóm tắt: Tạo và sử dụng các điểm Khôi phục Hệ thống là một lợi ích cho người dùng Windows. Sử dụng các điểm này, Windows có thể khôi phục...
Giới thiệu về Bitwar Data Recovery
3 bước để lấy lại hơn 500 loại tài liệu, ảnh, video, âm thanh, tệp lưu trữ đã bị xóa, định dạng hoặc bị mất do nhiều tình huống mất dữ liệu khác nhau.
Tìm hiểu thêm