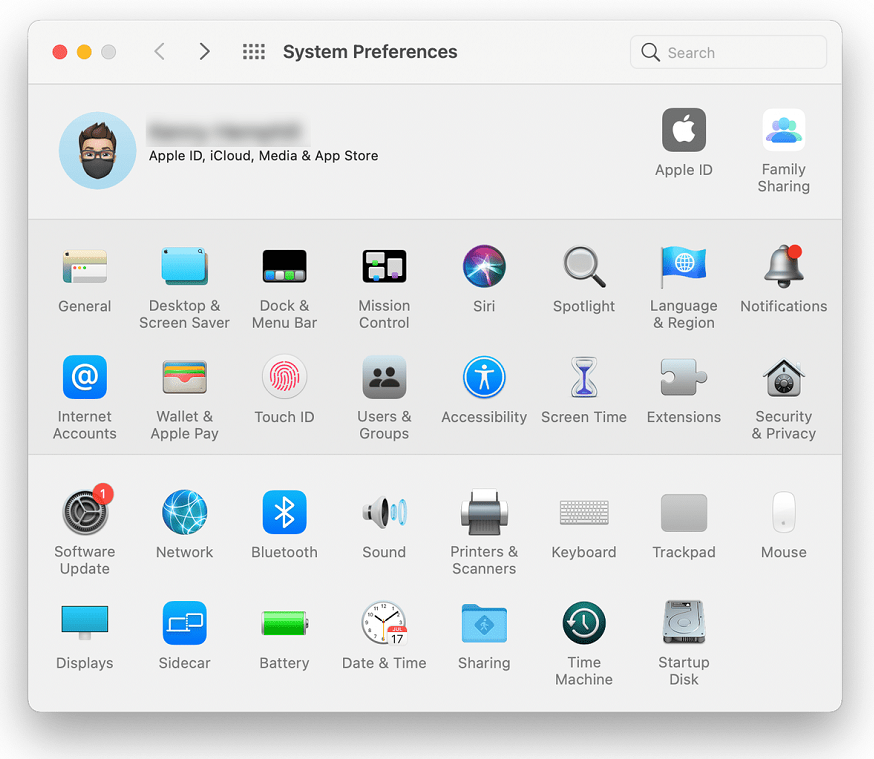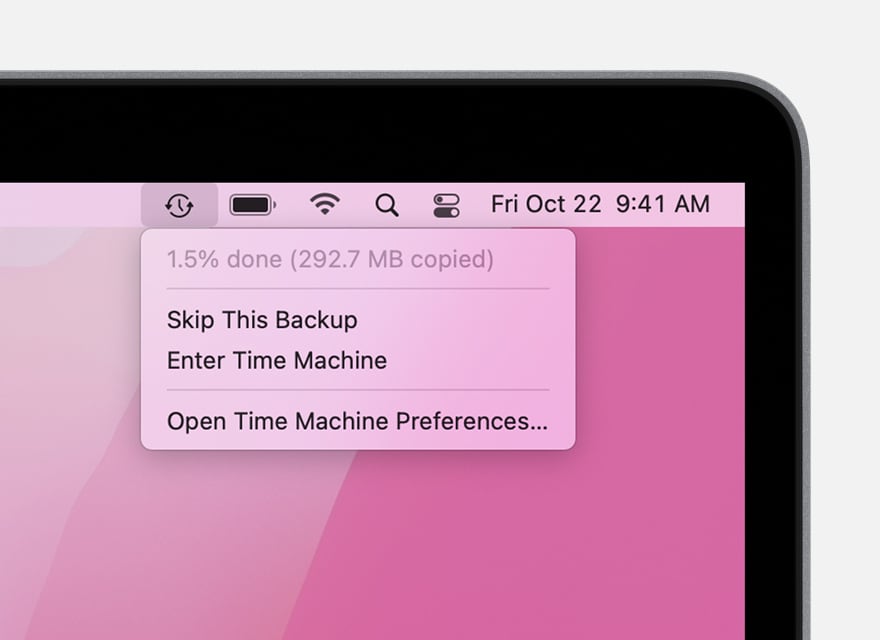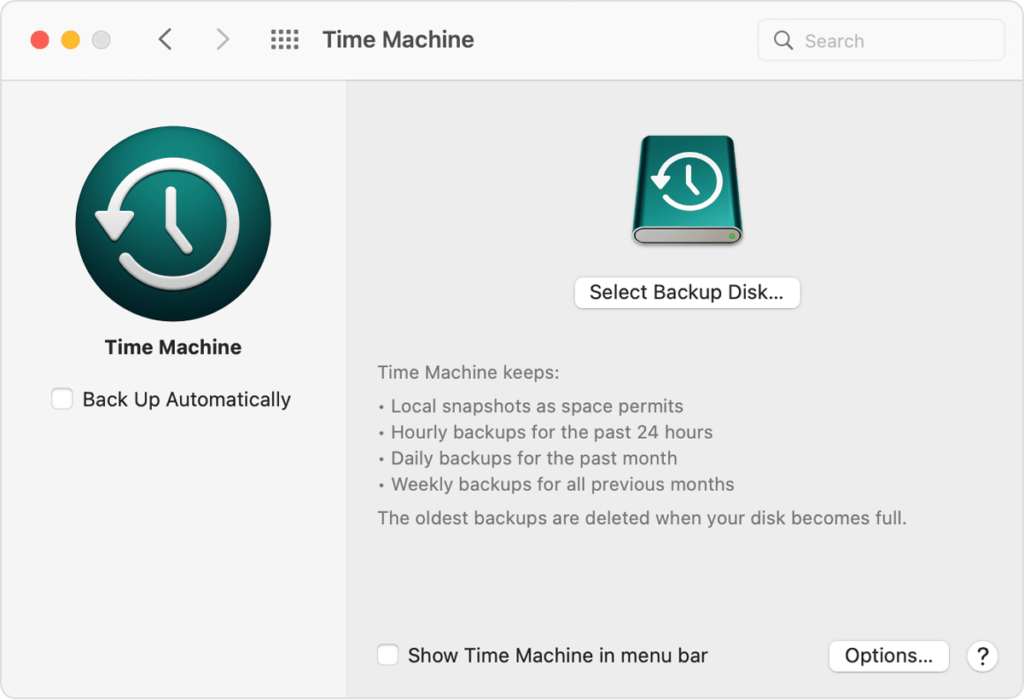Làm thế nào để khôi phục các tập tin đã xóa sau khi dọn sạch thùng rác trên máy Mac?
Bản tóm tắt: Nhiều người dùng Mac đã vô tình xóa các tệp như ảnh máy tính, nhạc, video, v.v., đặc biệt là những người mới sử dụng hệ thống Mac, thường mất dữ liệu do thao tác không đúng cách. Khi một tệp bị xóa, tệp đó tạm thời nằm trong Thùng rác trong một khoảng thời gian. Tuy nhiên, nếu bạn xóa Thùng rác Mac, điều đó sẽ làm tăng độ khó khôi phục dữ liệu. Trong bài viết này, chúng tôi sẽ giải thích cách khôi phục Thùng rác Mac. Đồng thời, Bitwar Data Recovery cho Mac cũng được khuyến khích sử dụng để khôi phục các tập tin đã xóa sau khi dọn sạch Thùng rác trên máy Mac.
Mục lục
Tổng quan
Trước hết, chúng ta cần hiểu rằng nếu muốn xóa các file dữ liệu không cần thiết trên máy Mac, chúng ta có thể sử dụng các phương pháp sau:
- Kéo và thả tệp vào Thùng rác của Mac.
- Sau khi nhấp chuột trái vào tệp, hãy sử dụng lệnh+xóa phím tắt để xóa nó.
- Nhấp chuột phải vào tệp và chọn Xóa bỏ.
Các phương pháp trên đều là xóa tạm thời, tức là đưa chúng vào Mac Trash trên Dock trong một khoảng thời gian, thường là 30 ngày. Tất cả các tệp trong Trash có thể bị xóa vĩnh viễn sau 30 ngày. Tuy nhiên, trong những trường hợp sau, chúng ta có thể không tìm thấy các tệp đã xóa trong Trash:
- Sử dụng Command + Option + Shift + Delete phím tắt để xóa các tập tin trong Thùng rác.
- Khi các tệp hoặc thư mục đã xóa quá lớn và Mac Trash không có đủ dung lượng để chứa, chúng sẽ bị xóa vĩnh viễn mà không chuyển vào MacTrash.
- Các tập tin bị xóa khỏi thiết bị lưu trữ ngoài như USB cũng sẽ bị xóa vĩnh viễn.
Vậy thì, các tập tin đã bị xóa vĩnh viễn như việc làm trống thùng rác có thể được khôi phục không? Câu trả lời là có! Khi người dùng Mac làm trống Thùng rác Mac, hệ điều hành sẽ đánh dấu không gian lưu trữ dữ liệu là có sẵn. Miễn là bạn không ghi dữ liệu mới vào không gian được đánh dấu là có sẵn, thì tập tin có thể được khôi phục.
Ngược lại, nếu bạn đang sử dụng máy Mac và ghi dữ liệu mới, các khoảng trống này sẽ bị ghi đè. Do đó, bạn nên ngừng sử dụng máy Mac ngay lập tức và khôi phục các tệp đã xóa kịp thời.
Phương pháp khôi phục rác Mac
Phương pháp 1: Phần mềm khôi phục dữ liệu
Để khôi phục Thùng rác Mac, bạn có thể sử dụng Phục hồi dữ liệu Bitwar dành cho Mac, có thể khôi phục hơn 580 dữ liệu đã xóa, định dạng, bị mất và biến mất từ ổ cứng trong và ngoài, thẻ nhớ SD, ổ đĩa flash USB hoặc các phương tiện lưu trữ kỹ thuật số khác trên Windows 10, 8, 7 hoặc lên đến Mac Catalina 10.15. Vì vậy, với sự trợ giúp của công cụ này, bạn có thể dễ dàng khôi phục các tệp đã xóa sau khi làm trống Thùng rác trên Mac.
- Khởi chạy cài đặt Phần mềm Bitwar Data Recovery cho Mac, sau đó chọn Phân vùng hoặc ổ đĩa,và chạm vàoKế tiếp.

- Chọn mong muốn Chế độ quét và tiếp tục với Kế tiếpcái nút.
 Chọn Các loại tập tin của các tập tin đã xóa và theo sau bằng cách nhấp vào Kế tiếp.
Chọn Các loại tập tin của các tập tin đã xóa và theo sau bằng cách nhấp vào Kế tiếp.
- LọcVàXem trước kết quả quét từ phần mềm. Sau đó nhấp vào Hồi phụcnút để bắt đầu khôi phục.

Phương pháp 2: Cỗ máy thời gian
Time Machine là ứng dụng sao lưu máy Mac của bạn. Sau khi bật sao lưu Time Machine trên máy Mac, bạn có thể khôi phục dữ liệu đã xóa trên Mac Trash từ bản sao lưu gần đây ngay cả khi bạn đã xóa Mac Trash. Nhưng nếu bạn chưa tạo bản sao lưu trong Time Machine trước đây, phương pháp này sẽ không hiệu quả.
- Nhấp vào biểu tượng Apple ở góc trên bên trái của màn hình nền và chọn Tùy chọn hệ thống.

- Tìm và nhấp vào Cỗ máy thời gian, sau đó nhấp vào biểu tượng Time Machine trên thanh menu trên màn hình và nhấp vào Nhập vào cỗ máy thời gian.

- Cuối cùng, tìm các tập tin cần khôi phục theo dòng thời gian ở bên phải và nhấp vào Khôi phục cái nút.
Sao lưu Time Machine Mac
Nếu bạn chưa bật Time Machine để sao lưu các tệp Mac, vui lòng làm theo các bước sau:
- Kết nối ổ cứng ngoài với máy Mac của bạn, sau đó nhấp vào Tùy chọn hệ thống > Cỗ máy thời gian.
- Sau đó kiểm tra các hộp của Sao lưu tự độngVà Hiển thị Time Machine trên thanh menu.
- Cuối cùng, nhấp vào Chọn Đĩa sao lưu… để chọn ổ cứng chính xác để hoàn tất quá trình sao lưu. Trong thanh menu trên màn hình, bạn có thể nhấp vào biểu tượng Time Machine để xem quá trình sao lưu và trạng thái.

Phần kết luận
Nếu người dùng Mac có thói quen sao lưu Mac bằng Time Machine, hãy sử dụng Phương pháp 2 để khôi phục Mac Trash. Nếu không, đừng lo lắng, Bitwar Data Recovery cho Mac sẽ giúp bạn!
Bài viết trước
Cách khôi phục các tập tin bị nhiễm virus từ ổ cứng Tóm tắt: Nhiều người dùng máy Mac đã vô tình xóa các tập tin như ảnh máy tính, nhạc, video, v.v., đặc biệt là những người mới...Bài viết tiếp theo
Làm thế nào để khôi phục các tập tin giọng nói đã xóa từ máy ghi âm? Tóm tắt: Nhiều người dùng máy Mac đã vô tình xóa các tập tin như ảnh máy tính, nhạc, video, v.v., đặc biệt là những người mới...
Giới thiệu về Bitwar Data Recovery
3 bước để lấy lại hơn 500 loại tài liệu, ảnh, video, âm thanh, tệp lưu trữ đã bị xóa, định dạng hoặc bị mất do nhiều tình huống mất dữ liệu khác nhau.
Tìm hiểu thêm

 Chọn Các loại tập tin của các tập tin đã xóa và theo sau bằng cách nhấp vào Kế tiếp.
Chọn Các loại tập tin của các tập tin đã xóa và theo sau bằng cách nhấp vào Kế tiếp.