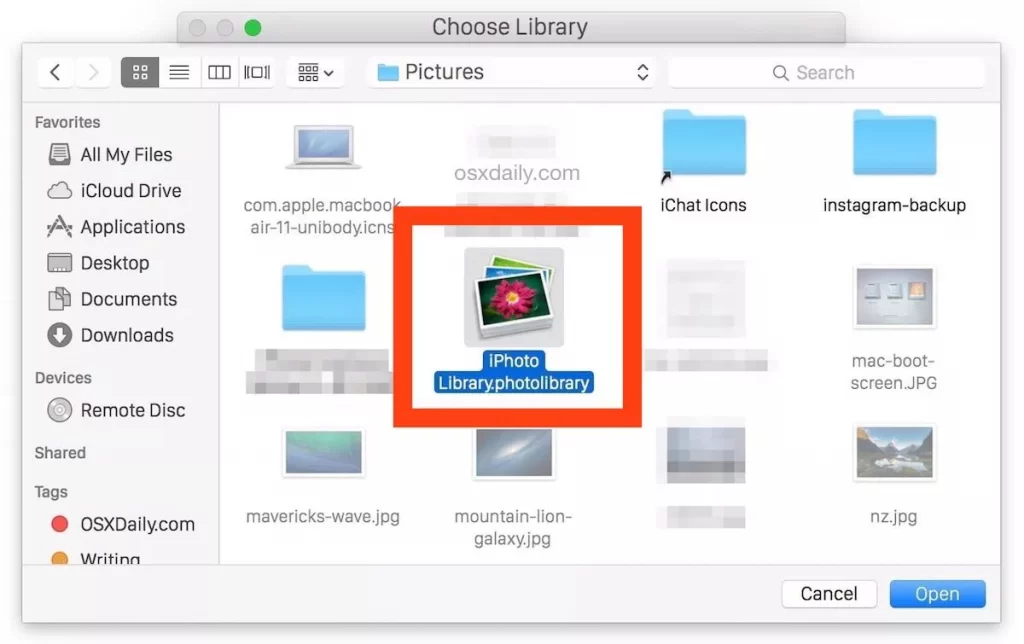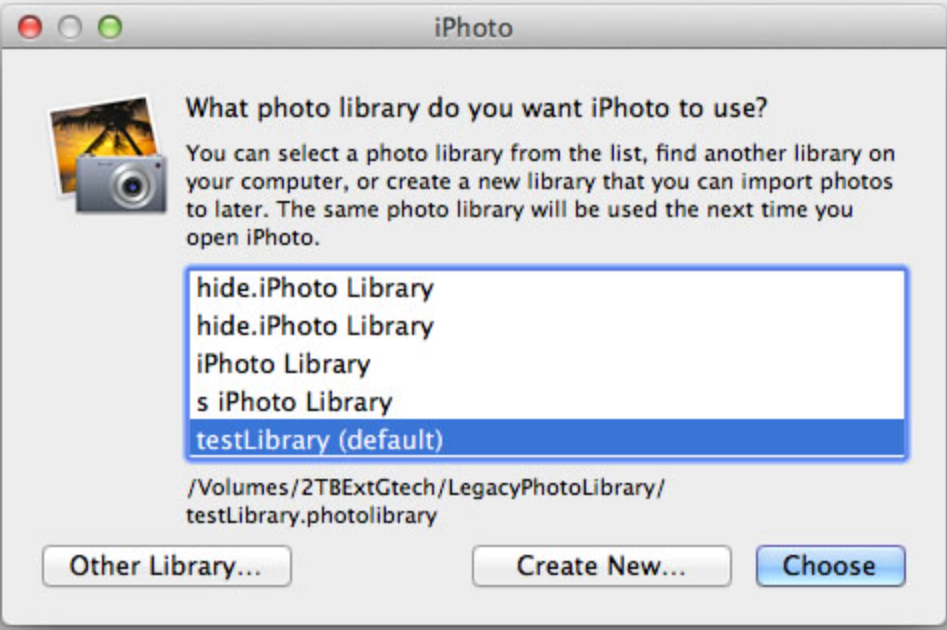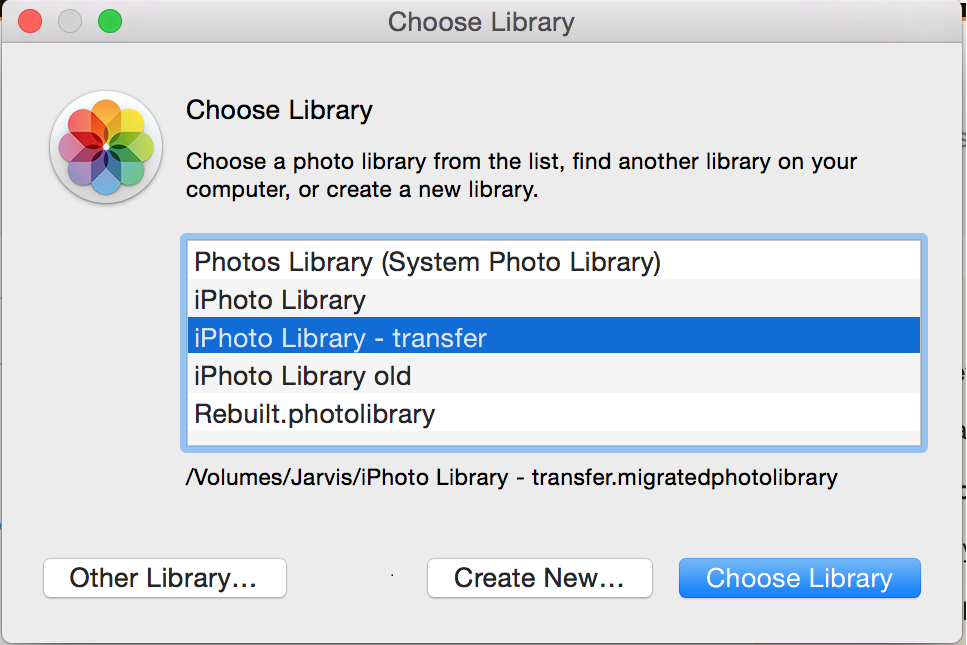Cách di chuyển thư viện iPhoto đến vị trí mới/Mac
Mục lục
Tổng quan Thư viện iPhoto
Mọi người đều thích chụp ảnh. Đây là một trong những lý do khiến mọi người quan tâm đến máy ảnh và điểm ảnh khi điện thoại mới ra mắt. Đây là lý do tại sao chức năng quản lý ảnh là điều cần thiết đối với bất kỳ máy tính cá nhân nào. Đối với người dùng Mac, một trong những ứng dụng quản lý ảnh phổ biến nhất là iPhoto.
Nhưng đôi khi bạn cần di chuyển thư viện iPhoto. Một trong những lý do là vì ảnh và video có thể lấp đầy ổ cứng của bạn nhanh chóng. Do đó, có thể là một ý tưởng hay khi lưu trữ thư viện iPhoto trên ổ đĩa ngoài chuyên dụng. Một lý do khác có thể là khi bạn muốn chuyển sang phiên bản Mac mới hơn.
Sao lưu thư viện iPhoto
Trước khi làm bất cứ điều gì với thư viện của bạn, tốt nhất là sao lưu nó. Nếu có bất cứ điều gì xảy ra, bạn sẽ không mất bất kỳ kỷ niệm quý giá nào. Sao lưu thường xuyên cũng có thể bảo vệ bạn khỏi việc tệp hình ảnh bị hỏng hoặc xóa nhầm.
Bạn có thể thiết lập ổ cứng ngoài và sử dụng ổ cứng này với ứng dụng Time Machine để sao lưu ảnh. Ứng dụng sẽ tự động sao lưu máy tính của bạn thường xuyên, bao gồm toàn bộ thư viện ảnh. Chỉ cần đảm bảo thoát iPhoto thường xuyên trước khi sao lưu, nếu không Time Machine không thể sao lưu toàn bộ thư viện của bạn.
Tạo Thư viện iPhoto mới
Một phương pháp có thể sử dụng để di chuyển thư viện iPhoto là tạo nhiều thư viện. Ưu điểm của phương pháp này là bạn có thể sắp xếp ảnh, album, trình chiếu, mục (như sách, thẻ và lịch) tốt hơn, sau đó chuyển đổi giữa các thư viện.
Ví dụ, bạn có thể giữ các thư viện riêng cho ảnh cá nhân và ảnh công việc. Điều quan trọng cần lưu ý là bạn chỉ có thể chỉnh sửa các mục hoặc ảnh trong một thư viện tại một thời điểm. Sau đây là các bước để tạo thư viện iPhoto mới:
- Thoát khỏi iPhoto. Giữ phím Lựa chọn phím khi mở iPhoto.
- Trong cửa sổ xuất hiện, nhấp vào Tạo mới. Sau đó nhập tên và chọn vị trí để lưu trữ thư viện ảnh mới. Nhấp vào Cứu
.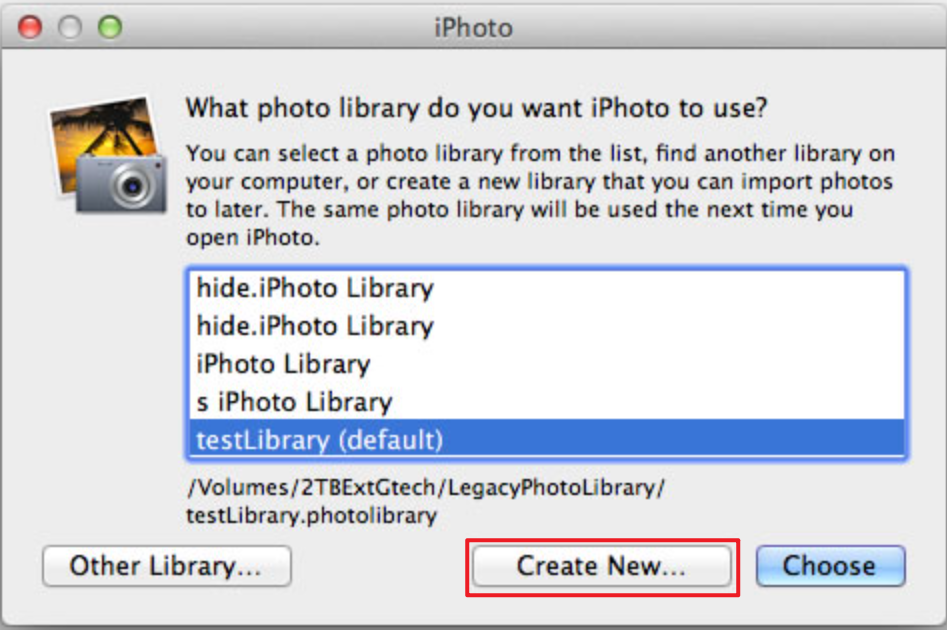
Để chuyển đổi giữa các thư viện ảnh:
- Thoát khỏi iPhoto. Giữ phím Lựa chọn phím khi mở iPhoto.
- Chọn thư viện bạn muốn chuyển sang. Nhấp vào Chọn.
Nếu bạn muốn di chuyển ảnh từ thư viện này sang thư viện khác, hãy làm theo các bước sau:
- Xuất ảnh từ thư viện đang hoạt động. Thao tác này sẽ không xóa ảnh trong thư viện.
- Chuyển sang thư viện bạn muốn thêm vào.
- Nhập ảnh vào thư viện mới.
Di chuyển Thư viện iPhoto đến Vị trí Mới
Nếu bạn muốn di chuyển ảnh đến vị trí khác, bạn có thể sử dụng thao tác kéo và thả đơn giản để di chuyển ảnh:
- Đầu tiên, thoát khỏi iPhoto. Trong Công cụ tìm kiếm, chọn thư mục gốc của bạn (thường được đặt tên theo bạn).
- Mở thư mục ảnh (trong thư mục chính) để tìm các tệp thư viện iPhoto.
- Kéo tệp Thư viện iPhoto đến vị trí mới trên máy tính của bạn.

Nhưng vẫn chưa xong. Bạn phải cho iPhoto biết vị trí mới của thư viện:
- Mở iPhoto. Khi không tìm thấy thư viện, nó sẽ hỏi bạn vị trí.
- Trong cửa sổ xuất hiện, hãy chọn thư viện mong muốn và nhấp vào Chọn.

Di chuyển Thư viện iPhoto sang Máy Mac Mới
Để sao chép thư viện iPhoto sang máy Mac mới:
- Kết nối ổ cứng ngoài. Khi nó xuất hiện trên Công cụ tìm kiếm, kéo thư mục hoặc gói Thư viện iPhoto vào ổ cứng ngoài.
- Tháo ổ cứng ra khỏi máy Mac cũ và kết nối nó với máy Mac mới.
- Bây giờ hãy mở iPhoto trên máy tính mới. Giữ phím Lựa chọn trên bàn phím cho đến khi bạn được nhắc tạo hoặc chọn thư viện iPhoto.
- Nhấp chuột Chọn Thư viện và chọn Thư viện iPhoto mà bạn đã di chuyển.

- Bây giờ bạn sẽ thấy ảnh trong Thư viện iPhoto mới của máy Mac.
Phải làm sao nếu bạn bị mất ảnh?
Tại thời điểm này, bạn đã hoàn tất việc di chuyển Thư viện iPhoto sang máy Mac mới. Nếu bạn bị mất một số ảnh quan trọng trong quá trình di chuyển, bạn có thể sử dụng Phần mềm khôi phục dữ liệu Bitwar cho Mac.
Phần mềm này là tốt nhất Phục hồi dữ liệu Mac công cụ trên Internet vì nó hiệu quả và đáng tin cậy, đi kèm với nhiều chức năng phục hồi mạnh mẽ. Nó cho phép người dùng quét và xem trước dữ liệu có thể phục hồi (bao gồm cả ảnh đã mất) trên macOS Catalina và các phiên bản cũ hơn.
Ngoài ra, nó còn hỗ trợ hơn 300 loại định dạng tệp từ nhiều thiết bị lưu trữ như ổ cứng ngoài hoặc trong, máy ảnh, thẻ USB, ổ đĩa flash, thẻ nhớ và các thiết bị khác.
Cách khôi phục ảnh đã xóa khỏi máy Mac
Tải xuống Mac phần mềm phục hồi dữ liệu từ Trung tâm tải xuống Bitwarsoft và chọn phiên bản Mac để bắt đầu cài đặt.
- Khởi chạy phần mềm sau khi cài đặt hoàn tất và chọn phân vùng hoặc thiết bị nơi ảnh của bạn bị xóa. Sau đó nhấp vàoKế tiếp.

- Phần mềm cung cấp ba loại chế độ quét trong đó Quét nhanh là cách quét nhanh nhất và dễ nhất, nhưng nếu quét không thể lấy lại ảnh, thì bạn sẽ cần phải chọn Quét sâu hiệu quả hơn và có khả năng quét qua tất cả các phân vùng trên máy Mac của bạn.

- Chọn loại tệp Hình ảnh/Ảnh và nhấp vào Quét để tiến hành phục hồi.

- Vui lòng kiên nhẫn chờ quá trình quét hoàn tất, sau khi hoàn tất, hãy xem trước kết quả quét. Giả sử ảnh hoặc hình ảnh ở trong tình trạng tốt, hãy chạm vào Hồi phục để phục hồi tập tin.

LƯU Ý: Vui lòng lưu ảnh mới khôi phục ở phân vùng mới thay vì phân vùng cũ để tránh dữ liệu bị ghi đè!
Học ngay bây giờ!
iPhoto là một phần của bộ ứng dụng phần mềm iLife, không chỉ giúp bạn sắp xếp và chỉnh sửa ảnh mà còn cho phép bạn khai thác nhiều hơn những bức ảnh này bằng cách tạo album ảnh, thiệp chúc mừng và trình chiếu. Học cách quản lý iPhoto rất quan trọng đối với chúng tôi, giúp giảm bớt gánh nặng cho không gian máy Mac và bảo vệ tốt hơn các tệp quan trọng của chúng tôi. Bây giờ chỉ cần làm theo các phương pháp trên để học cách di chuyển thư viện iPhoto đến vị trí/máy Mac mới.
Bài viết trước
Cách tốt nhất để khôi phục video YouTube đã xóa Tóm tắt: Nếu bạn thường chụp nhiều ảnh/quay video trên iPhone, hãy đồng bộ ảnh trở lại máy Mac và...Bài viết tiếp theo
Có gì mới trong Bitwar iPhone Data Recovery V1.7.1 Tóm tắt: Nếu bạn thường chụp nhiều ảnh/quay video trên iPhone, hãy đồng bộ ảnh trở lại máy Mac và...
Giới thiệu về Bitwar Data Recovery
3 bước để lấy lại hơn 500 loại tài liệu, ảnh, video, âm thanh, tệp lưu trữ đã bị xóa, định dạng hoặc bị mất do nhiều tình huống mất dữ liệu khác nhau.
Tìm hiểu thêm