Làm quen với hai phương pháp phục hồi
Bản tóm tắt: Sau đó cài đặt Bitwar iPhone Data RecoveryỞ đây, chúng ta sẽ nói về hai phương pháp phục hồi và cách chuyển đổi cũng như lựa chọn phương pháp phù hợp.
Phục hồi dữ liệu iPhone Bitwar cung cấp hai phương pháp phục hồi: Phục hồi từ thiết bị iOS Và Phục hồi từ tệp sao lưu iTunes. Nội dung sau đây sẽ cung cấp cho bạn mọi thông tin cần biết về hai chế độ phục hồi.
Mục lục
Phục hồi từ thiết bị iOS
Để sử dụng phương pháp này, bạn phải kết nối thiết bị iOS với máy tính bằng cáp USB gốc. Nếu không, hình ảnh sau sẽ vẫn hiển thị.
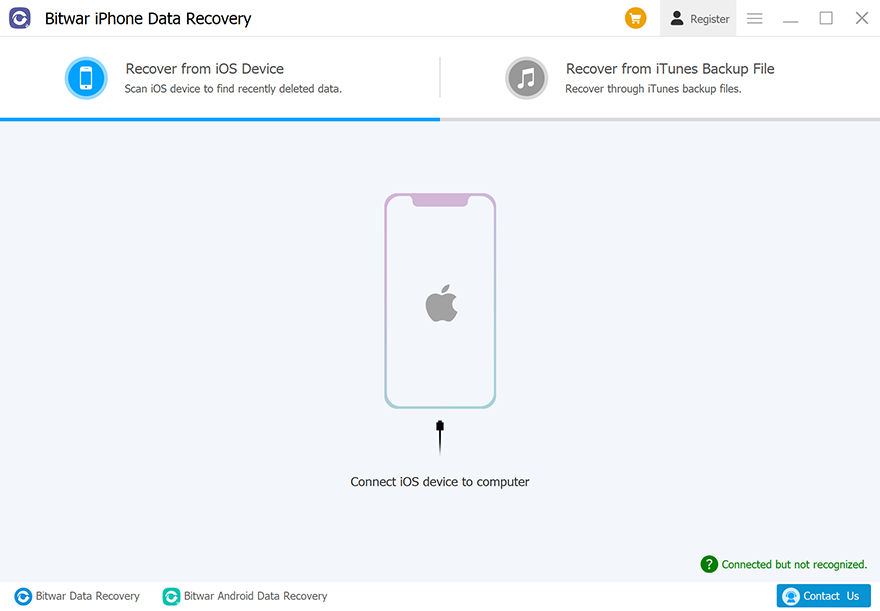
Ở góc dưới bên phải, có một đầu màu xanh lá cây ghi “Đã kết nối nhưng không được nhận dạng”. Nhấp vào đó để tìm hiểu bốn cách giải quyết vấn đề đã nói.
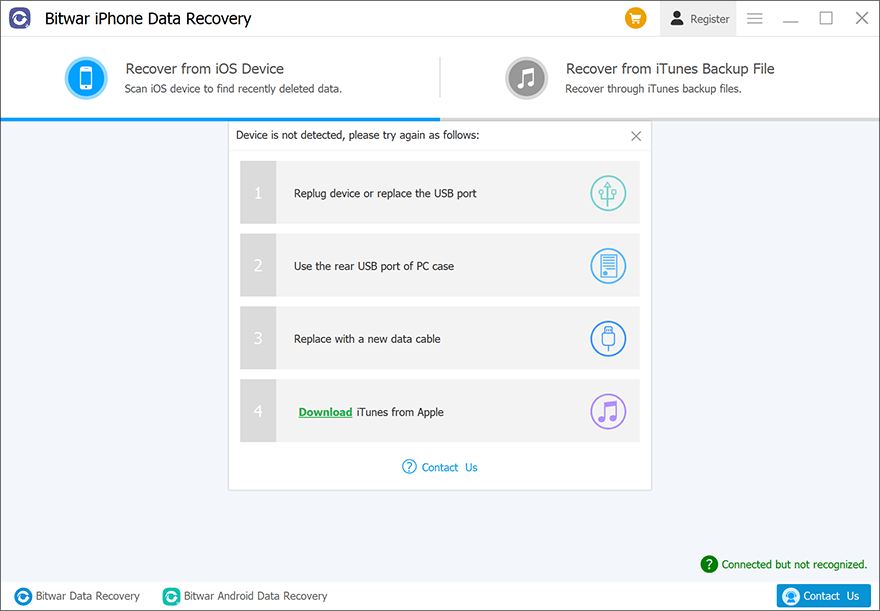
Khi thiết bị được kết nối và nhận dạng, có ba loại: Thông tin chung, Phương tiện truyền thông & Khác, và Ứng dụng của bên thứ ba. Bằng cách kiểm tra các loại cụ thể, chương trình chỉ quét các tệp tương ứng.
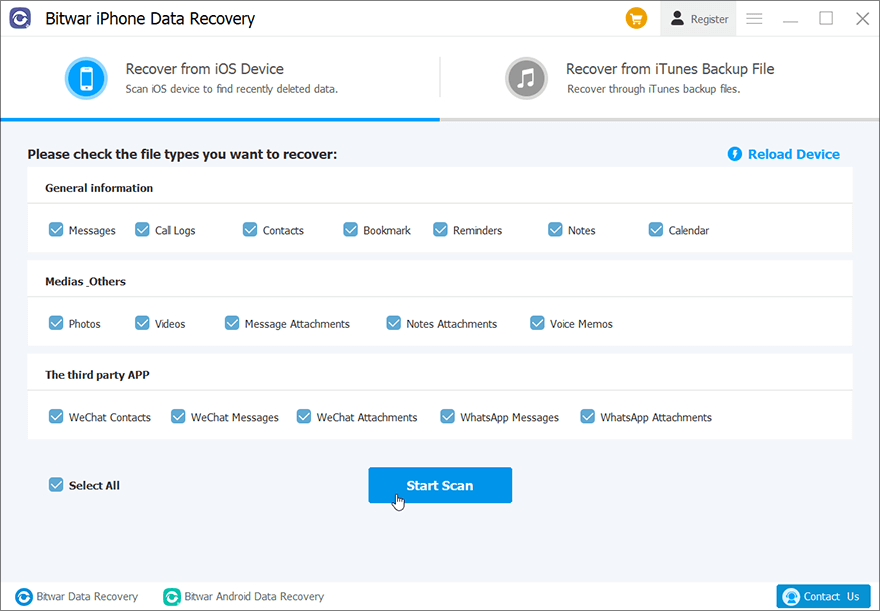
Chương trình bắt đầu phân tích iPhone khi bạn đã chọn các loại và nhấp vào Bắt đầu quét.
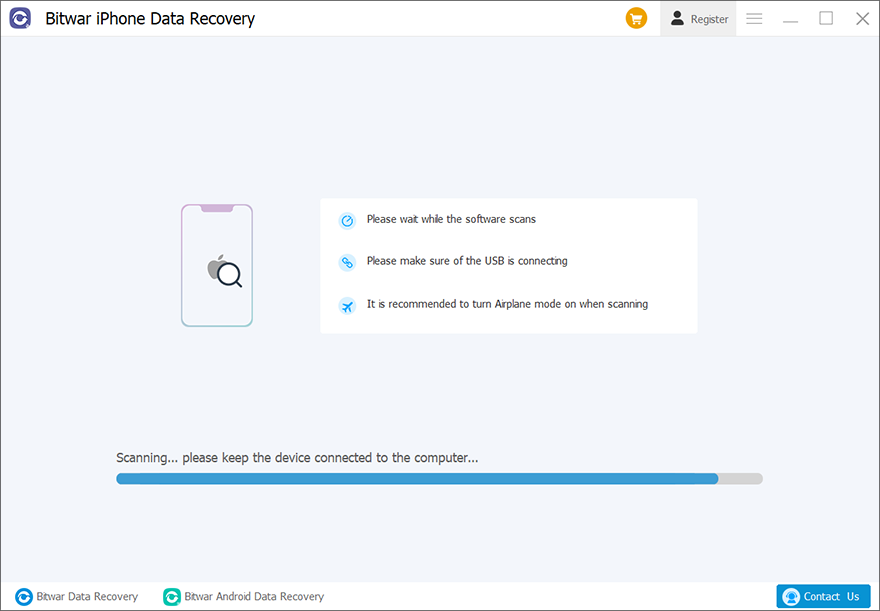
Chờ một vài phút, sau đó người dùng sẽ đến giai đoạn cuối cùng, Giao diện quét. Lọc các tập tin mong muốn và xem trước chúng để kiểm tra xem các tập tin đó có còn hoạt động hay không.
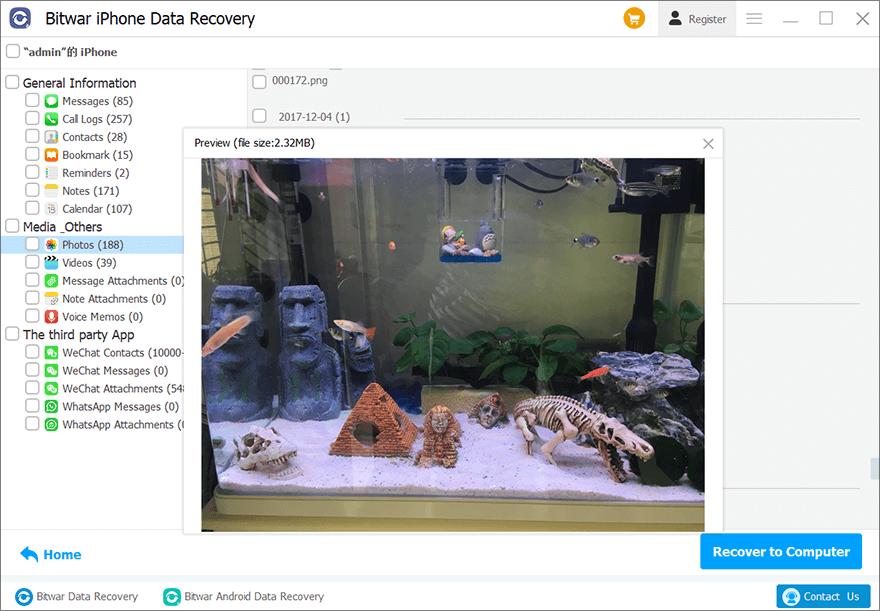
Phục hồi từ tệp sao lưu iTunes
Nếu người dùng không sử dụng chế độ khôi phục đầu tiên hoặc người dùng có thể đã sao lưu iPhone bằng iTunes trước đó, thì nên sử dụng Tính năng Khôi phục từ iTunes Back File để tải tệp sao lưu nhằm tiếp tục khôi phục dữ liệu theo cách thủ công. Công cụ này sẽ nhận dạng các tập tin sao lưu ngay lập tức khi bạn nhấp vào chế độ này.
Ghi chú: Vui lòng tham khảo Làm thế nào để sao lưu dữ liệu thiết bị iOS bằng iTunes trên Windows/Mac? Nếu bạn muốn biết cách sao lưu iPhone thủ công bằng iTunes.
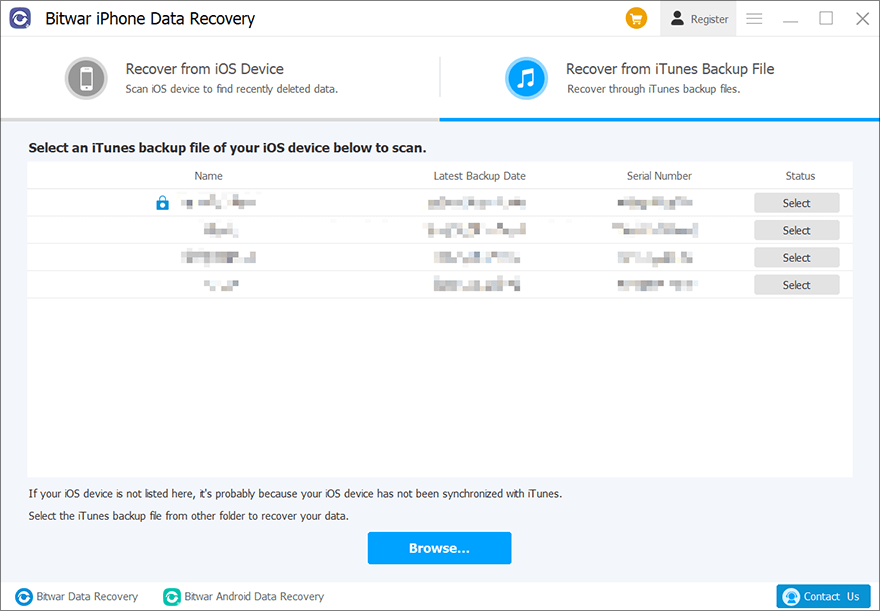
Trong trường hợp phiên bản iTunes cho Microsoft Store lưu các tệp sao lưu ở một vị trí khác, thì chúng ta có thể nhấp vào Duyệt để chọn các tập tin sao lưu từ một vị trí cụ thể.
Ghi chú: Sau đây là hướng dẫn cách xác định vị trí sao lưu iTunes chính xác. (Cửa sổ, macOS)
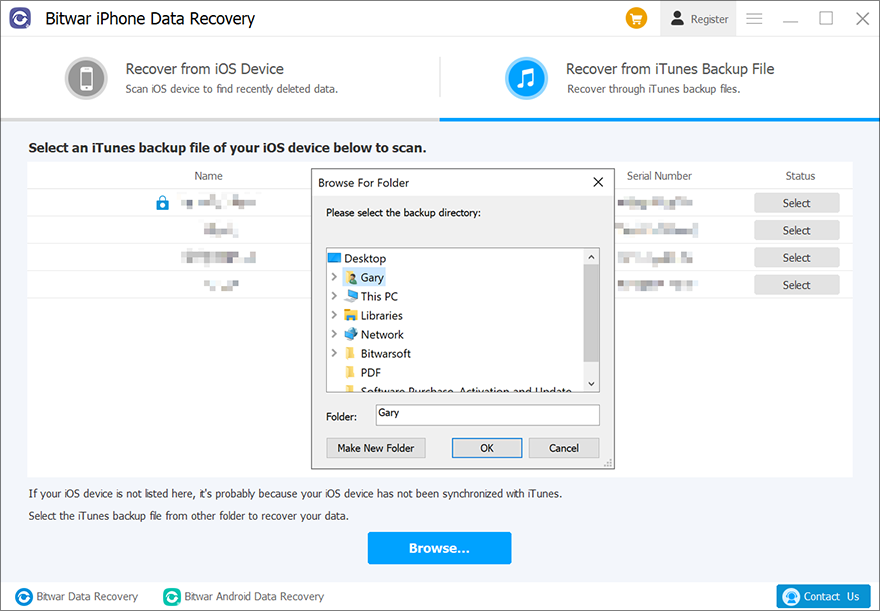
Sau khi tải tệp sao lưu, bạn có thể chọn loại tệp để tiếp tục.
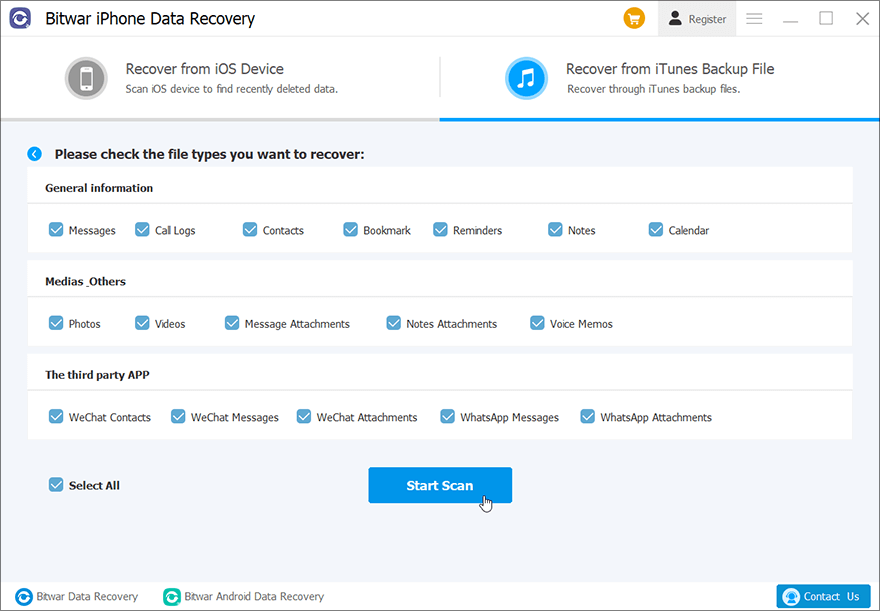
Bạn nên sử dụng phương pháp quét nào?
Phục hồi từ thiết bị iOS
Miễn là thiết bị có thể kết nối với máy tính, chúng tôi khuyên bạn nên sử dụng phương pháp này vì nó sử dụng thông tin tệp hiện tại được lưu trữ trong thiết bị để quét tệp.
Phục hồi từ tệp sao lưu iTunes
Nếu kết nối giữa thiết bị và máy tính bị lỗi hoặc bạn đã có bản sao lưu iTunes, thì bạn có thể sử dụng phương pháp này. Chọn một trong các bản sao lưu được lưu trữ trong máy tính để lấy lại các tệp đã mất.
Để biết bước cuối cùng về giao diện quét, hãy nhấp vào liên kết sau:


