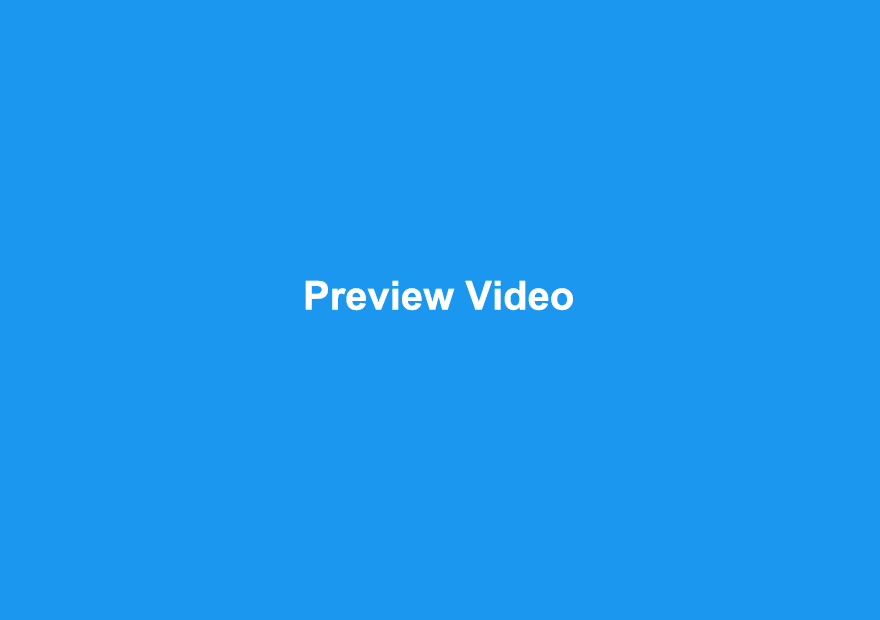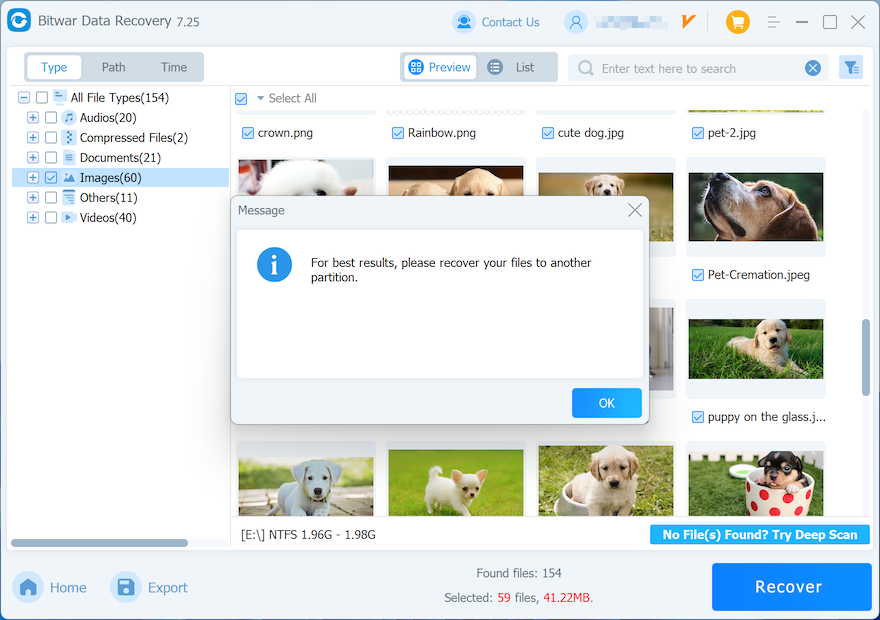Cách khôi phục dữ liệu bị mất bằng Bitwar Data Recovery
Bản tóm tắt: Đối với người dùng muốn biết cách chung để khôi phục tập tin bằng cách sử dụng Phục hồi dữ liệu Bitwar, bài viết này sẽ giúp ích cho bạn và ngoài ra, nó còn cung cấp ảnh chụp màn hình xem trước các kiểu dữ liệu giúp bạn tìm hiểu rõ hơn về tính năng Xem trước.
Bạn đã bao giờ gặp trường hợp tài liệu bị xóa do tai nạn hoặc bạn có thể đã sử dụng phím Shift+delete để xóa vĩnh viễn các tập tin mà không cần chuyển chúng vào thùng rác chưa?
Trên thực tế, có rất nhiều trường hợp mất dữ liệu mà chúng ta đã chứng kiến trong những năm qua, tuy nhiên, bất kể bạn mất dữ liệu theo cách nào hoặc sử dụng thiết bị lưu trữ nào, nếu bạn vẫn có thể thấy thiết bị lưu trữ trong Disk Management, thì Bitwar Data Recovery luôn là lựa chọn tốt để bạn thực hiện khôi phục dữ liệu nhanh chóng.
Mục lục
Làm thế nào để khôi phục dữ liệu bị mất bằng Bitwar Data Recovery?
Bước 1: Sau khi cài đặt Bitwar Data Recovery. Vui lòng khởi chạy Bitwar Data Recovery.
Bước 2: Chọn chế độ phục hồi, ví dụ: Ở đây chúng tôi chọn Chế độ Wizard để đưa ra ví dụ.
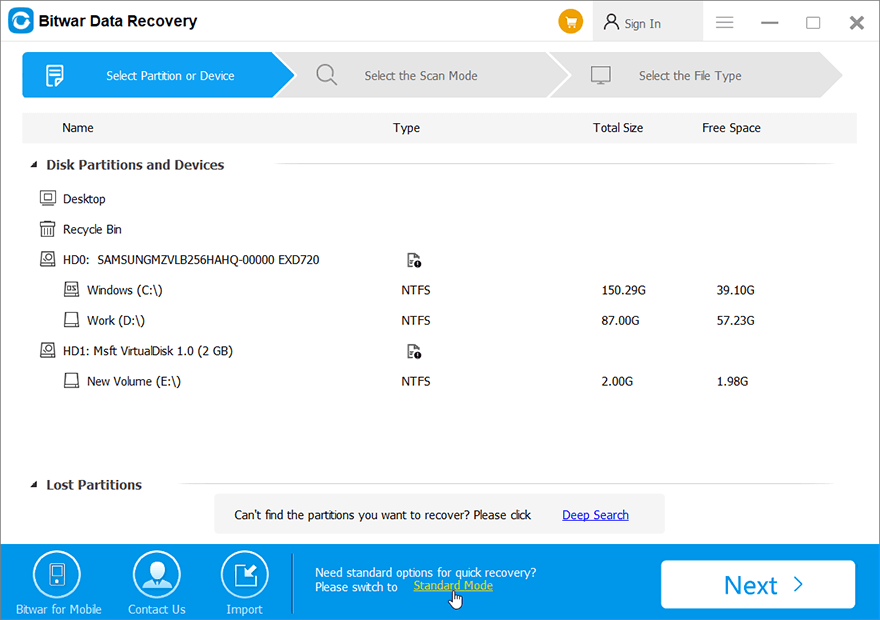
Bước 3: Đánh dấu ổ đĩa/phân vùng mà các tập tin bị mất của bạn đã bị xóa/định dạng. Nhấp vào Kế tiếp.
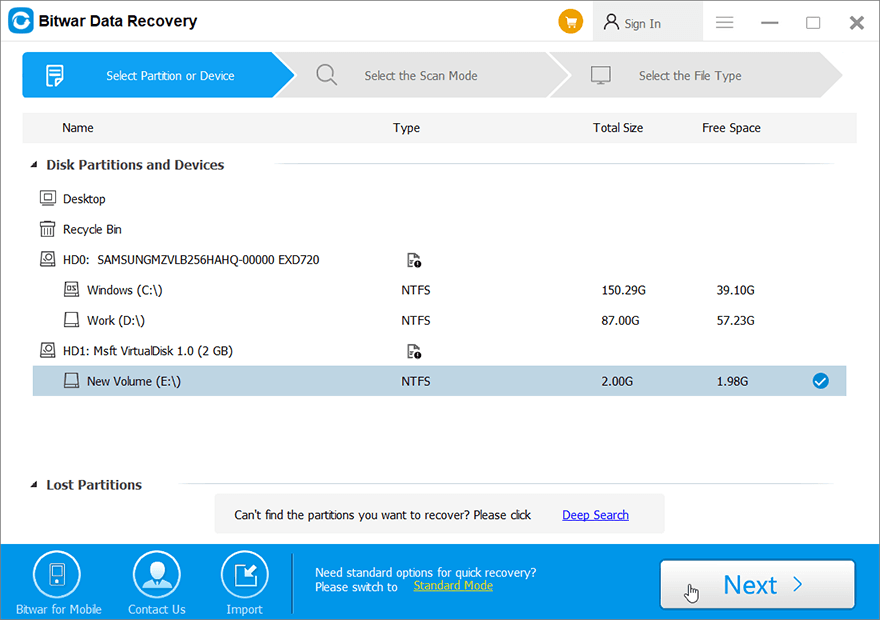
Bước 4: Kiểm tra Quét nhanh. Nhấp vào Kế tiếp. Để biết thêm thông tin về chế độ Quét, vui lòng tham khảo Chọn chế độ phục hồi.
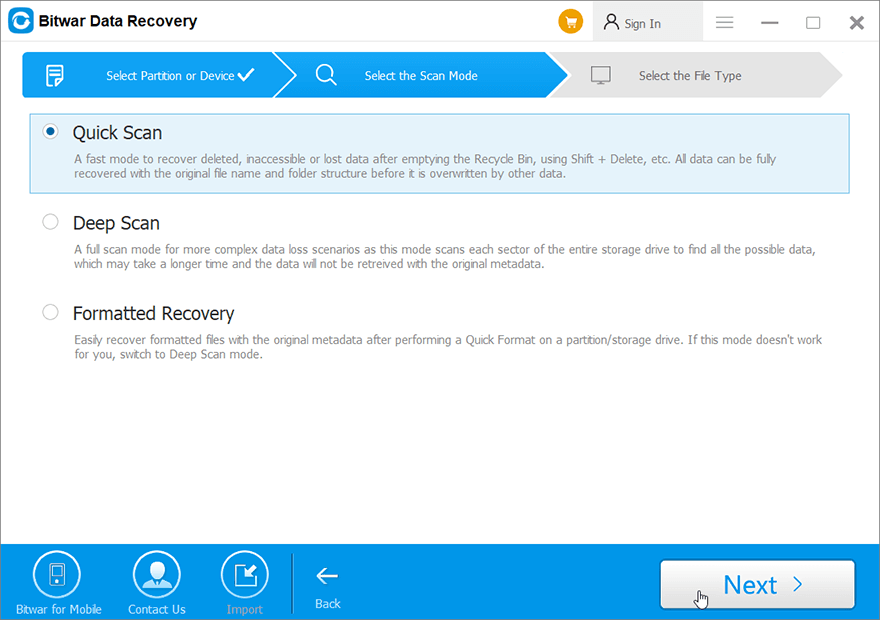
Bước 5: Kiểm tra Chọn tất cả các loại. Nhấp vào Quét. Ghi chú: Chỉ chọn Hình ảnh/Ảnh hoặc các loại dữ liệu đơn lẻ hoặc nhiều loại dữ liệu khác sẽ giúp rút ngắn thời gian quét.
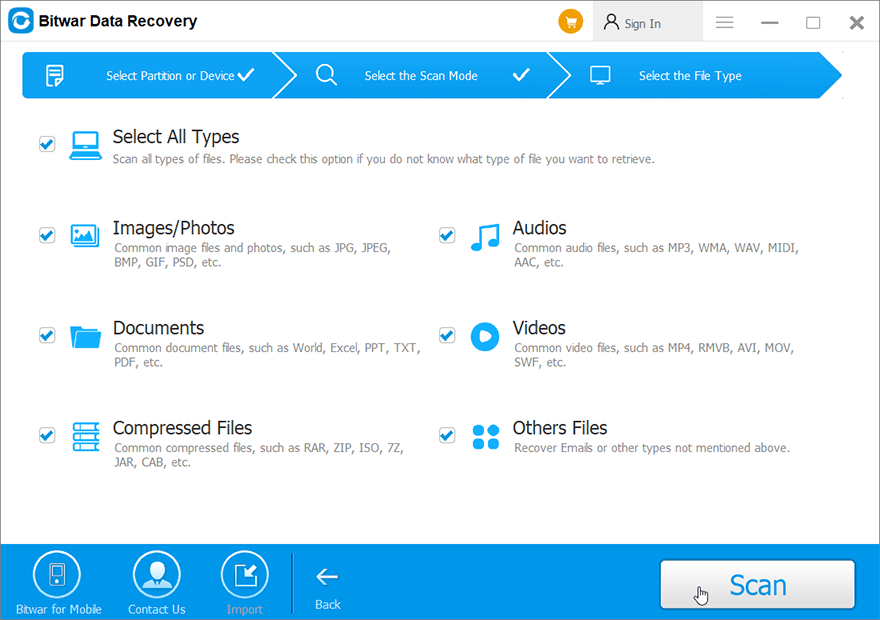
Bước 6: Nhấp vào các loại mong muốn trên bảng bên trái để lọc các tệp, sau đó nhấp vào tệp cần thiết để Xem trước Nó.
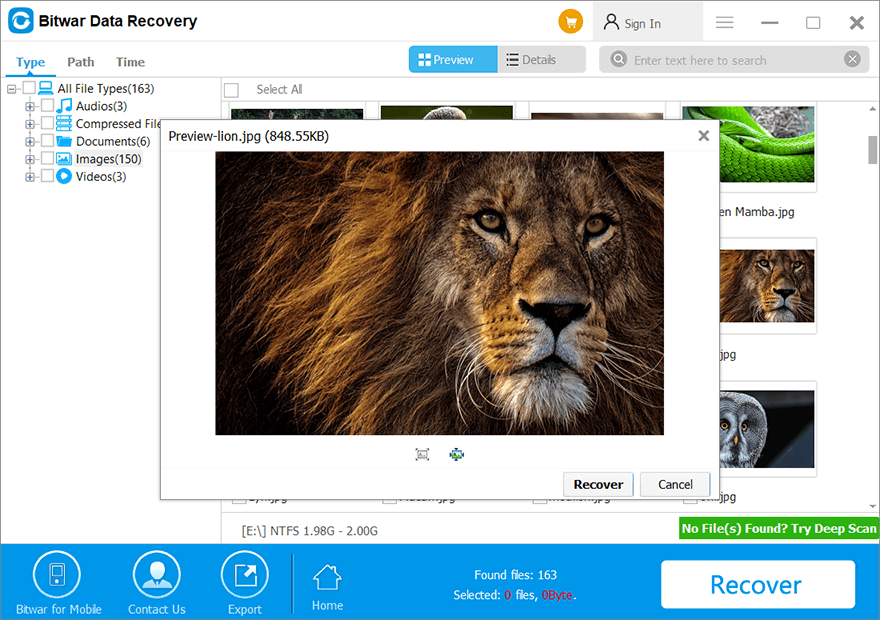
Bước 7: Chọn dữ liệu cần thiết và nhấn vào sự phục hồi nút để lưu dữ liệu vào thư mục an toàn.
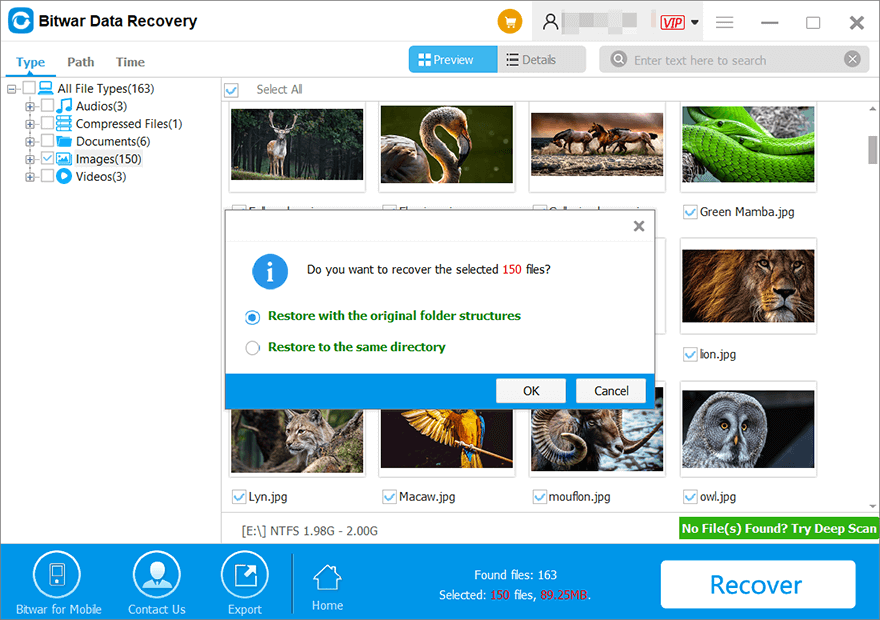
Bước 8: Khi nhấp vào nút “OK”, một cửa sổ sẽ xuất hiện để chọn đường dẫn thư mục. Điều quan trọng là phải chọn phân vùng hoặc ổ đĩa khác với phân vùng hoặc ổ đĩa nơi dữ liệu bị mất của bạn nằm. Nếu bạn chỉ có một phân vùng cho trường hợp này, bạn có thể cắm ổ cứng ngoài vào máy tính và chọn lại ổ cứng ngoài này trong cửa sổ chọn đường dẫn để lưu dữ liệu đã khôi phục của bạn.
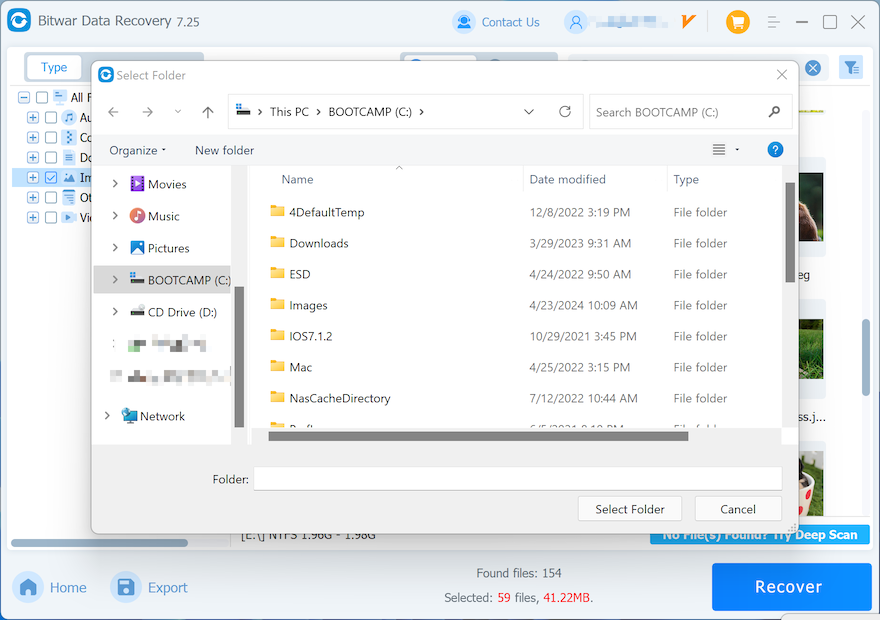
Ghi chú: Vui lòng chọn một phân vùng hoặc ổ đĩa khác khi lưu tệp, vì điều này rất quan trọng để tránh ghi đè dữ liệu đã mất của bạn. Phần mềm của chúng tôi sẽ nhắc bạn không lưu tệp vào ổ đĩa gốc nếu bạn vẫn muốn lưu. Sau khi xác nhận khả năng truy cập dữ liệu đã khôi phục và khắc phục mọi sự cố về ổ đĩa, bạn có thể chuyển dữ liệu trở lại phân vùng hoặc ổ đĩa gốc của mình.
Cách xem trước trước khi khôi phục
Xem trước các loại dữ liệu khác nhau
Bitwar Data Recovery cung cấp tính năng xem trước mạnh mẽ có thể giúp bạn kiểm tra dữ liệu bị mất theo thời gian thực. GIF động bên dưới sẽ hướng dẫn bạn qua Xem trước tính năng.