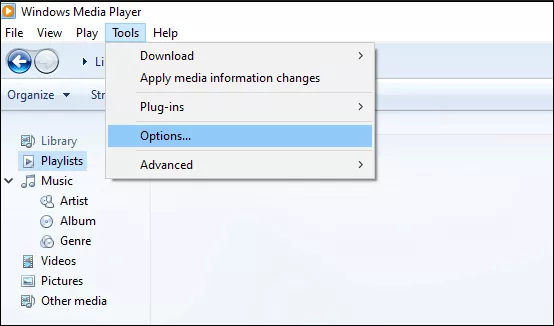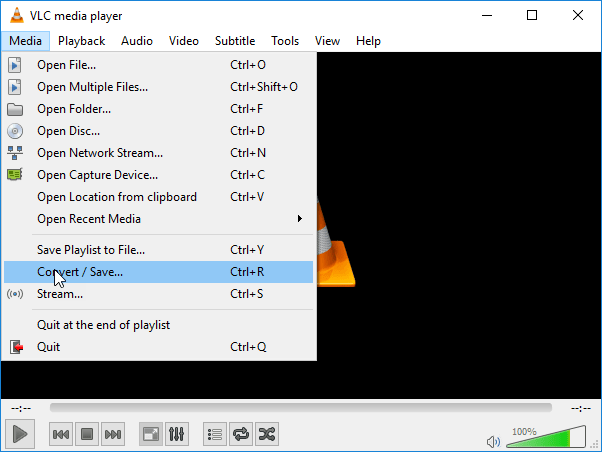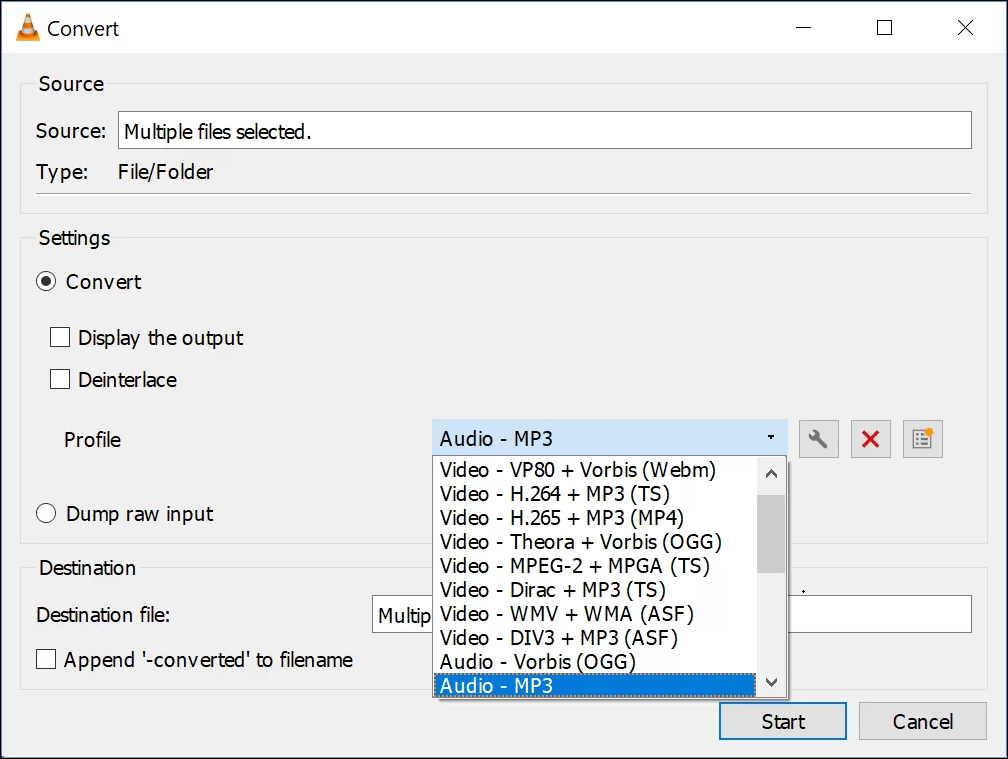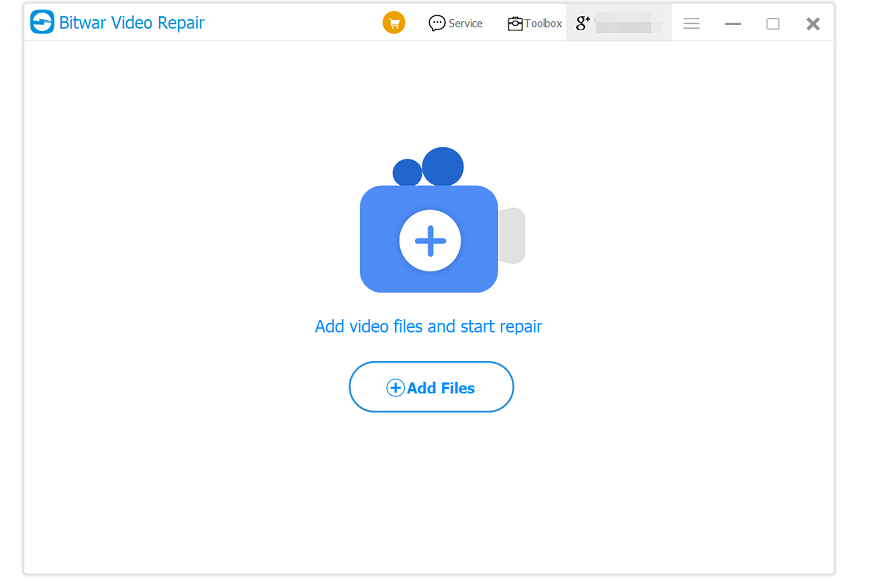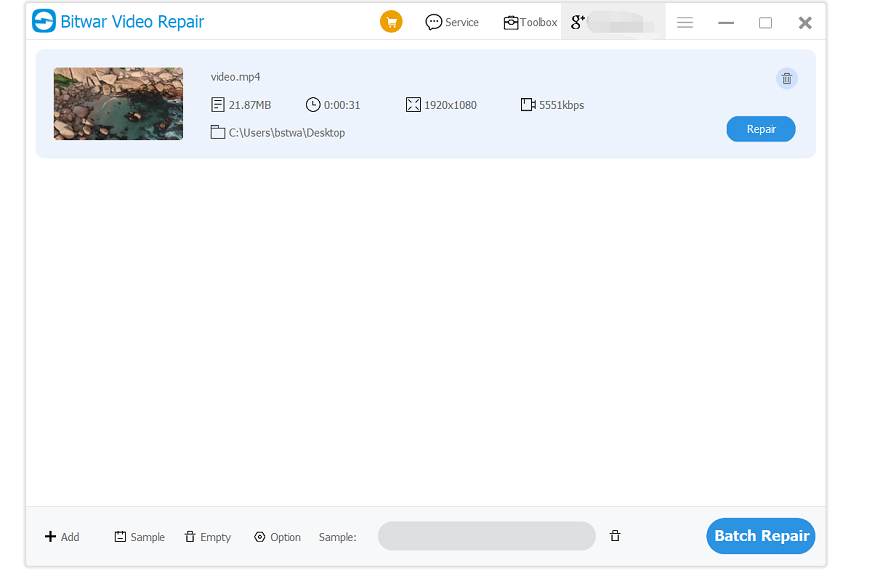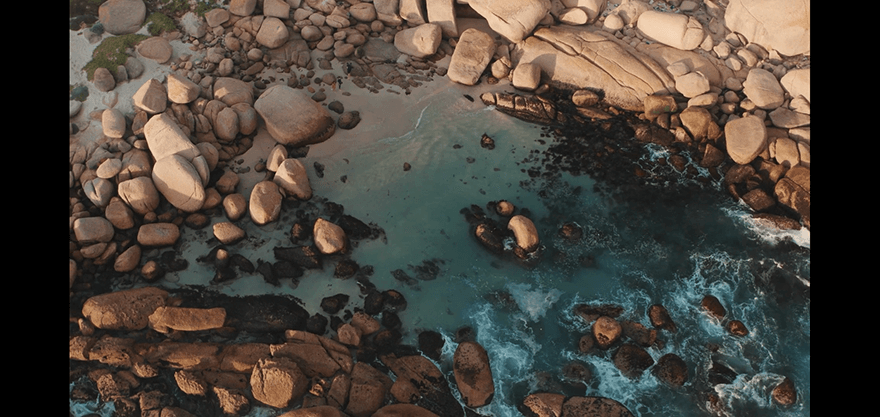Cách sửa lỗi Audio Codec không được hỗ trợ trên Windows 10
Bản tóm tắt: Mỗi tệp phương tiện đều có một codec đằng sau, có nhiệm vụ nén dữ liệu phương tiện vào nhiều vùng chứa khác nhau và giải nén các tệp tương tự khi cần để phát lại. Khi trình phát phương tiện không đọc đúng tệp phương tiện, lỗi sẽ xuất hiện, chẳng hạn như "Unsupported audio codecs" (Bộ giải mã âm thanh không được hỗ trợ) v.v. Bài viết này sẽ chỉ cho bạn nhiều lý do khác nhau gây ra lỗi này và các phương pháp khác nhau để sửa lỗi codec âm thanh không được hỗ trợ trên Windows 10.
Mục lục
Lý do tại sao Audio Codec không được hỗ trợ
Khi bạn nhận được lỗi codec âm thanh video không được hỗ trợ, điều đó có nghĩa là trình phát không thể phát tệp video hoặc âm thanh của bạn. Trong phần sau, chúng tôi đã giải thích lý do tại sao bạn không thể phát codec âm thanh không được hỗ trợ.
1. Tệp không được hỗ trợ: Đôi khi, codec của tệp không được thiết bị của bạn nhận dạng. Điều này có nghĩa là codec được tệp video sử dụng để nén không được hỗ trợ trong trình phát video được sử dụng trên PC của bạn.
Trong trường hợp này, bạn cần sử dụng codec có thể phát được bằng trình phát phương tiện hoặc thiết bị của bạn. Một lựa chọn khác là sử dụng trình phát phương tiện khác hỗ trợ codec âm thanh.
2. Tệp bị hỏng: Một lý do chính khác khiến không thể phát lỗi codec âm thanh video là tệp bị hỏng. Khi bất kỳ tệp nào bị hỏng do sự cố vi-rút hoặc bất kỳ trục trặc nào trong dữ liệu, codec bên trong tệp bị hỏng.
Phương pháp sửa lỗi Audio Codec không được hỗ trợ
Phương pháp 1: Windows Media Player
Khi không có âm thanh khi phát video, giải pháp đầu tiên bạn có thể thực hiện là sử dụng Windows Media Player để tải xuống codec âm thanh được hỗ trợ.
- Khởi động Windows Media Player và nhấp vào Công cụ menu và điều hướng đến Tùy chọn.

- Kiểm tra Tải xuống mã tự động tùy chọn và nhấp vào ĐƯỢC RỒI để tiếp tục.
- Phát lại tệp và hệ thống có thể nhắc cài đặt codec. Nhấp vào ĐƯỢC RỒI để xác nhận và cài đặt.
Phương pháp 2: VLC Media Player
VLC là trình phát phương tiện đa năng với nhiều công cụ tích hợp để làm việc với các tệp phương tiện. VLC có thể tự động sửa các lỗi tệp phương tiện nhỏ trước khi phát lại trong hầu hết các trường hợp, các lỗi như codec âm thanh không khả dụng hoặc không được hỗ trợ. Sau đây là các bước chi tiết:
- Khởi động trình phát phương tiện VLC và nhấp vào Phương tiện truyền thông trong menu trên cùng, sau đó tìm và nhấp vào Chuyển thành.

- Thêm tệp video vào Bảng chọn tập tin.
- Nhấp vào Chuyển thành nút ở cuối trang.
- Chọn thư mục để lưu tệp đã chuyển đổi và chỉ định tên tệp và phần mở rộng.

- Nhấp vào Bắt đầu cái nút.
- Sau khi quá trình chuyển đổi hoàn tất, hãy thử phát lại tệp video.
Phương pháp 3: Sửa chữa video Bitwar
Có nhiều công cụ sửa chữa video có thể sửa chữa các tệp video bị hỏng, Sửa chữa video Bitware là công cụ sửa chữa video tốt nhất. Phần mềm này có thể dễ dàng sửa chữa các tệp video có codec âm thanh không được hỗ trợ. Thực hiện theo các bước chi tiết bên dưới để khắc phục lỗi này trên PC của bạn.
- Phóng Sửa chữa video Bitwar và nhấp vào Thêm tập tin để thêm các tập tin video bị hỏng vào phần mềm.

- Nhấp vào Sửa để bắt đầu quá trình sửa video.

- Xem trước các tệp video đã sửa chữa trước khi lưu chúng.

Phần kết luận
Khi bạn gặp lỗi codec âm thanh không được hỗ trợ, điều đầu tiên bạn có thể làm là thay đổi trình phát phương tiện hoặc máy tính khác để phát video. Khi những thủ thuật này không hiệu quả, bạn có thể sử dụng Windows Media Player hoặc VLC Player để tự động tải xuống codec có liên quan.
Nhưng nếu tất cả các phương pháp này đều thất bại, đừng nản lòng. Bạn có thể sử dụng Sửa chữa video Bitware, có thể dễ dàng khắc phục mọi sự cố video không hoạt động, bao gồm cả âm thanh không được hỗ trợ.
Bài viết trước
Chuyển đổi Excel sang PNG bằng Trình chuyển đổi PDF trực tuyến Tóm tắt: Mỗi tệp phương tiện đều có một codec đằng sau, có chức năng nén dữ liệu phương tiện vào nhiều vùng chứa khác nhau...Bài viết tiếp theo
Cách khôi phục nhạc từ iPod Tóm tắt: Mỗi tệp phương tiện đều có một codec đằng sau, có chức năng nén dữ liệu phương tiện vào nhiều vùng chứa khác nhau...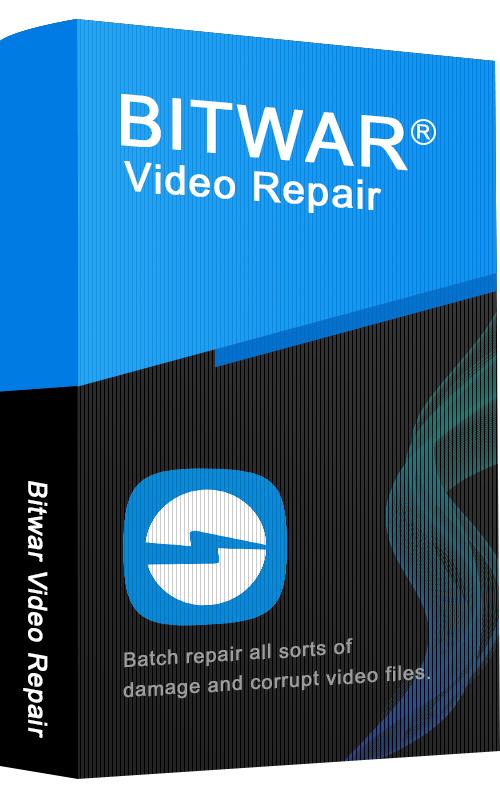
Giới thiệu về Bitwar Video Repair
Sửa chữa hàng loạt mọi loại tệp video bị hỏng và hư hại từ mọi thiết bị ghi.
Tìm hiểu thêm