Cách sao chép văn bản từ PDF sang Word
Bản tóm tắt: Hướng dẫn này sẽ cho phép người dùng tìm hiểu cách sao chép văn bản từ PDF sang Word với sự trợ giúp của Máy quét văn bản Bitwar!
Như mọi người đều biết rằng nội dung trong tệp PDF không thể chỉnh sửa hoặc thay đổi do định dạng tệp, do đó nhiều người dùng sẽ cố gắng sao chép văn bản từ tệp bằng cách sử dụng Chuyển đổi PDF để chuyển đổi định dạng PDF sang Word.
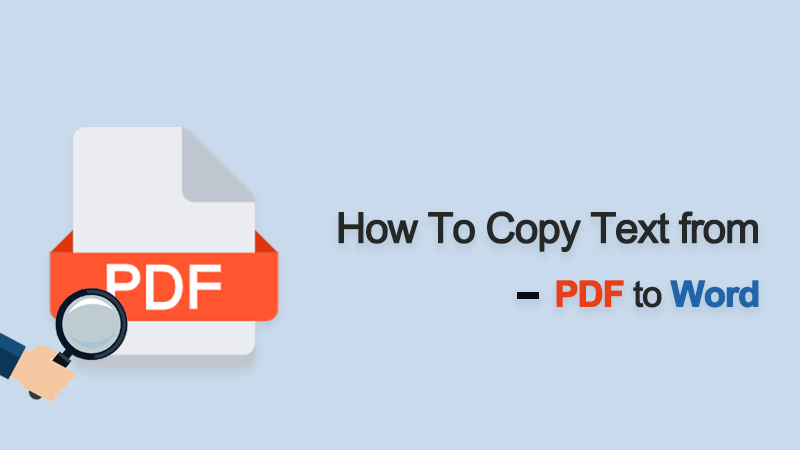
Tìm kiếm thêm:Làm thế nào để sao chép văn bản từ sách điện tử?
Nhưng không cần thiết phải chuyển đổi PDF sang Word vì có những cách thay thế để sao chép văn bản từ PDF là sử dụng Acrobat Reader Dc hoặc Nhận dạng ký tự quang học máy quét văn bản!
Mục lục
Phương pháp 1: Adobe Reader Dc trên Mac/Windows
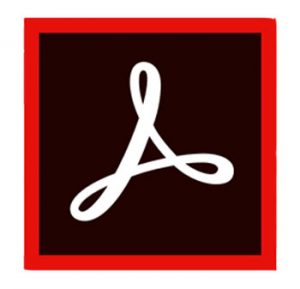
Phần 1: Acrobat Reader Dc trên Mac/Windows
Adobe phát triển Acrobat Reader Dc để cung cấp nhiều công cụ PDF cho người dùng PDF để chỉnh sửa tệp PDF dễ dàng và hiệu quả hơn. Do đó, người dùng có thể sử dụng phần mềm để trích xuất văn bản từ PDF, nhưng giá bản quyền phần mềm khá cao.
Bước 1: Khởi động phần mềm Adobe và chọn Chọn công cụ.
Bước 2: Vui lòng Làm nổi bật văn bản từ tệp PDF cần sao chép.
Bước 3: Chạm vào Biên tập và chọn Sao chép hoặc nhấn Ctrl + C/ (Lệnh + C (dành cho người dùng máy Mac) trên bàn phím.
Bước 4: Mở Tập tin Word trên Microsoft Word. Nhấp chuột phải và chọn Dán hoặc nhấn Điều khiển + P/ (Yêu cầu + P (dành cho người dùng máy Mac) trên bàn phím.
Phần 2: Phiên bản cũ hơn của Acrobat Reader
Giả sử Acrobat Reader Dc là phiên bản cũ hơn, vui lòng làm theo các bước dưới đây để sao chép văn bản từ PDF:
Bước 1: Mở phần mềm và chọn Công cụ chọn đồ họa.
Bước 2: Tiếp theo, hãy vào menu và chạm vào Công cụ chọn văn bản để trích xuất văn bản.
Bước 3: ChọnBiên tậpthực đơn vàChụp ảnh nhanh.
Bước 4: CácBiểu tượng máy ảnh sẽ xuất hiện trong phần mềm và sử dụng nó để Cắt và Chiết xuấtvăn bản.
Phương pháp 2: Máy quét văn bản OCR
Bên cạnh việc sử dụng Adobe Acrobat Reader Dc, người dùng cũng có thể sử dụng công cụ thay thế khác để sao chép văn bản từ tệp PDF sang Word, đó là Máy quét văn bản OCR.
Bước 1: Mở PDF tập tin và đi đến trang nội dung văn bản.
Bước 2: Phóng Máy quét văn bản Bitwar và chọn Ảnh chụp màn hình OCR.
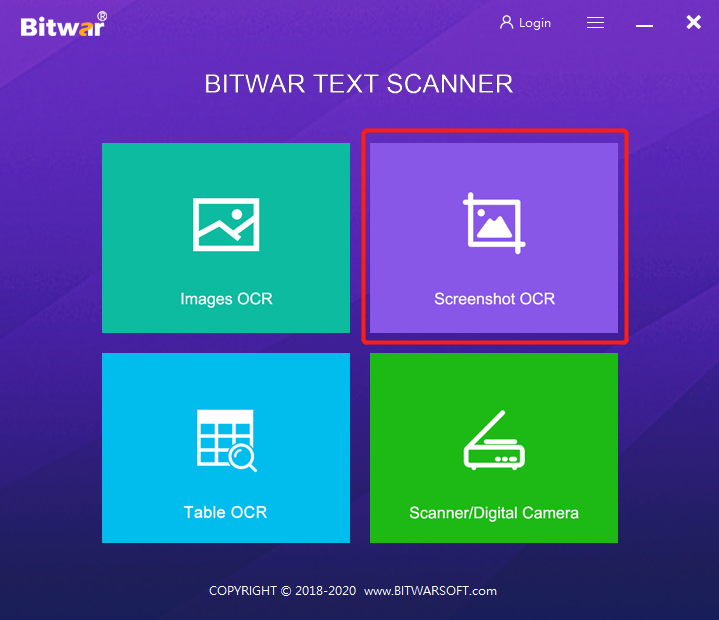
Bước 3: Mùa vụ nội dung và Trích xuất văn bản PDF.
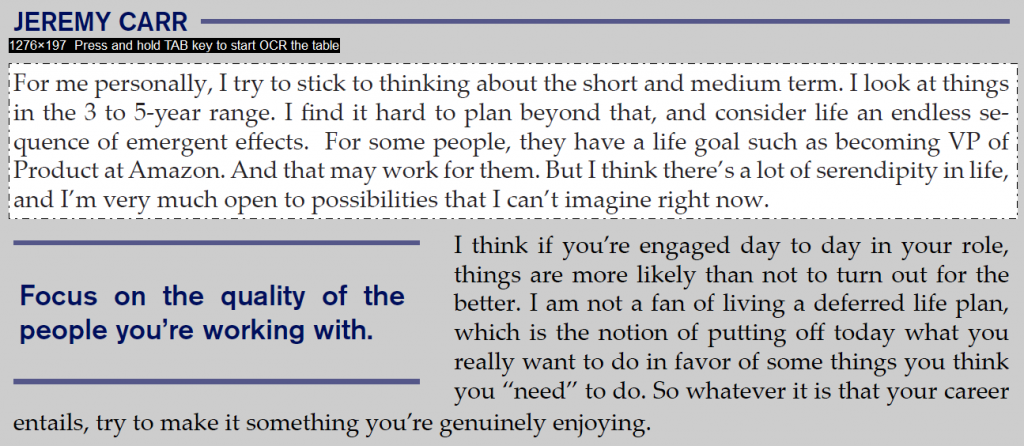
Bước 4: Sao chép Kết quả và dán nó vào tập tin Word.
Trích xuất văn bản từ PDF sang Word ngay bây giờ!
Tìm hiểu các phương pháp trên, người dùng có thể sao chép văn bản từ PDF sang Word một cách dễ dàng. Bên cạnh đó, người dùng cũng có thể sao chép văn bản từ hình ảnh hoặc các tài liệu khác bằng các công cụ OCR có trong phần mềm.
Bài viết trước
Cách trích xuất bảng Excel từ hình ảnh Tóm tắt: Bài hướng dẫn này sẽ giúp người dùng tìm hiểu cách sao chép văn bản từ PDF sang Word với sự trợ giúp của Bitwar...Bài viết tiếp theo
Làm thế nào để thay đổi thông báo email trong Action Center? Tóm tắt: Bài hướng dẫn này sẽ giúp người dùng tìm hiểu cách sao chép văn bản từ PDF sang Word với sự trợ giúp của Bitwar...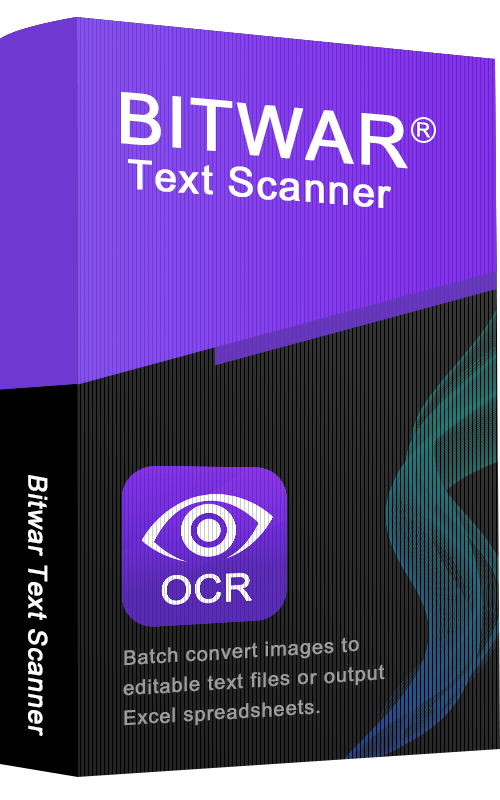
Giới thiệu về Bitwar Text Scanner
Trích xuất ngay lập tức các văn bản từ hình ảnh, ảnh chụp màn hình, tài liệu PDF, tài liệu giấy được quét, sách điện tử và chuyển đổi hình ảnh thành tệp Excel có thể chỉnh sửa
Tìm hiểu thêm
