Đã sửa: Sự cố Discord bị kẹt hoặc Discord không hoạt động
Mục lục
Hiểu về Discord
Nó chạy trên Windows, macOS, Android, iOS, Linux và trình duyệt web. Nó cho phép giao tiếp văn bản, video và âm thanh giữa các game thủ. Nhiều người thích chơi trò chơi với bạn bè và trò chuyện với Discord. Nhưng đôi khi khi bạn nhấp vào ứng dụng Discord, nó không mở. Điều này có thể rất khó chịu, đặc biệt nếu bạn sử dụng Discord để giao tiếp hàng ngày.
Phương pháp hiệu quả để sửa lỗi Discord không mở
Để khắc phục sự cố Discord không mở, bạn có thể thử khởi động lại máy tính Windows 10 và mở lại ứng dụng hoặc cài đặt lại toàn bộ ứng dụng để xem ứng dụng có mở được không. Nếu bạn vẫn có thể khắc phục sự cố Discord không mở, hãy đọc các mẹo bên dưới để khắc phục lỗi Discord không mở trên Windows 10.
Giải pháp 1: Đóng Discord trong trình quản lý tác vụ và khởi động lại
- Mở Trình quản lý tác vụ trên Windows 10. Bạn có thể mở nhanh bằng cách nhấn phím tắt Ctrl + Shift + Esc.
- Nhấp vào tab Processing, sau đó tìm ứng dụng Discord để nhấp vào đó. Sau đó nhấp vào nút End Task ở góc dưới bên phải để tắt tiến trình Discord nền.
- Sau đó, bạn có thể khởi động lại Discord để xem nó có mở và hoạt động không.
Nhân tiện, bạn cũng có thể sử dụng dấu nhắc lệnh để tắt tiến trình Discord chạy ngầm.
Nhấn Windows + R, nhập cmd và nhấn Enter để mở Dấu nhắc lệnh của Windows 10.
Sau đó nhập dòng lệnh này: taskkill /F /IM discord.exe và nhấn Enter. Thao tác này sẽ kết thúc quá trình Discord.
Giải pháp 2: Sử dụng SFC để sửa chữa các tệp hệ thống bị hỏng
- Nhấp vào Bắt đầu và nhập cmd hoặc Dấu nhắc lệnh, chọn Dấu nhắc lệnh để mở.

- Nhập dòng lệnh SFC /scannow và nhấn Enter. Thao tác này sẽ sửa bất kỳ tệp hệ thống nào bị hỏng trong hệ thống Windows của bạn.
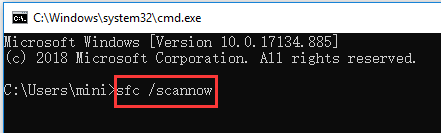
Giải pháp 3: Xóa AppData và LocalAppData
- Nhấn Windows + R, nhập Dữ liệu ứng dụng trong hộp Run và nhấn Enter.

- Tìm thư mục Discord và nhấp chuột phải vào đó để chọn Delete để xóa. Thao tác này sẽ xóa AppData.
- Nhấn Windows + R lần nữa, nhập Dữ liệu ứng dụng cục bộ, tìm thư mục Discord và xóa nó. Thao tác này sẽ xóa LocalAppData.
- Khởi động lại Discord để xem nó có mở được không.
Lưu ý: Nếu cách này không khắc phục được lỗi Discord không mở, bạn cũng có thể gỡ cài đặt Discord theo hướng dẫn ở trên và xóa AppData và LocalAppData, sau đó cài đặt lại Discord. Để gỡ cài đặt Discord, bạn có thể nhấn Windows + R, nhập appwiz.cpl và nhấn Enter để mở Programs and Features. Tìm Discord trong danh sách và nhấp chuột phải vào đó, chọn Uninstall để xóa.
Giải pháp 4: Thử đăng nhập vào Discord bằng phiên bản web
Mở trang web chính thức của Discord (https://discordapp.com), nhấp vào Đăng nhập và nhập thông tin tài khoản của bạn vào trình duyệt để đăng nhập vào Discord. Sau khi đăng nhập, bạn có thể mở lại ứng dụng Discord trên máy tính Windows 10 để xem ứng dụng có khởi động bình thường không.
Giải pháp 5: Vô hiệu hóa Proxy
- Nhấn Windows + R, nhập Control Panel và nhấn Enter để mở Control Panel trong Windows 10.
- Nhấp vào Mạng & Internet -> Tùy chọn Internet.
- Nhấp vào tab Kết nối, sau đó nhấp vào nút Cài đặt LAN.
- Kiểm tra cài đặt tự động phát hiện. Bỏ chọn Sử dụng máy chủ proxy cho mạng LAN của bạn (các cài đặt này sẽ không áp dụng cho kết nối quay số hoặc VPN) để tắt proxy.
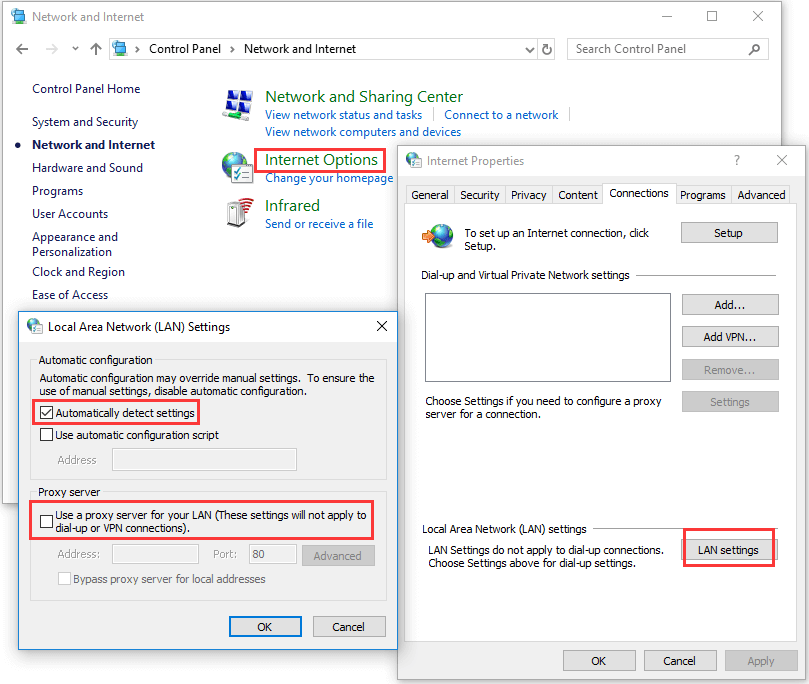
Giải pháp 6: Đặt lại DNS
- NhấnWindows + R, kiểulệnhvà nhấnĐi vàođể mở Dấu nhắc lệnh của Windows.
- Kiểuipconfig/flushdnstrong Command Prompt và nhấnĐi vàođể thiết lập lại DNS.
Giải pháp 7: Sửa ngày/giờ để sửa lỗi Discord bị kẹt khi khởi động
NhấnWindows + Tôivà chọnThời gian và ngôn ngữtùy chọn. Hãy chắc chắnTự động đặt thời gianđược bật.
Phần kết luận
Bằng cách sử dụng các giải pháp được đề cập ở trên, bạn có thể giải quyết vấn đề Discord không thể mở hoặc bị kẹt. Chúng tôi hy vọng bài viết này giúp bạn khắc phục lỗi Discord không mở được trên Windows.
Bài viết trước
[Phục hồi dữ liệu] Phục hồi dữ liệu từ hệ thống Mac bị hỏng Tóm tắt: Bạn đang gặp phải lỗi Discord không mở được hoặc Discord không hoạt động trên Windows 10? Discord không mở được, đừng lo lắng,...Bài viết tiếp theo
Đã giải quyết: Phục hồi dữ liệu từ ổ cứng Seagate Tóm tắt: Bạn đang gặp phải lỗi Discord không mở được hoặc Discord không hoạt động trên Windows 10? Discord không mở được, đừng lo lắng,...
Giới thiệu về Bitwar Data Recovery
3 bước để lấy lại hơn 500 loại tài liệu, ảnh, video, âm thanh, tệp lưu trữ đã bị xóa, định dạng hoặc bị mất do nhiều tình huống mất dữ liệu khác nhau.
Tìm hiểu thêm
