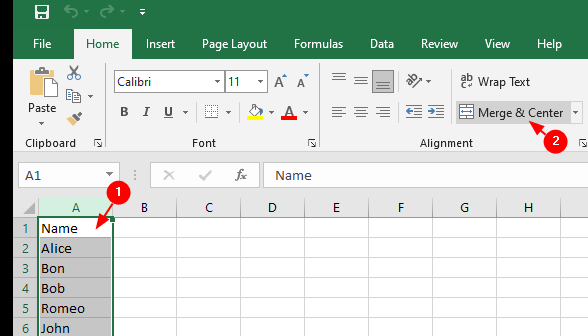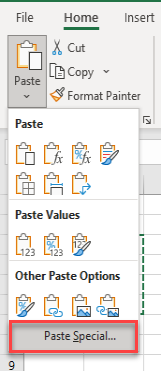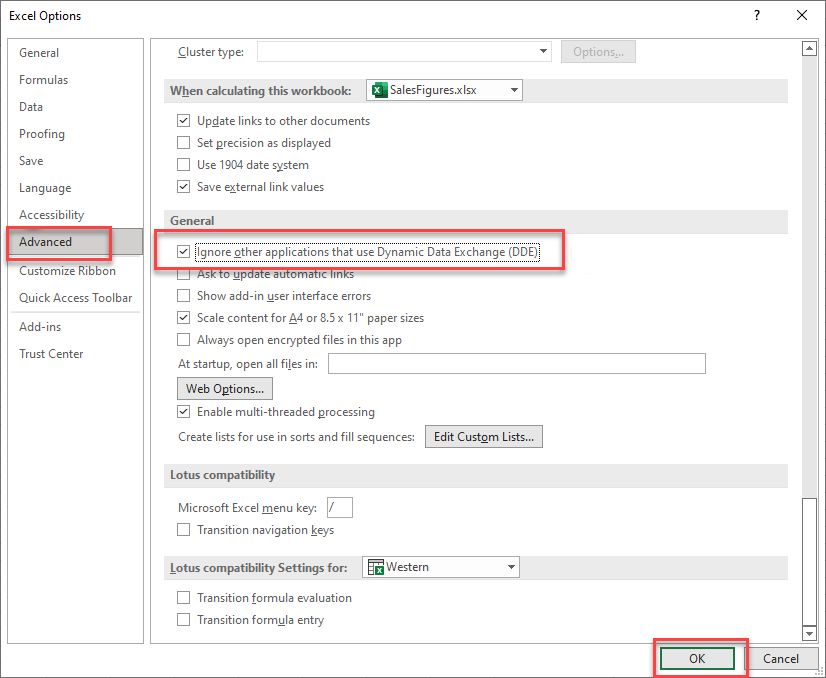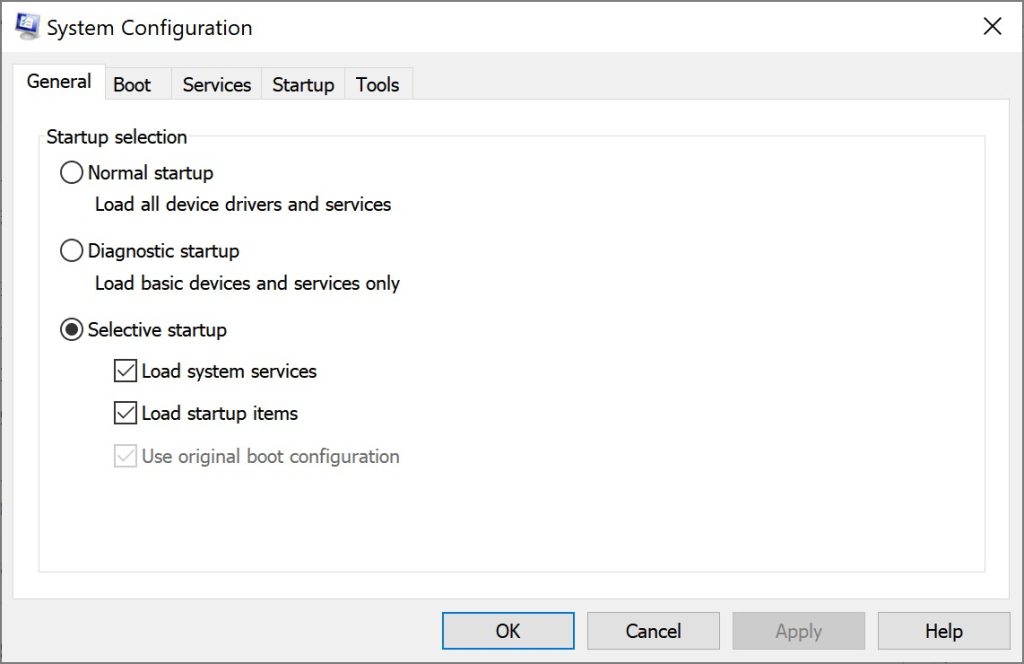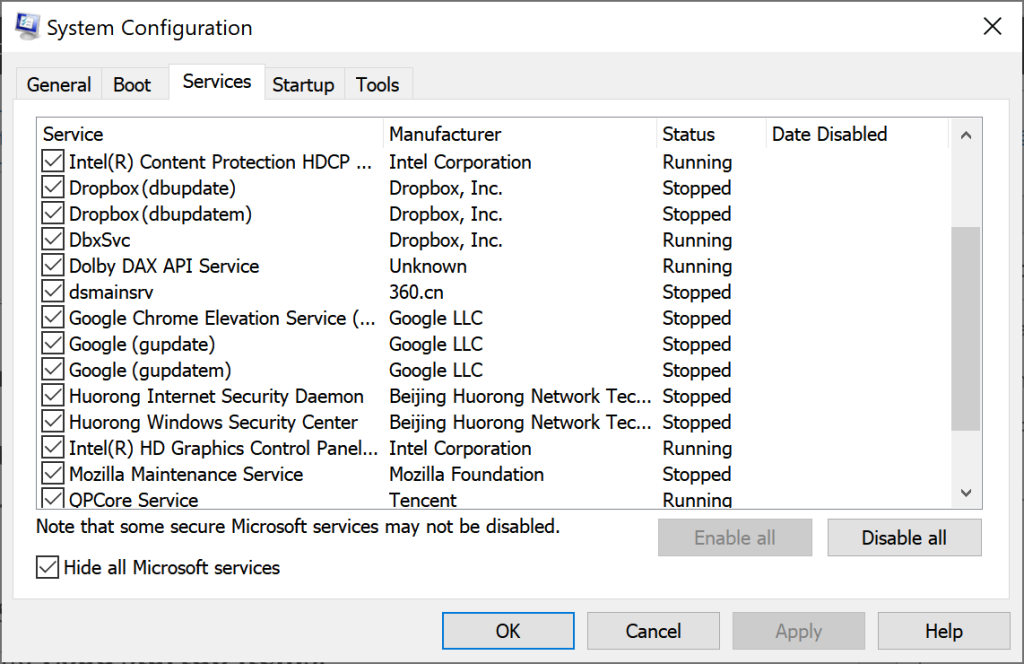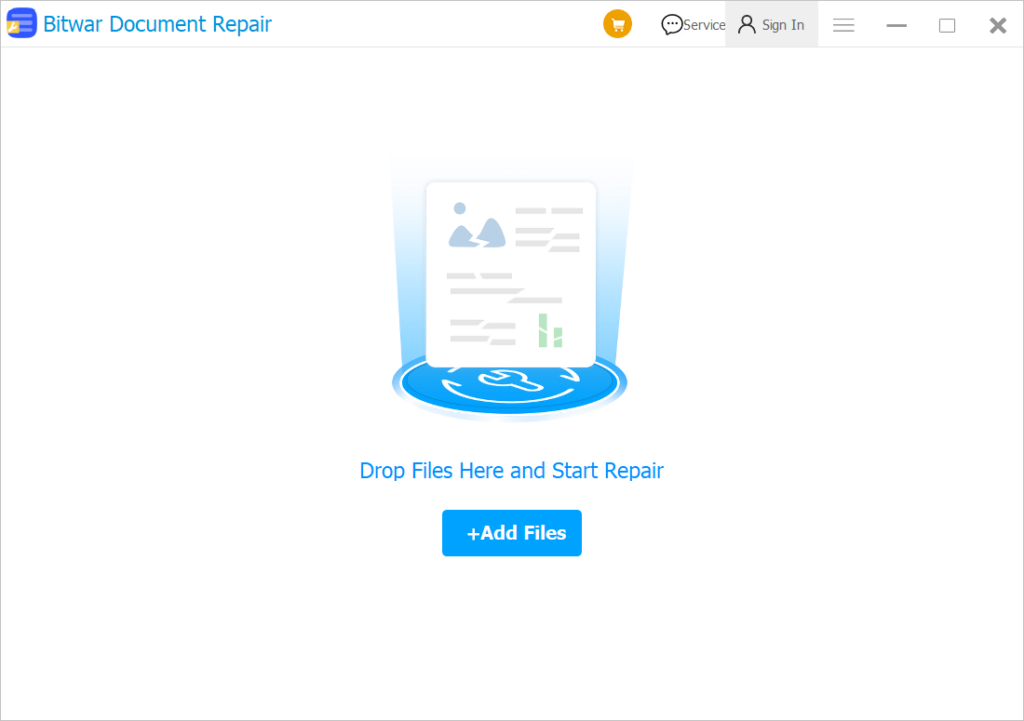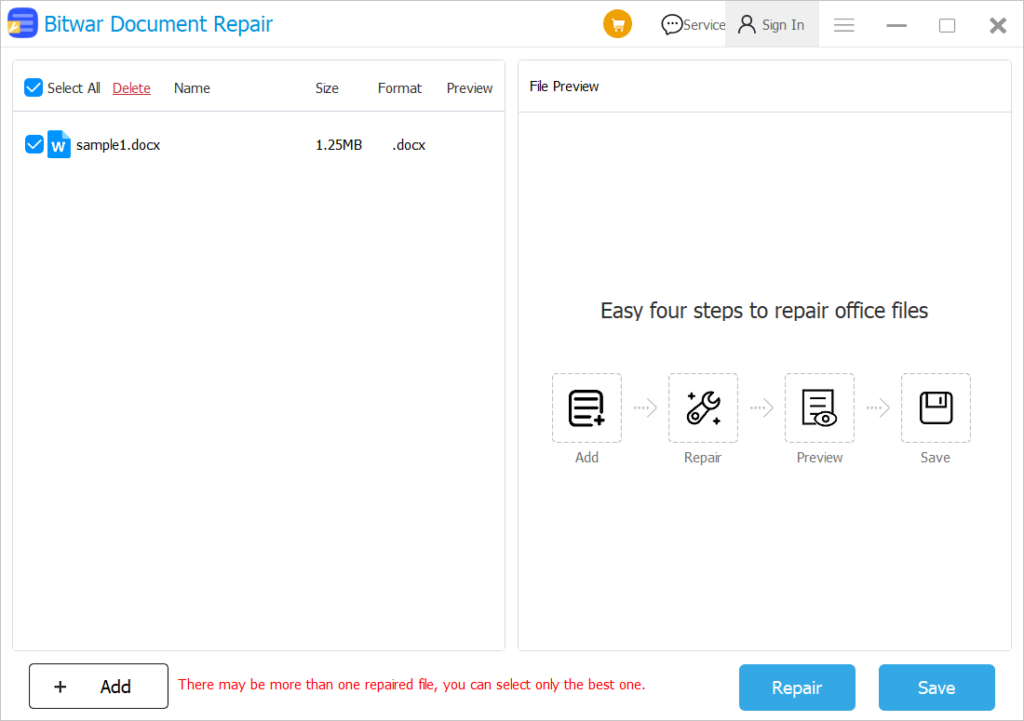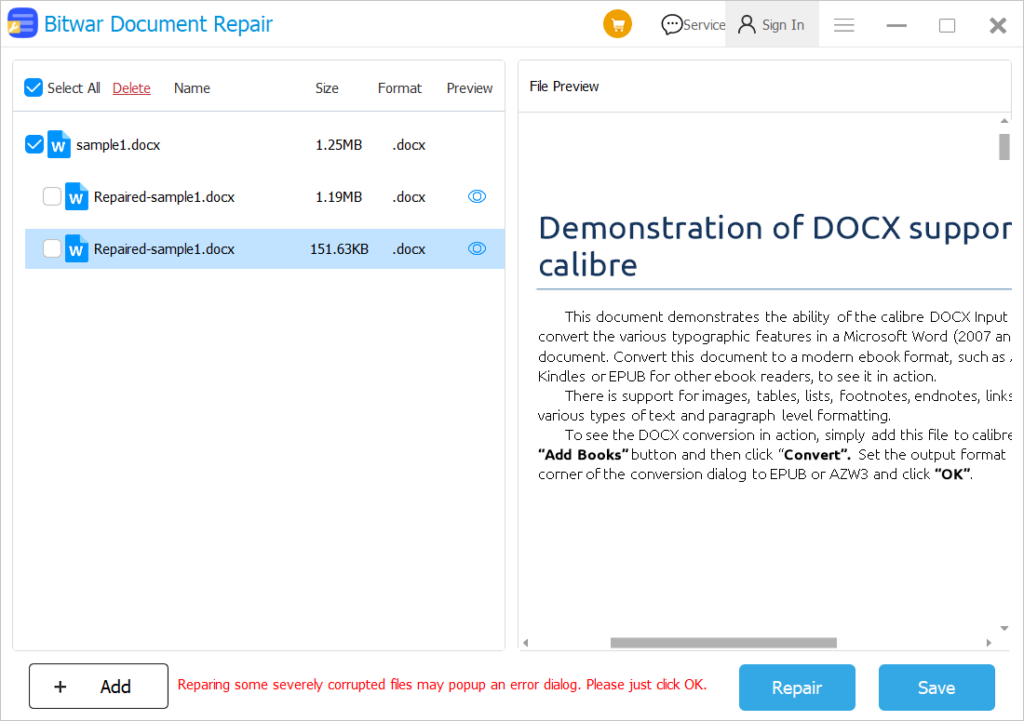Làm thế nào để khắc phục lỗi không thể dán tệp Excel?
Bản tóm tắt: Hầu hết người dùng đều thích Microsoft Excel vì tính đơn giản của nó. Tuy nhiên, giống như bất kỳ ứng dụng phần mềm nào khác, Excel cũng dễ mắc phải một số lỗi. Trong bài viết này, chúng tôi sẽ cung cấp cho bạn tổng quan về lỗi không thể dán và cách khắc phục lỗi không thể dán tệp Excel.
khi bạn cố gắng sao chép-dán dữ liệu từ bảng tính này sang bảng tính khác trong Excel, bạn có thể gặp phải thông báo lỗi này cho biết Microsoft Excel không thể dán dữ liệu. Lỗi này không giới hạn ở một loại dữ liệu cụ thể. Lỗi này cũng có thể xảy ra khi sao chép dữ liệu từ trình soạn thảo văn bản hoặc web. Có một số lý do có thể khiến Excel không thể dán dữ liệu của bạn. Có nhiều phương pháp để khắc phục sự cố, từ khởi động lại phần mềm đơn giản đến nhiều phương pháp khác. Nhưng hãy xem các giải pháp trong bài viết này và bạn sẽ tìm thấy giải pháp phù hợp với mình.
Mục lục
Phương pháp sửa lỗi không dán được file Excel
Phương pháp 1: Khởi động lại tệp Excel
Trong nhiều trường hợp, chỉ cần khởi động lại bảng tính Excel sẽ khắc phục được lỗi và bạn không cần phải thực hiện bất kỳ giải pháp nâng cao nào. Tuy nhiên, trước khi đóng bảng tính Excel, hãy đảm bảo nhấn Ctrl+S để bạn không bị mất bất kỳ dữ liệu có giá trị nào.
Phương pháp 2: Gỡ bỏ các ô
Nếu bạn đang cố sao chép dữ liệu từ một bảng tính hoặc một vùng bảng tính đến đích có chứa các ô đã hợp nhất, bạn có thể gặp phải lỗi.
- Đi tới ô đích và chọn các ô đã hợp nhất.
- Trong Ruy-băng, lựa chọn Trang chủ > Căn chỉnh > Hợp nhất & Căn giữa để tách các ô ra.

- Hãy thử dán lại dữ liệu.
Phương pháp 3: Sử dụng Paste Special
- Bạn có thể thử Paste Special nếu Paste không hiệu quả.
- Trong Ruy-băng, lựa chọn Trang chủ > Bảng tạm > Dán > Dán đặc biệt.

- Chọn tùy chọn dán có liên quan và nhấp vào ĐƯỢC RỒI.
Phương pháp 4: Bỏ qua DDE
Đang bật Bỏ qua DDE đôi khi cũng có thể giải quyết được vấn đề bạn không thể dán.
- Trong Ruy-băng, lựa chọn Tài liệu > Tùy chọn.
- Sau đó chọn Trình độ caovà cuộn xuống Tổng quan khu vực, đảm bảo Bỏ qua các ứng dụng khác sử dụng Dynamic Data Exchange (DDE) được kiểm tra, sau đó nhấp vào ĐƯỢC RỒI.

- Đóng Excel và khởi động lại để cài đặt mới có hiệu lực.
Phương pháp 5: Khởi động lại PC của bạn ở trạng thái khởi động sạch
Một phương pháp tốt khác là khởi động sạch hệ thống và kiểm tra xem có ứng dụng của bên thứ ba nào đang can thiệp vào hoạt động của Excel không.
- Mở hộp thoại Run bằng cách sử dụng Thắng + R, sau đó nhậpmsconfig và đánh Đi vào.
- Dưới đây Tổng quan tab, chọn Khởi động có chọn lọc.
- Lựa chọn Tải dịch vụ hệ thống Và Tải các mục khởi động.

- Sau đó đi đến Dịch vụ tab, kiểm tra Ẩn tất cả các dịch vụ của Microsoftvà nhấp vào Vô hiệu hóa tất cả cái nút.

- Nhấp vào Áp dụng Và ĐƯỢC RỒI.
- Cuối cùng, khởi động lại hệ thống của bạn.
Phương pháp 6: Công cụ sửa chữa tài liệu
Giả sử bạn thường xuyên làm việc với Excel và gặp lỗi thường xuyên hơn, chúng tôi khuyên bạn nên cài đặt một công cụ sửa chữa tài liệu như của chúng tôi Phần mềm sửa chữa tài liệu Bitwar. Phần mềm này là phần mềm sửa chữa tài liệu một cửa cho bộ Microsoft® Office, hỗ trợ Word xử lý tệp, tệp bảng tính Excel, tệp trình bày PowerPoint và Định dạng tài liệu di động (PDF) do Adobe Inc. phát triển. Công cụ này có tác dụng xác định dữ liệu bị hỏng trong Bảng tính Excel và dễ dàng sửa lỗi không dán được tệp Excel.
Để sửa chữa các tài liệu Excel bị hỏng bằng Phần mềm sửa chữa tài liệu Bitwar, hãy làm theo các bước dưới đây:
- Tải về Sửa chữa tài liệu Bitwar từ tải trang web và cài đặt nó vào máy tính của bạn.
- Nhấp đúp chuột để khởi động công cụ sửa video.
- Nhấp chuột Thêm tập tin để chọn tài liệu bị hỏng hoặc bị lỗi mà bạn muốn.

- Sau khi chọn tài liệu, bạn cũng có thể nhấp vào Thêm vào để chọn thêm tài liệu sửa chữa hàng loạt họ.
- Nhấp vào Sửa để sửa chữa tài liệu bạn muốn.

- Sau khi sửa chữa hoàn tất, bạn sẽ thấy hai tập tin con đã sửa chữa. Tại thời điểm này, hãy nhấp vào biểu tượng mắt nhỏ bên cạnh các tệp phụ để xem trước xem tệp tài liệu đã sửa chữa có được sửa chữa thành công ở bên phải hay không Xem trước tập tin cửa sổ.

- Chọn tập tin chính xác nhất, sau đó nhấp vào Cứu nút để lưu tập tin vào máy tính của bạn.
- Bây giờ, bạn có thể mở và chỉnh sửa tệp tài liệu trên máy tính của mình.
Phần kết luận
Bài viết này đã giới thiệu 6 phương pháp giúp bạn khắc phục lỗi file Excel không dán được, bao gồm sử dụng Phần mềm sửa chữa tài liệu Bitwar. Nếu bạn có bất kỳ vấn đề nào với công cụ của chúng tôi hoặc các phương pháp khác, vui lòng để lại phản hồi chung bên dưới.
Bài viết trước
Có gì mới trong Bitwar iPhone Data Recovery cho Mac 2.5.2 Tóm tắt: Hầu hết người dùng thích Microsoft Excel vì tính đơn giản của nó. Tuy nhiên, giống như bất kỳ ứng dụng phần mềm nào khác, Excel dễ bị...Bài viết tiếp theo
6 Phương pháp sửa lỗi CHKDSK không thể tiếp tục ở chế độ chỉ đọc Tóm tắt: Hầu hết người dùng thích Microsoft Excel vì tính đơn giản của nó. Tuy nhiên, giống như bất kỳ ứng dụng phần mềm nào khác, Excel dễ bị...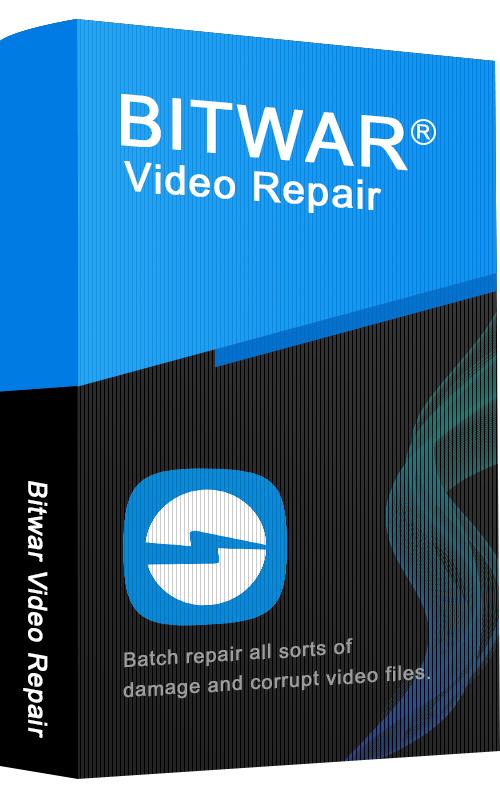
Giới thiệu về Bitwar Video Repair
Sửa chữa hàng loạt mọi loại tệp video bị hỏng và hư hại từ mọi thiết bị ghi.
Tìm hiểu thêm