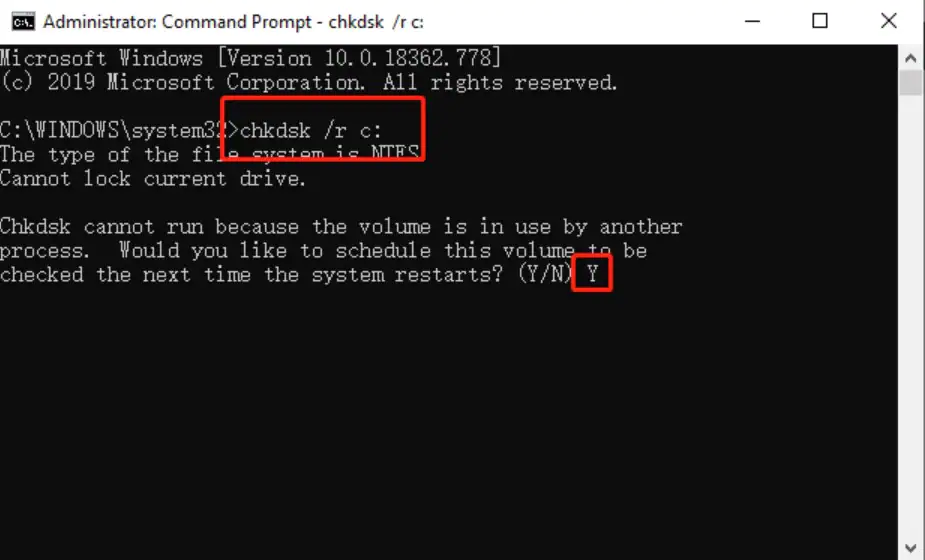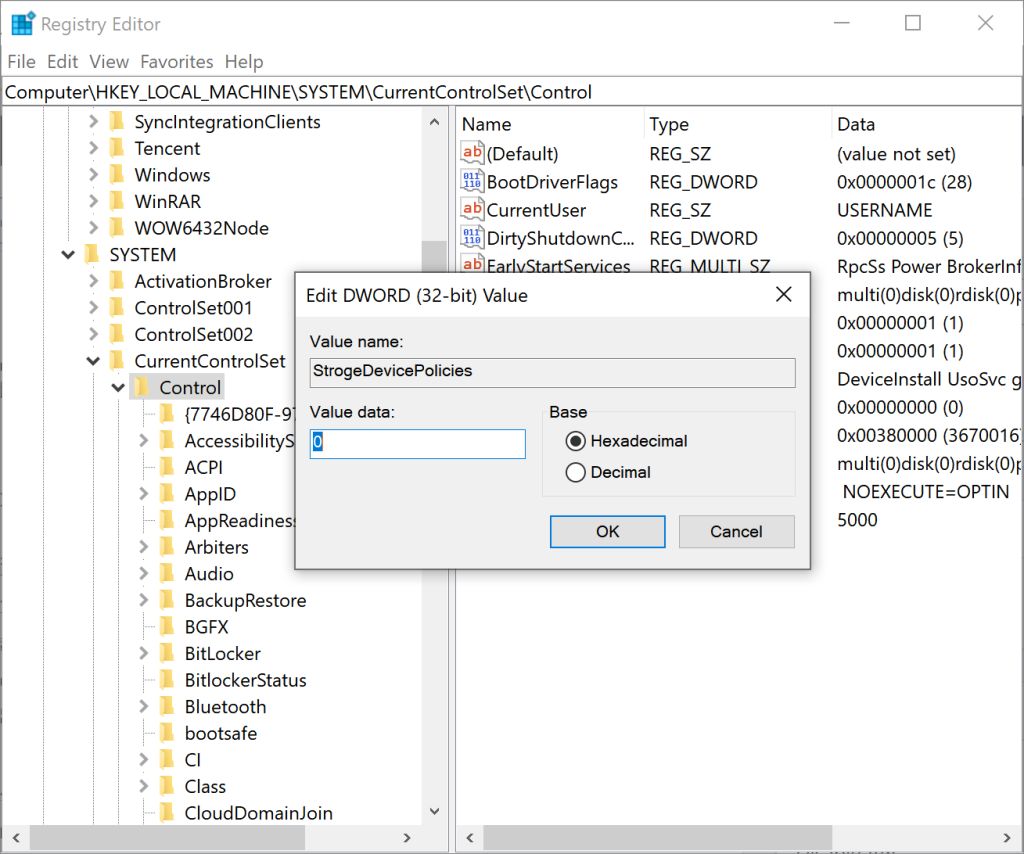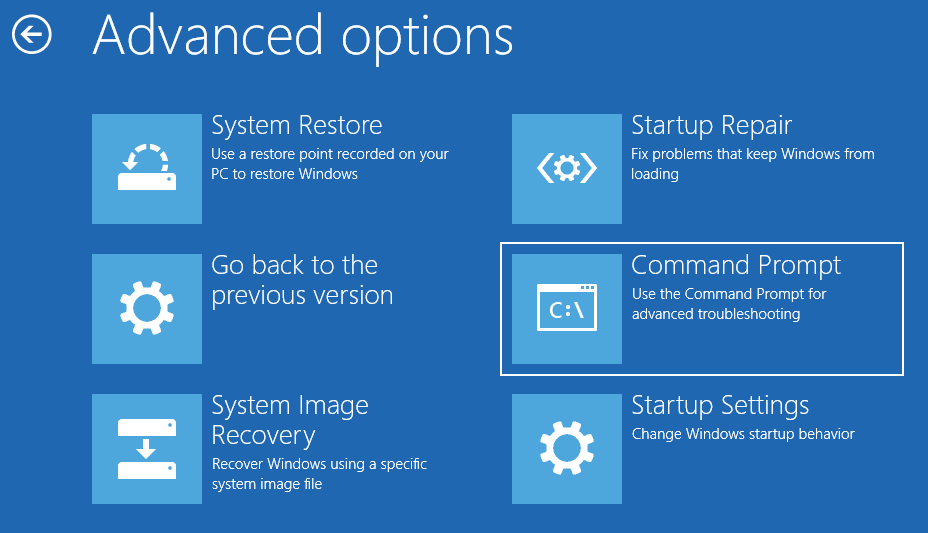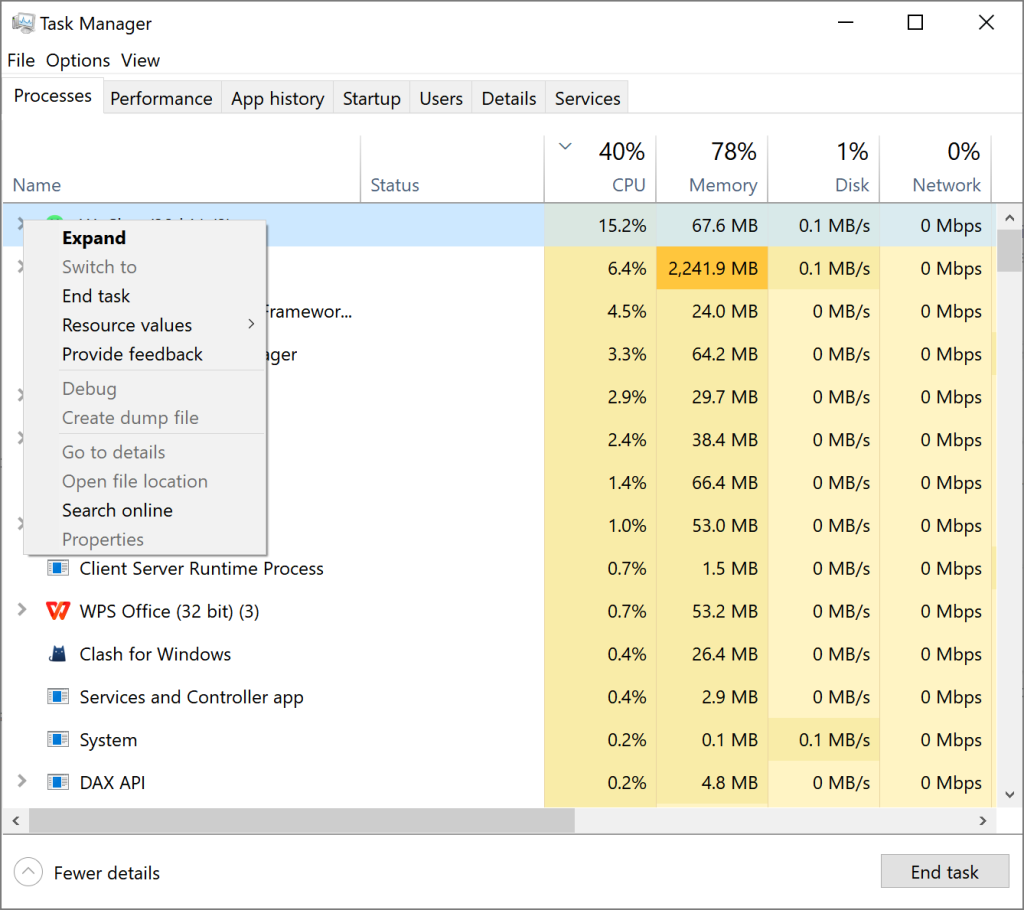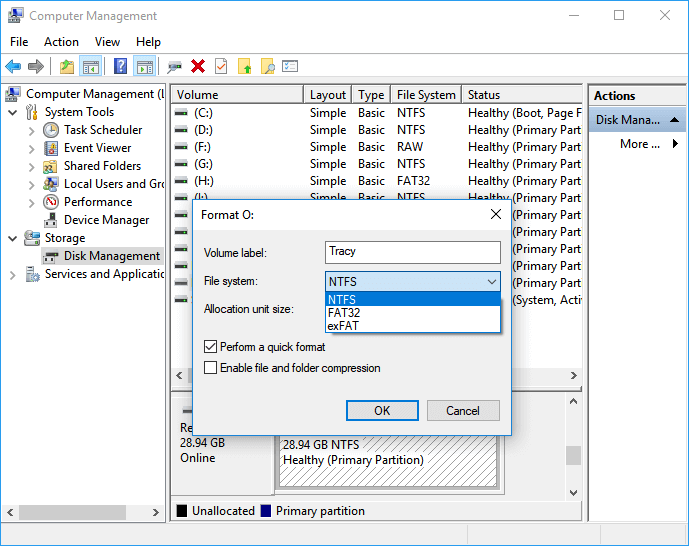6 Methods To Fix CHKDSK Cannot Continue In Read-only Mode
CHKDSK is a command-line utility for Windows users to check and fix problematic drive errors. However, when you run CHKDSK, it might prompt you with the error message saying that “CHKDSK cannot continue in read-only mode”. Usually, the CHKDSK cannot continue in read-only mode issue is caused by a variety of reasons that involve the following:
- The disk comprises a read-only file system.
- The disk might be affected by malware or viruses.
- A corrupted hard drive.
- When the running process or program is using the target drive.
- When the disk cannot be edited or written or the target hard drive is read-only.
- Missing or corrupted system files.
Below we discuss 6 methods to help you fix CHKDSK cannot continue in read-only mode error in Windows 10. Check the details of each method.
Mục lục
Methods to Fix the CHKDSK Read-only mode Error
Method 1: Schedule Disk Check Upon Restart
When CHKDSK cannot continue in read-only mode because you are trying to scan the system partition or a drive that is currently used by a program, the best fix is to schedule a CHKDSK on reboot.
- Hit Win + Xvà chọn Command Prompt (admin).
- In the command prompt, type in chkdsk /r c: then hit Enter (Replace the ‘c’ with the alphabet of the drive you want to scan.)
- Then you will be asked an option to schedule the disk check upon the next reboot. Type Có to select yes.

- Perform a reboot of your PC and the disk check should automatically run to scan and fix any error within your disk.
Method 2: Remove Write Protection
- You can remove the write protection by modifying the attribute via Registry.
- Nhấn nút Thắng + R key to open the Run box, then input regedit và đánh Đi vào.to choose the best match in the Windows search box.
- Once enter the Registry Editor, locate to HKEY_LOCAL_MACHINE\SYSTEM\CurrentControlSet\Control\StorageDevicePolicies.
- Double-click the WriteProtect key and change the value from 1 ĐẾN 0.

- Then you can run CHKDSK in cmd again to see if the error disappears.
Method 3: Run CHKDSK in Recovery Mode
Instead of running the disk check on reboot, you can choose to run in recovery mode by following these steps:
- Hold shift on your keyboard, press the Power icon in the start menu and select Khởi động lại.
- A pop-up box will be launched. From this pop-up box, select Troubleshoot > Trình độ cao.
- Look for Dấu nhắc lệnh and click it.

- After your PC restart, type the following in the command line (change your drive name according to the drive you want to scan):
Chkdsk d:
Chkdsk d: /f
Chkdsk d: /f
Chkdsk d: /r
Method 4: Run Virus Scan
It’s also advised that you open Windows Defender or installed third-party antivirus software to perform a malware/virus scan for the drive, in case the hard disk is infected by malware or virus.
Method 5: Close All Programs and Files
A program currently uses the disk you are trying to scan. If this is the case, you can close all programs, processes and files that might be using or accessing the target drive. You can do it through the task manager as follows,
- Nhấn nút Ctrl + Shift + Esc buttons together to open Task Manager.
- Check the list for any suspicious processes and right-click on it. From the list of options select End task to force stop the program.

Method 6: Format the Drive
- Nhấn nút Thắng + R keys to the open Run box and then input diskmgmt.msc và đánh Đi vào.
- Choose the target partition and right-click it to select Format….
- Set Volume label, File system Và Allocation unit size and check Perform a quick format, then click ĐƯỢC RỒI.

- Read the warning and click ĐƯỢC RỒI để tiếp tục.
Phần kết luận
Regarding the topic that CHKDSK Cannot Continue in Read-only Mode, we come up with 6 methods to help you get rid of CHKDSK read-only mode. All methods are easy to apply, so keep patient and try each of the six until your problem was completely fixed.
Bài viết trước
How To Fix The Excel File Cannot Paste Error? Summary: When your run CHKDSK, you may encounter the CHKDSK cannot continue in read-only mode error, which will stop you...Bài viết tiếp theo
What’s New in Bitwar iPhone Data Recovery V1.7.9 Summary: When your run CHKDSK, you may encounter the CHKDSK cannot continue in read-only mode error, which will stop you...
Giới thiệu về Bitwar Data Recovery
3 bước để lấy lại hơn 500 loại tài liệu, ảnh, video, âm thanh, tệp lưu trữ đã bị xóa, định dạng hoặc bị mất do nhiều tình huống mất dữ liệu khác nhau.
Tìm hiểu thêm