Phục hồi phân vùng đã xóa trên thẻ SD/ổ USB
Bản tóm tắt: Bạn đã bao giờ gặp phải sự cố như vậy mà phân vùng thẻ SD/USB của bạn không hiển thị trong File Explorer chưa? Có thể phân vùng của nó đã bị xóa. Bài đăng này sẽ tập trung vào cách khôi phục phân vùng đã xóa trên thẻ SD và ổ USB.
Chúng ta đều biết rằng việc xóa hoặc mất phân vùng trên phương tiện lưu trữ di động có thể khiến bạn phải trả giá đắt. Đây là trường hợp mất dữ liệu tệ nhất và bạn sẽ mất tất cả ảnh, video và các tệp khác cùng một lúc. May mắn thay, có thể khôi phục phân vùng đã xóa trên thẻ SD, USB, v.v.
Rất may, sau khi đọc nội dung bên dưới, bạn sẽ có giải pháp tốt nhất để khôi phục phân vùng đã xóa trên SD thẻ và ổ USB.
Mục lục
Các yếu tố gây mất phân vùng trên thẻ SD/ổ đĩa USB
Các phân vùng trên phương tiện di động có nhiều khả năng bị xóa hoặc mất hơn so với các phân vùng trên ổ cứng. Điều này là do thẻ SD, USB hoặc ổ đĩa bút được sử dụng tùy tiện với nhiều thiết bị.
Hãy cùng xem xét những yếu tố dưới đây gây ra tình trạng mất phân vùng trên thẻ SD và ổ USB.
- Đột ngột tháo thẻ SD/USB khỏi máy tính xách tay hoặc máy ảnh.
- Định dạng nhầm.
- Việc nhiễm vi-rút trong khi truyền tệp giữa các thiết bị có thể làm hỏng phân vùng, khiến phân vùng đó không thể truy cập được.
- Việc sử dụng quá nhiều phương tiện di động trong các thiết bị khác nhau có thể tạo ra các bad sector dẫn đến hỏng phân vùng.
- Sử dụng không đúng cách cũng có thể làm hỏng hệ thống tập tin và xóa các phân vùng trên thẻ nhớ.
- Việc mất điện đột ngột, hệ thống tắt hoặc hệ điều hành gặp sự cố khi truy cập phương tiện di động có thể làm hỏng và khiến phân vùng không thể truy cập được.
Khôi phục phân vùng đã xóa trên thẻ SD/ổ USB
Để khôi phục phân vùng thẻ SD bị mất trên Windows, trước tiên, hãy vào Quản lý đĩa của hệ thống. Nếu bạn thấy không gian chưa phân bổ cho phương tiện di động, hãy sửa nó.
Giải pháp 1: Gán một ký tự ổ đĩa cho thẻ SD/ổ USB
Mặc dù bạn nghĩ rằng phân vùng trên thẻ SD/USB đã bị xóa, vấn đề có thể là do một nguyên nhân khác. Phương tiện di động có thể không hiển thị trong File Explorer vì không gán ký tự ổ đĩa cho nó hoặc vì ổ đĩa khác sử dụng cùng ký tự.
Chúng ta đều biết rằng Windows tự động gán ký tự ổ đĩa, đôi khi nó không nhận ra hệ thống tệp của phân vùng. Sau đó, bạn nên gán thủ công ký tự ổ đĩa cho thẻ SD hoặc phương tiện USB trong Windows.
Thực hiện theo từng bước dưới đây để thực hiện giải pháp này.
Bước 1. Nhấp vào phím Win+X để mở Disk Management.
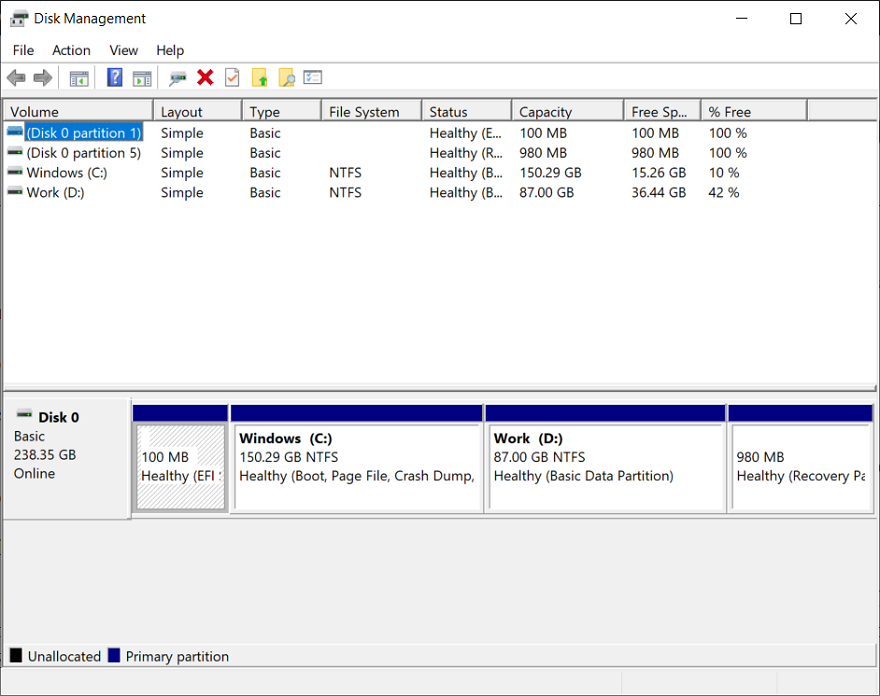
Bước 2. Bạn sẽ thấy phân vùng ổ đĩa USB/thẻ SD có thể tháo rời, nhưng nó không được gán ký tự ổ đĩa. Nhấp chuột phải vào phân vùng và nhấp vàoThay đổi ký tự ổ đĩa và đường dẫn.
Bước 3. Nhấp chuộtThêm vàocái nút.
Bước 4. Đăng ký vào Chỉ định ký tự ổ đĩa sautùy chọn. Chọn một chữ cái từ danh sách thả xuống và nhấp vàoĐƯỢC RỒI.Phân vùng thẻ SD sẽ hiển thị trong File Explorer ngay bây giờ. Bạn có thể truy cập và khôi phục dữ liệu từ phân vùng đã khôi phục của thẻ SD / USB như bình thường.
Giải pháp 2: Sửa chữa không gian chưa phân bổ trong Quản lý đĩa
Lỗi phân vùng thẻ SD bị thiếu có thể là do không gian chưa phân bổ. Để xác nhận, hãy kết nối phương tiện di động với PC và mở Quản lý đĩa. Nó có hiển thị không gian chưa phân bổ cho phương tiện di động không? Không gian chưa phân bổ có nghĩa là ổ lưu trữ không được phân vùng và không được định dạng. Ngoài ra, bạn không thể truy cập các ổ đĩa chưa phân bổ trên máy tính của mình. Tuy nhiên, các phân vùng bị mất có thể được khôi phục bằng cách sửa chữa không gian chưa phân bổ trong Quản lý đĩa.
Bước 1. Mở Quản lý đĩa.
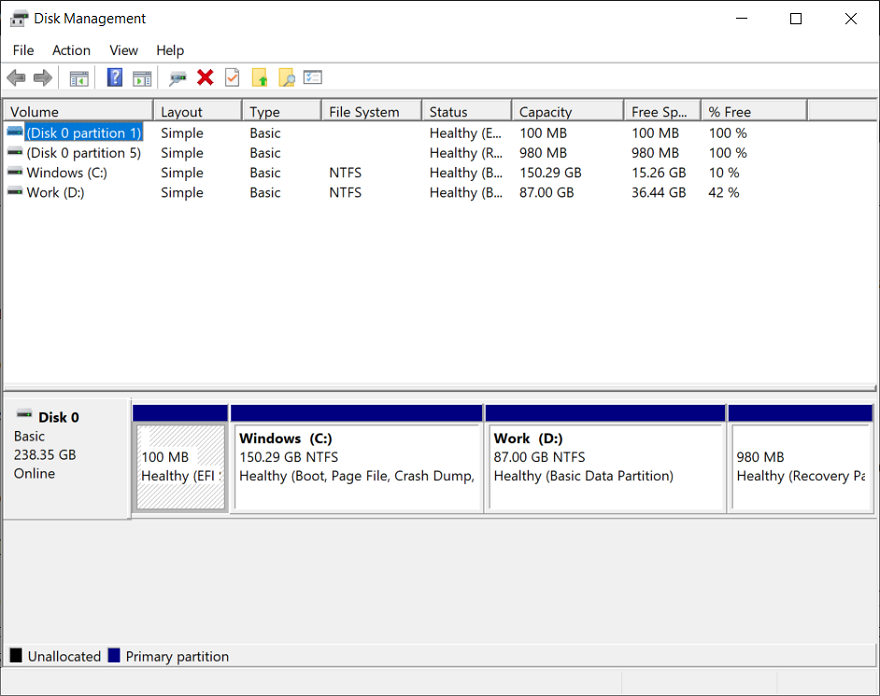
Bước 2. Nhấp chuột phải vào ổ đĩa chưa được phân bổ.
Bước 3. Chọn New Simple Volume. Nhấp vào Next và nhập kích thước ổ đĩa.
Bước 4. Trong cửa sổ New Simple Volume Wizard, hãy kiểm tra Assign the following drive letters. Chọn một chữ cái từ danh sách thả xuống và nhấp vào Next.
Bước 5. Trong hộp Định dạng phân vùng, chọn Không định dạng ổ đĩa này để bảo vệ ảnh, video và dữ liệu khác trên thẻ SD/USB khỏi bị mất.
Bước 6. Nhấp vào Tiếp theo rồi Hoàn tất. Các phân vùng bị mất từ USB hoặc thẻ SD hiện xuất hiện dưới dạng đĩa trực tuyến RAW trong Quản lý đĩa. Ngoài ra, để khôi phục ổ đĩa RAW, hãy tải phần mềm khôi phục tệp chuyên nghiệp.
Giải pháp 3: Sử dụng phần mềm phục hồi phân vùng thẻ SD
Phục hồi dữ liệu Bitwar cung cấp hai cách cho người dùng khôi phục các tập tin từ các phân vùng đã xóa. Một cách là sử dụng Quét nhanh. Một cách khác là sử dụngQuét sâu.
Trước hết, hãy đi đếnTrang tải xuống phần mềm chính thứcvà tải xuốngPhục hồi dữ liệu Bitwarđối với phiên bản Win. Hoàn tất cài đặt và khởi chạy.
Phương pháp 1: Sử dụng Quét nhanh
Bước 1: Trong giao diện chính, chúng ta cần nhấp vào nút màu xanh và gạch chân: Deep Scan, nằm bên dướiPhân vùng bị mấtphần.
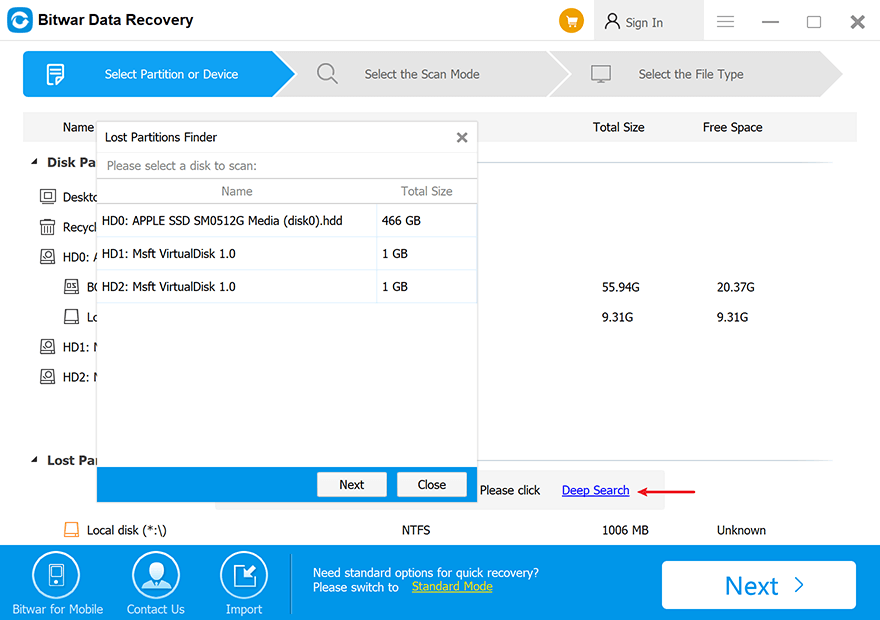
Bước 2: Chọn phân vùng bị mất và nhấp vàoKế tiếp.
Bước 3: Chọn loại tệp bạn muốn khôi phục và nhấp vàoQuét.
Bước 4: Chọn các tập tin mong muốn và nhấp vàoHồi phục.
Phương pháp 2: Sử dụng Quét sâu
Bước 1: Trong giao diện, nhấp chuột phải vào khu vực bên dướiPhân vùng đĩa và thiết bị.
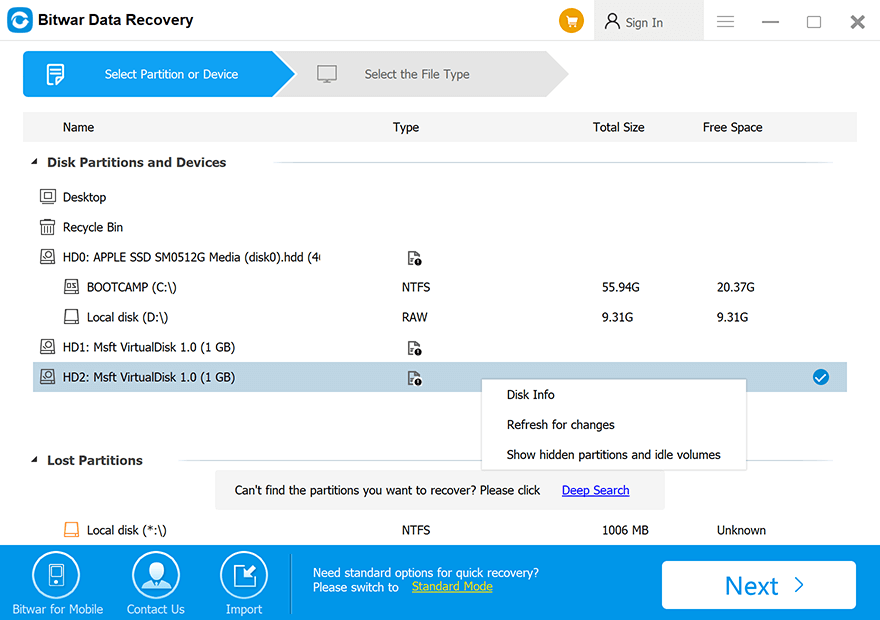
Bước 2: Nhấp vàoHiển thị các phân vùng ẩn và vùng nhàn rỗi.
Bước 3: Chọn các phân vùng bị mất và nhấp vàoKế tiếp.
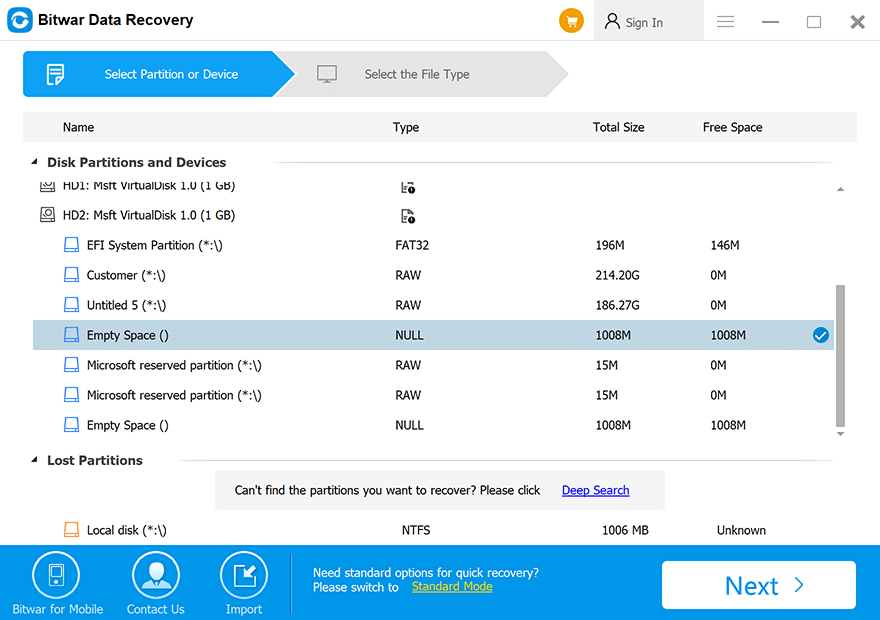
Bước 4: Chọn loại tệp bạn muốn khôi phục và nhấp vàoQuét.
Bước 5: Chọn các tập tin mong muốn và nhấp vàoHồi phục.
Ghi chú:Nếu phương pháp một không hiệu quả để tìm tệp của bạn trong phân vùng không thể truy cập, hãy thử phương pháp 2, vì chế độ Quét sâu sẽ quét mọi sector trên ổ lưu trữ của bạn, có thể tìm thấy nhiều tệp hơn cho bạn.
Phần kết luận
Khôi phục phân vùng đã xóa không khó như bạn nghĩ. Bạn có thể dễ dàng khôi phục phân vùng trên thẻ SD hoặc ổ USB bằng các giải pháp được chia sẻ trong bài viết này. Bằng cách sử dụng giải pháp được đề cập ở trên, nếu bạn cảm thấy các bước phức tạp, bạn có thể thử Phần mềm phục hồi dữ liệu Bitwar.
Bài viết trước
Cách dễ dàng để chuyển đổi tệp WAV sang định dạng MP4 Tóm tắt: Bạn đã bao giờ gặp phải sự cố phân vùng thẻ SD/USB của bạn không hiển thị trong File Explorer chưa? Nó...Bài viết tiếp theo
Sửa chữa video MXF bị hỏng bằng Bitwar Video Repair Tóm tắt: Bạn đã bao giờ gặp phải sự cố phân vùng thẻ SD/USB của bạn không hiển thị trong File Explorer chưa? Nó...
Giới thiệu về Bitwar Data Recovery
3 bước để lấy lại hơn 500 loại tài liệu, ảnh, video, âm thanh, tệp lưu trữ đã bị xóa, định dạng hoặc bị mất do nhiều tình huống mất dữ liệu khác nhau.
Tìm hiểu thêm
