Làm thế nào để sao lưu dữ liệu thiết bị iOS bằng iTunes trên Windows/Mac?
Bản tóm tắt:Bài viết này hướng dẫn người dùng cách sao lưu dữ liệu iPhone bằng iTunes trên hệ thống Windows và Mac.
Mục lục
Các bước sao lưu dữ liệu bằng iTunes trên Windows
Bước 1: Đi đến trang web chính thức của Apple iTunes để tải xuống phần mềm và cài đặt nó trên máy tính Windows của bạn, sau đó nhấp vào Biểu tượng thiết bị sau khi kết nối iPhone với máy tính.
Ghi chú: Nếu lời nhắc yêu cầu bạn tin tưởng máy tính này xuất hiện trên iPhone của bạn, hãy nhấp vào Lòng tin.
Bước 2: Nhấp vào Bản tóm tắt.
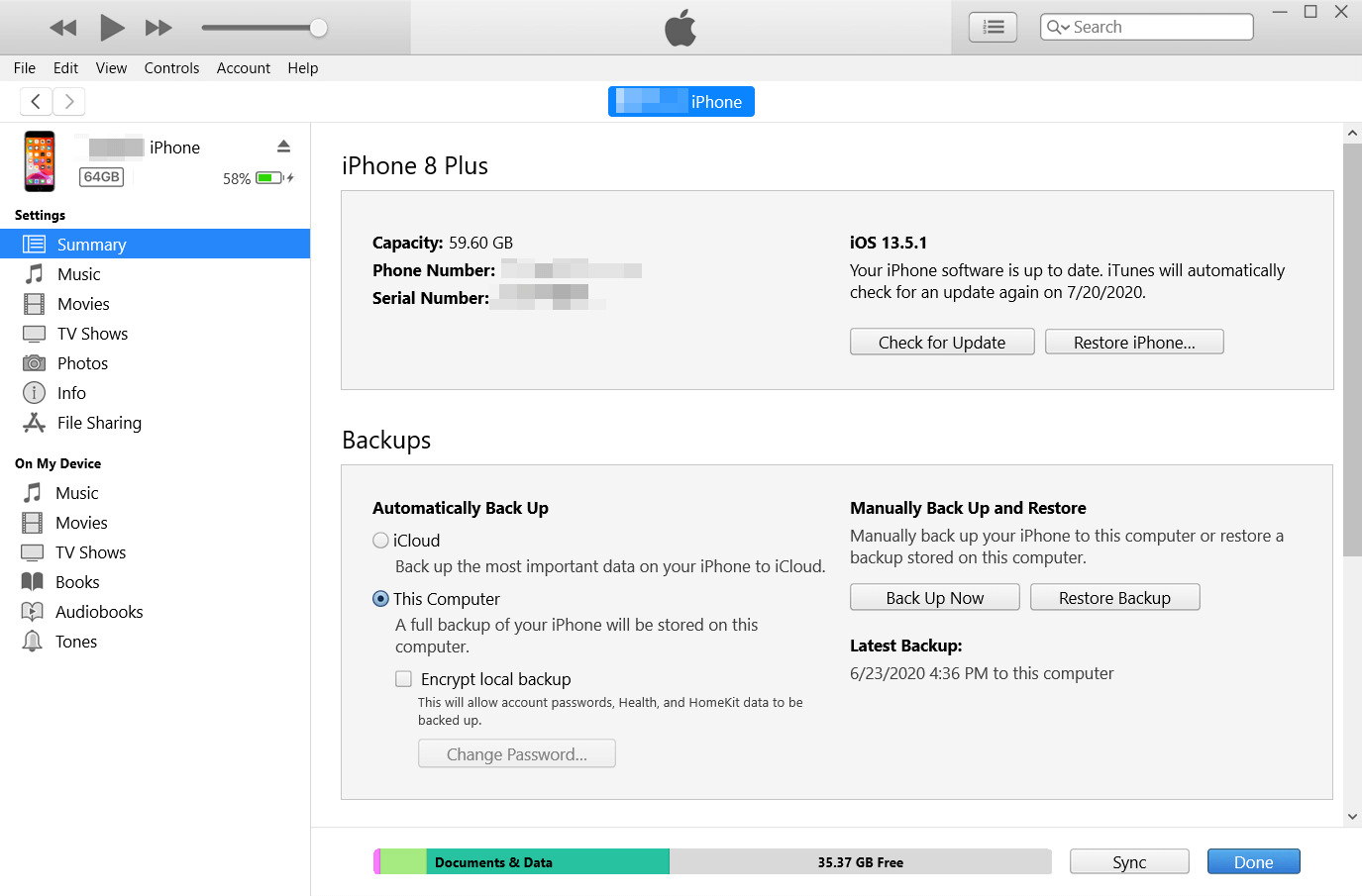
Bước 3: Tìm Sao lưu phần, nhấp vào Sao lưu ngay bây giờ nút ở bên trái.
Tìm bản sao lưu được lưu trữ trong Windows 7, 8 hoặc 10
Để tìm danh sách các bản sao lưu của bạn, hãy truy cập \Người dùng\(tên người dùng)\AppData\Roaming\Máy tính Apple\MobileSync\Sao lưu\
Ghi chú: (tên người dùng) phải được thay thế bằng tên người dùng mà bạn sử dụng.
Bạn cũng có thể sử dụng các bước sau nếu không tìm thấy bản sao lưu iTunes theo đường dẫn trên:
1. Nhấp chuột phải vào Bắt đầu và mở Tìm kiếm.
2. Nhập %appdata% hoặc %USERPROFILE% (nếu bạn đã tải iTunes từ Microsoft Store) và mở thư mục.
3. Nhấp đúp vào các thư mục này: “Apple” hoặc “Apple Computer” > MobileSync > Backup.
Các bước sao lưu dữ liệu bằng iTunes trên macOS X phiên bản dưới 10.15
Nếu macOS dưới 10.15 (không phải macOS Catalina 10.15), hãy làm theo các bước dưới đây:
Bước 1: Khởi chạy iTunes từ Bệ phóng, hoặc Ứng dụng và sau đó kết nối thiết bị của bạn với máy tính.
Bước 2: Thực hiện theo các bước trên màn hình đểLòng tinmáy tính này hoặc nhập mật mã.
Bước 3: Tìm thiết bị iPhone ở bảng bên trái.
Bước 4: Dưới Tổng quan tab, tìm Sao lưu tất cả dữ liệu trên iPhone của bạn vào máy Mac nàyvà nhấp vào đó.
Các bước sao lưu iPhone trên macOS X Catalina 10.15 trở lên
Vì Apple đã nhúng iTunes vào Công cụ tìm kiếm trên macOS Catalina 10.15 trở lên, để sao lưu dữ liệu iPhone, chúng ta cần làm theo các bước sau:
Bước 1: Kết nối iPhone với máy tính và sau đó nhập vào Công cụ tìm kiếm.
Bước 2: Tìm iPhone từ bảng điều khiển bên trái, nếu bạn không nhìn thấy nó, bạn có thể đã thiết lập CD, DVD và thiết bị iOStính năng cần tắt. Bạn cần quay lại màn hình nền và nhấp vàoCông cụ tìm kiếmtừ thanh menu trên cùng bên trái, chọnSự ưa thíchvà sau đó quay sangThanh bêntab, hãy chắc chắn đánh dấuCD, DVD và thiết bị iOS TRÊN.
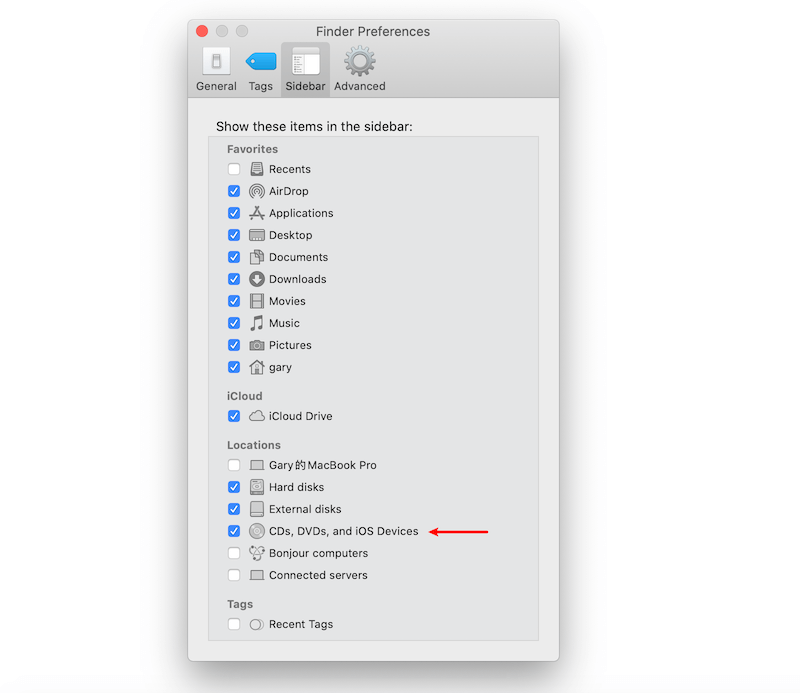
Bước 3: Sau khi iPhone được hiển thị trong Công cụ tìm kiếm, nhấp vào nó và chuyển sangTổng quanThẻ.
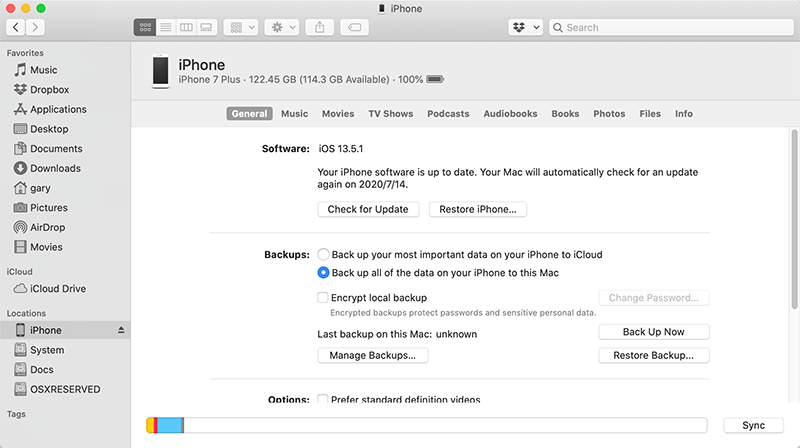
Bước 4: Nhấp vào Sao lưu ngay bây giờđể bắt đầu sao lưu iPhone của bạn.
Tìm bản sao lưu được lưu trữ trên máy Mac
Để tìm danh sách các bản sao lưu của bạn:
- Nhấp vào biểu tượng kính lúp
 trên thanh menu.
trên thanh menu. - Nhập hoặc sao chép và dán lệnh sau: ~/Library/Application Support/MobileSync/Backup/
- Nhấn Trở lại.
Sau khi sao lưu dữ liệu iPhone thành công, chúng ta có thể tải tệp sao lưu theo cách thủ công trên Phục hồi dữ liệu iPhone Bitwar. Hãy xem liên kết sau để biết cách thực hiện:


