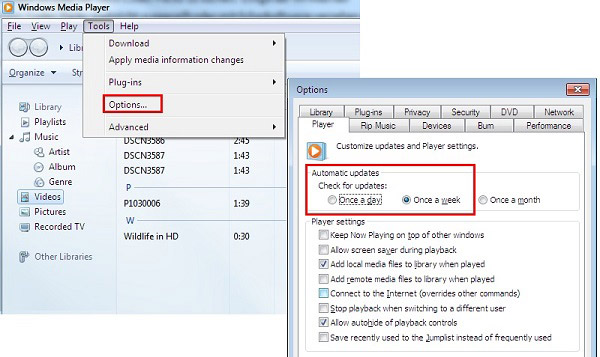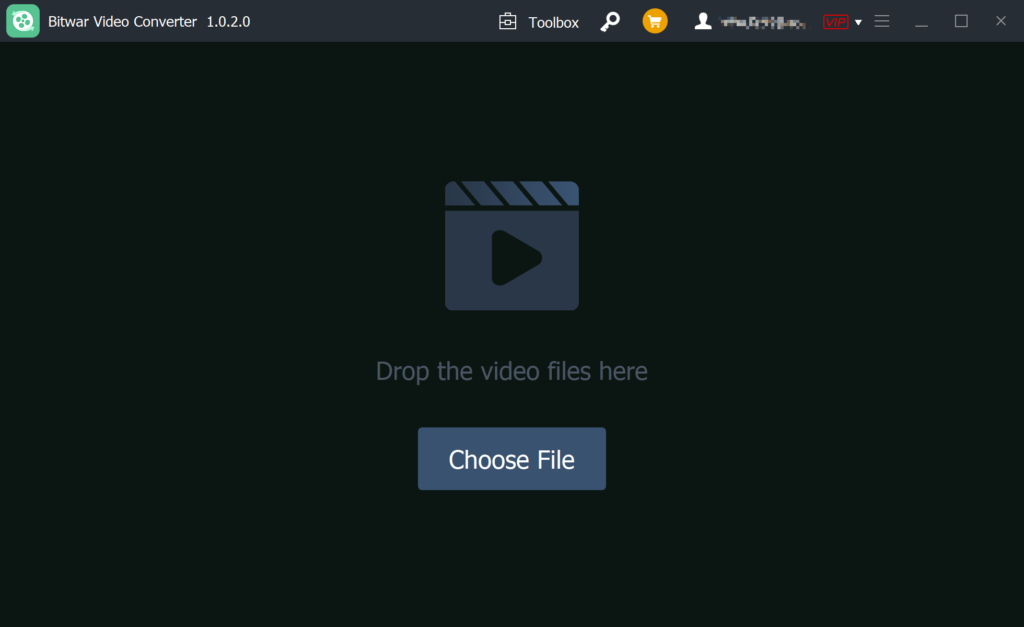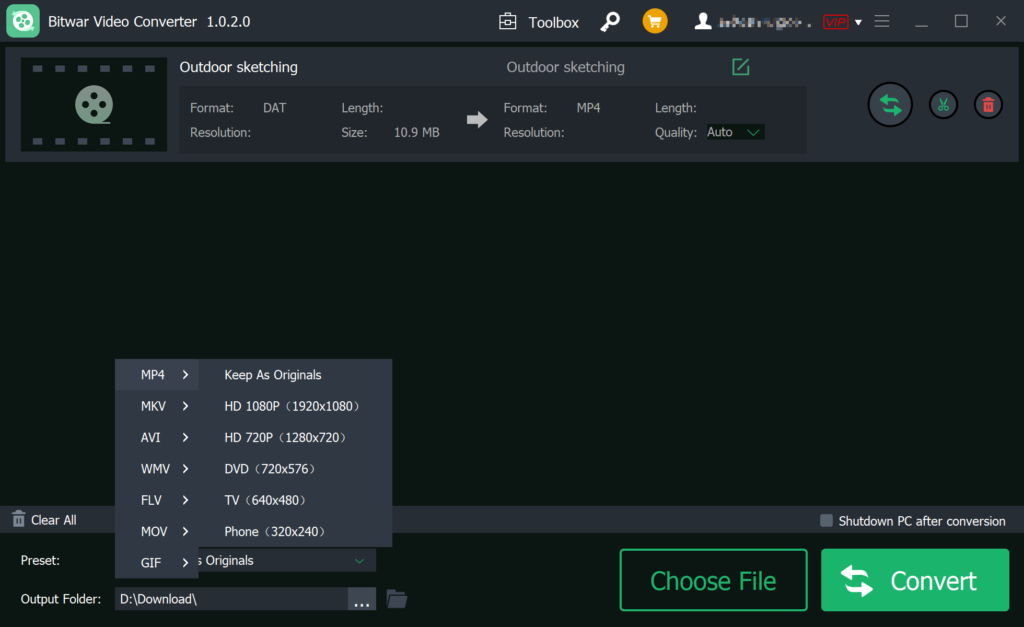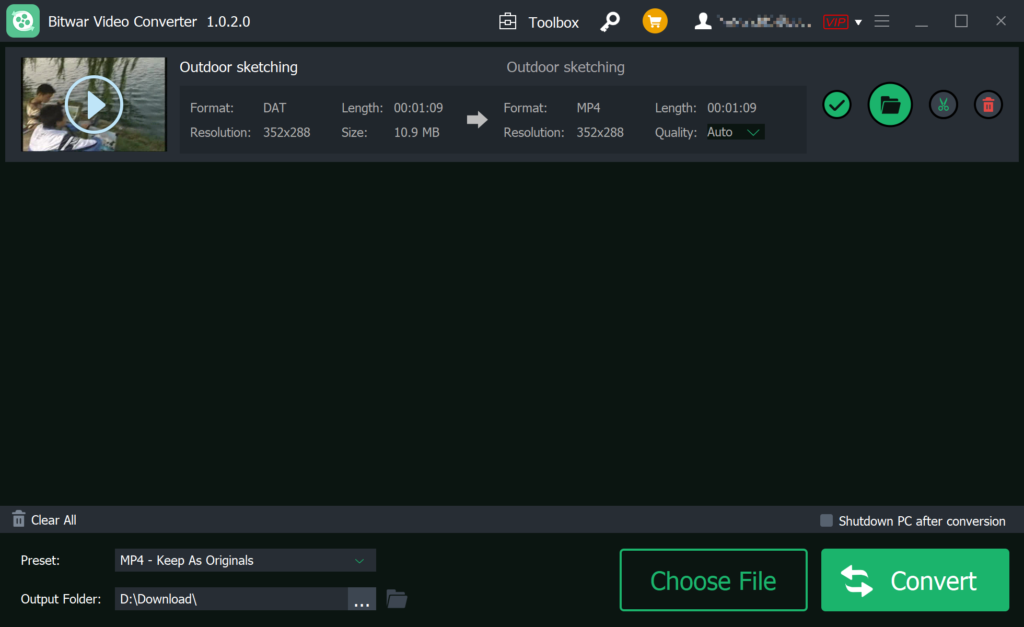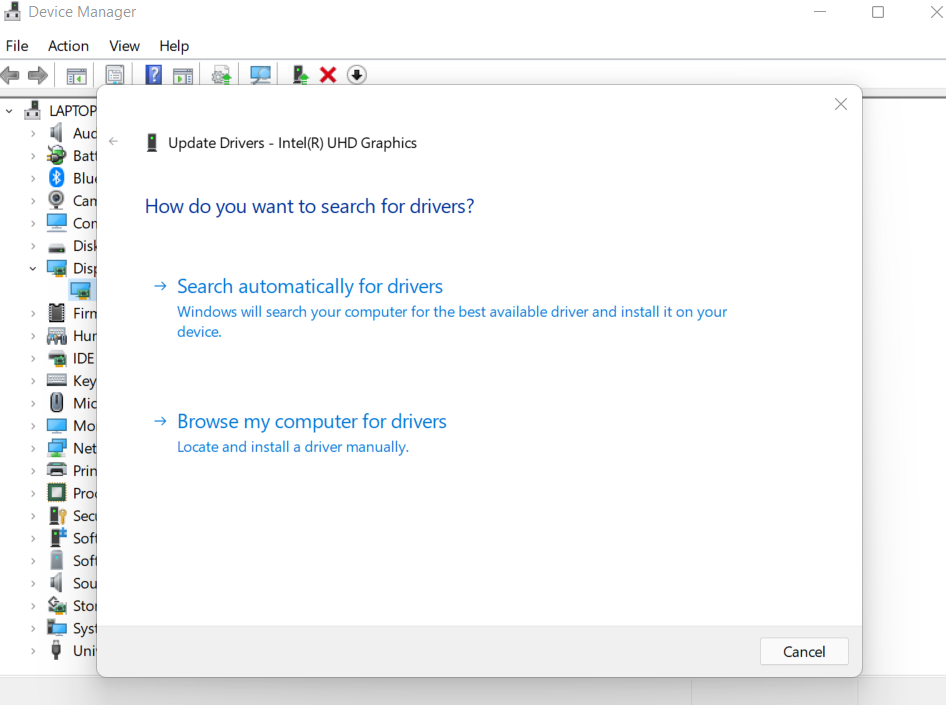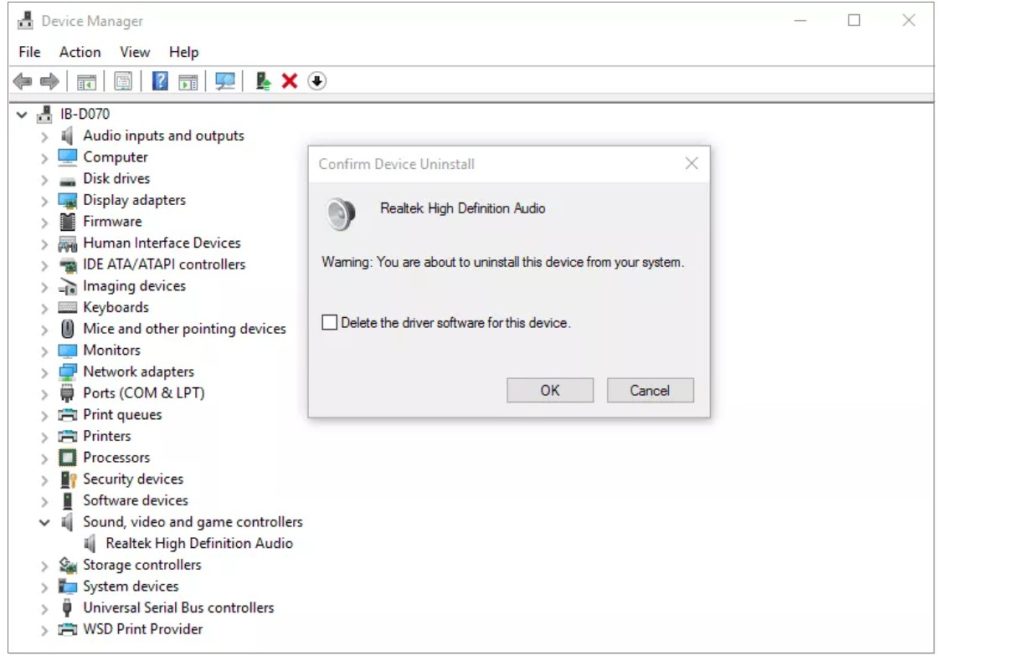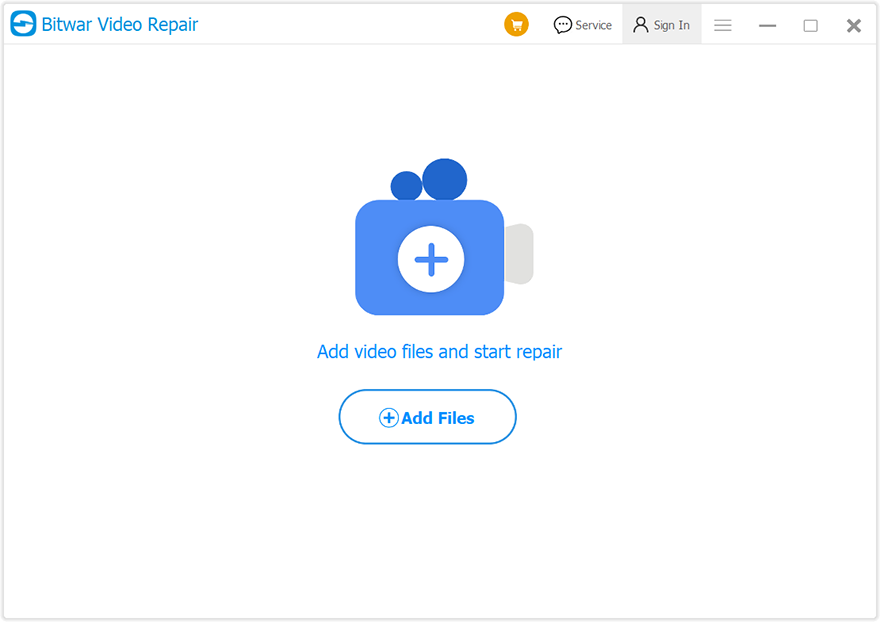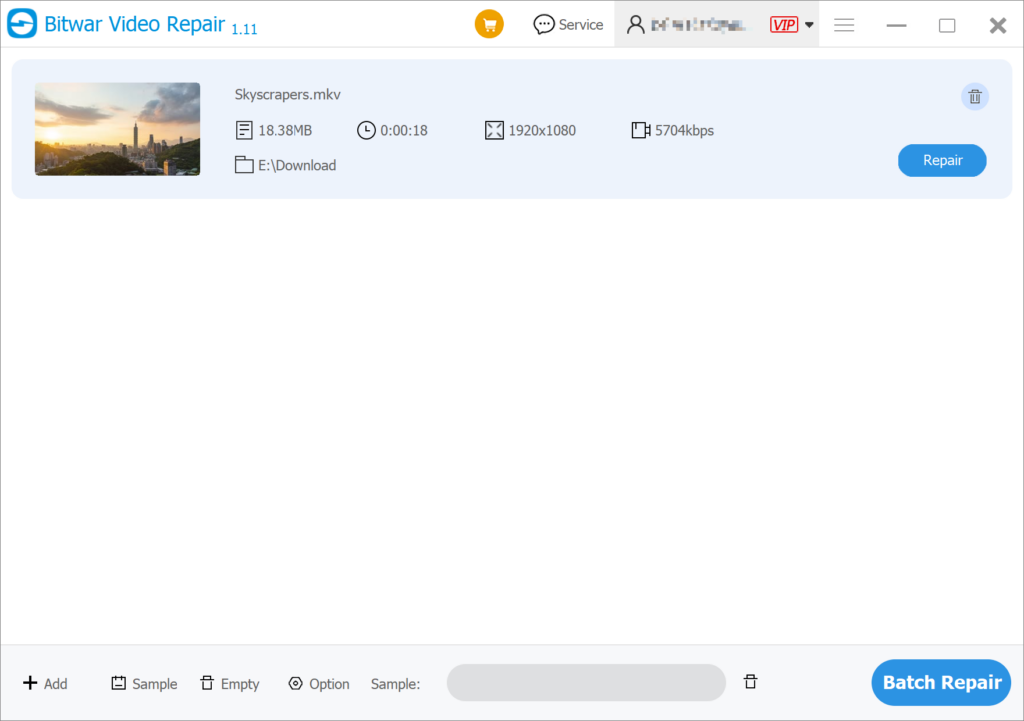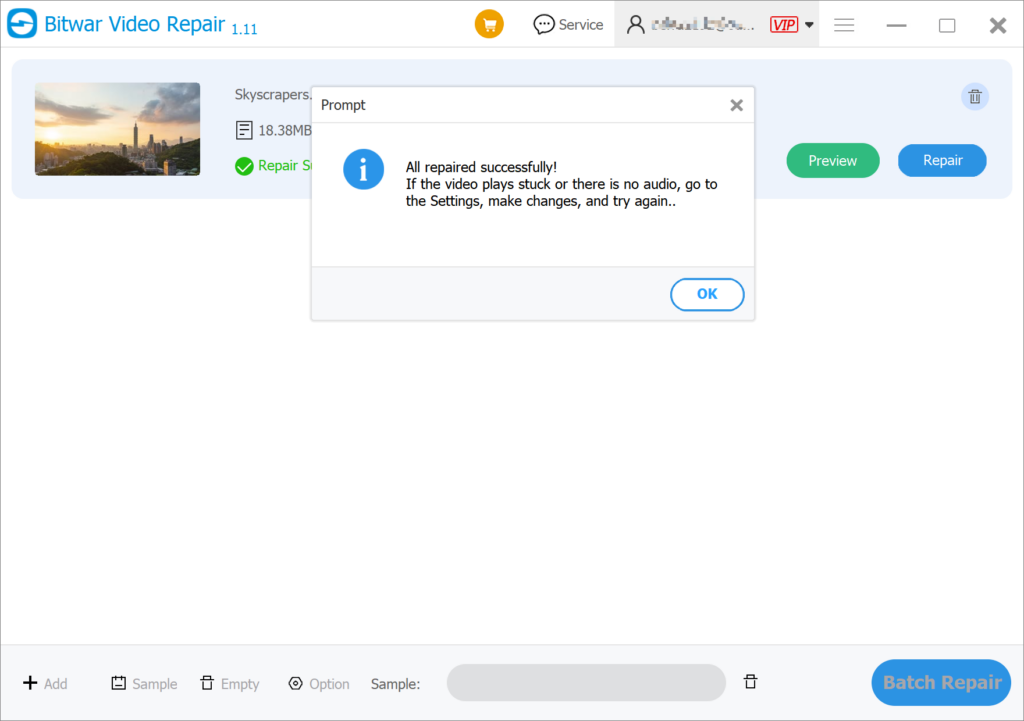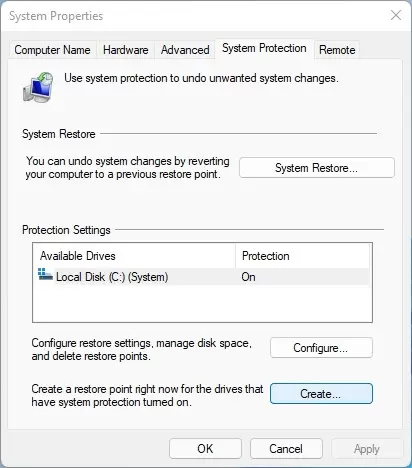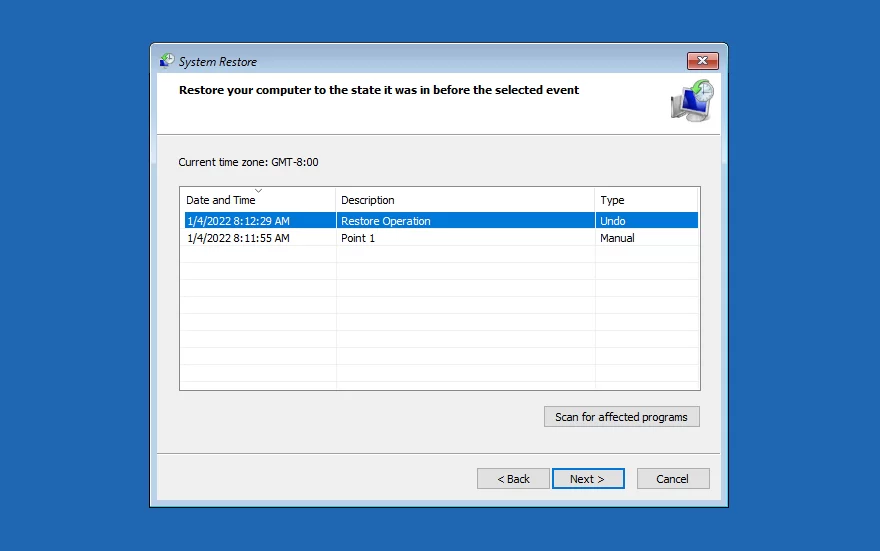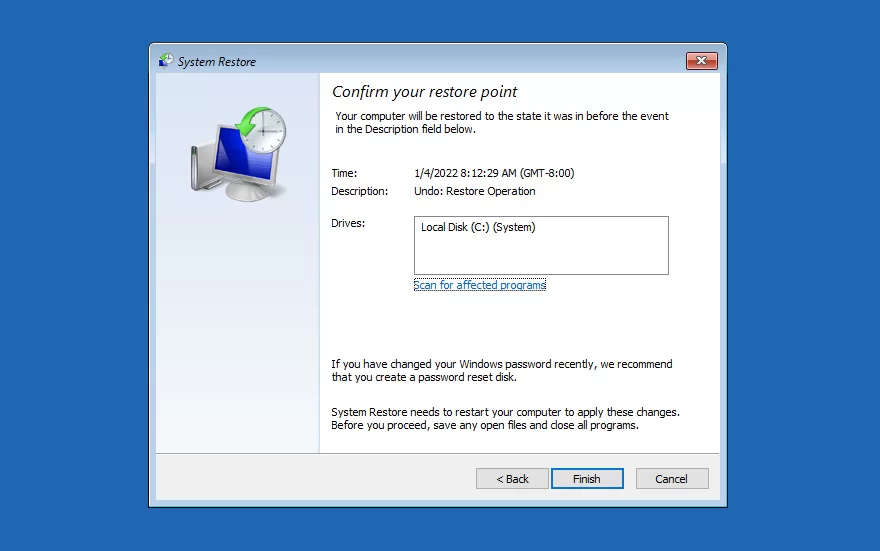7 Phương pháp sửa lỗi mã 0xc00d5212 trong Windows 10
Mục lục
Mã lỗi là gì 0xc00d5212?
Mã lỗi 0xc00d5212 là lỗi phổ biến mà người dùng báo cáo khi phát video trên hệ thống Windows của họ. Lỗi này thường xuất hiện khi bạn không có codec nhưng cần phát các tệp video cụ thể. Những thứ như định dạng video không được hỗ trợ hoặc bộ điều hợp hiển thị lỗi thời có thể dẫn đến sự cố như vậy. Phần mềm gián điệp hoặc phần mềm độc hại trên máy tính của bạn cũng có thể dẫn đến các sự cố như vậy.
Bên cạnh đó, việc cập nhật không đúng cách, video từ ổ SSD ngoài hoặc máy tính tắt đột ngột có thể gây ra vấn đề. Do đó, hãy làm theo các phương pháp dưới đây để xem cách chúng tôi có thể giải quyết vấn đề này.
Làm thế nào để sửa lỗi Codec 0xc00d5212?
Phương pháp 1: Sửa lỗi mã 0xc00d5212 bằng VLC Media Player
VLC Player là một phương pháp hiệu quả để giải quyết các vấn đề về định dạng video không được Windows 10 hỗ trợ. Điều này là do trình phát phương tiện VLC có khả năng hỗ trợ nhiều codec và định dạng tệp hơn WMP (Windows Media Player). Vì vậy, chỉ cần cài đặt và làm theo các bước sau của VLC để phát video của bạn một cách mượt mà:
- Mở VLC Player và chọn Dụng cụ > Tùy chọn.
- Sau đó chọn tab Người chơi, sau đó chọn một trong hai Một tuần một lần hoặc Một lần một ngày trong Cập nhật tự động phần và chọn ĐƯỢC RỒI.

- Nhấp chuột phải vào video của bạn và chọn Mở bằng Windows Media Player. Ngoài ra, nếu có lời nhắc cài đặt codec mới trên hệ thống của bạn, hãy chọn Cài đặt lựa chọn.
Phương pháp 2: Chuyển đổi Video sang Định dạng Video Khác
Nếu mã lỗi 0xc00d5212 là do định dạng tệp không được hỗ trợ, chỉ cần chuyển đổi video sang định dạng video khác có thể dễ dàng khắc phục sự cố. Tại đây, bạn có thể sử dụng Bộ chuyển đổi video Bitwar, cho phép người dùng chuyển đổi các tệp video sang nhiều loại định dạng, bao gồm QSV, QLV, KUX, DAT, TS, MP4, AVI, MKV, FLV, WMV, MOV, GIF.
- Cài đặt và mở trình chuyển đổi video. Thêm tệp video bạn muốn chuyển đổi thông qua Chọn tập tin trên giao diện hoặc bạn có thể kéo trực tiếp tệp vào giao diện.

- Hiện tại ở góc dưới bên trái, nơi bạn có thể chọn loại video và độ phân giải cuối cùng.

- Nhấp chuột Chuyển thành để bắt đầu chuyển đổi video.

- Sau khi chuyển đổi, chạm vào thư mục biểu tượng phía sau video để xem và xem trước video đã chuyển đổi.
Phương pháp 3: Cập nhật trình điều khiển màn hình
Nếu trình điều khiển màn hình của bạn đã lỗi thời, bạn có thể cần cập nhật để khắc phục lỗi này. Thực hiện theo các bước dưới đây:
- Nhấn nút Thắng + R phím để mở hộp Run.
- Nhập vào devmgmt.msc và chọn ĐƯỢC RỒI để khởi chạy Trình quản lý thiết bị.
- Chạm vào Bộ chuyển đổi màn hìnhđể mở rộng nó.
- Tiếp theo, nhấp chuột phải vào bộ điều hợp đồ họa và chọn Cập nhật phần mềm trình điều khiển.
- Trong phần xuất hiện, hãy chọn Tự động tìm kiếm phần mềm trình điều khiển được cập nhật.

- Sau khi tất cả trình điều khiển màn hình đã được cập nhật, bạn có thể tiếp tục và phát lại video của mình.
Phương pháp 4: Gỡ cài đặt và cài đặt Trình điều khiển hiển thị
Nếu bạn vẫn không thể phát video sau khi cập nhật trình điều khiển màn hình, bạn nên gỡ cài đặt và cài đặt lại theo các bước sau:
- Nhấp chuột phải vào bộ điều hợp hiển thị và chọn Gỡ cài đặt.
- Trong cửa sổ Gỡ cài đặt thiết bị, hãy chọn Xóa phần mềm trình điều khiển cho thiết bị này tùy chọn và nhấp vào ĐƯỢC RỒI.
- Sau đó, PC của bạn sẽ xóa trình điều khiển màn hình. Sau đó tải xuống và cài đặt trình điều khiển màn hình khác từ trang web của nhà sản xuất máy tính.
- Khởi động lại máy tính trước khi thử phát lại video.
Phương pháp 5: Gỡ cài đặt trình điều khiển âm thanh
Nếu hệ thống của bạn có nhiều trình điều khiển âm thanh, nó có thể gây ra xung đột. Vì vậy, bạn có thể thử gỡ cài đặt nhiều trình điều khiển âm thanh để khắc phục sự cố video.
- Trong cửa sổ Trình quản lý thiết bị, chạm và mở rộng Bộ điều khiển âm thanh, video và trò chơi.
- Tiếp theo, nhấp chuột phải vào bất kỳ trình điều khiển âm thanh nào đã cài đặt trên hệ thống của bạn và chọn Gỡ cài đặt.
- Trong Gỡ cài đặt thiết bị hộp thoại, chọn Xóa phần mềm trình điều khiển cho thiết bị này.

- Khởi động lại máy tính trước khi thử phát lại video.
Phương pháp 6: Công cụ sửa chữa video
Nếu sự cố video là do video bị hỏng, phương pháp dễ nhất và trực tiếp nhất là sử dụng công cụ sửa video để sửa tệp video bị hỏng. Sửa chữa video Bitwar là phần mềm mạnh mẽ, đáng tin cậy và dễ sử dụng để sửa chữa các tệp video bị hỏng. Phần mềm này hỗ trợ sửa chữa hàng loạt tất cả các loại tệp video bị hỏng và bị hỏng từ bất kỳ thiết bị ghi nào bao gồm MP4, MOV, MPEG, MJPEG, MTS, M2TS, M4V, MKV, AVI, AVCHD, v.v.
- MởSửa chữa video Bitwar và nhấp vào Thêm tập tin để chọn các video bị hỏng.

- Bạn cũng có thể nhấp vào Thêm vào để chọn thêm video sửa chữa hàng loạt họ.
- Nhấp vào Sửa hoặc Sửa chữa hàng loạt để sửa chữa các video.

- Xem trước các tập tin đã sửa chữa trước khi lưu chúng. Bạn có thể mở các tập tin đã sửa chữa để kiểm tra xem video có thực sự được sửa chữa hay không.

Phương pháp 7: Thực hiện Khôi phục hệ thống
System Restore là một tính năng của Windows sao lưu các tệp hệ thống và tệp đăng ký. Vì vậy, bạn có thể khôi phục hệ thống của mình về thời điểm trước khi xảy ra sự cố lỗi codec bị thiếu.
- Nhập vào tạo điểm khôi phục trong hộp Tìm kiếm và chọn tạo điểm khôi phụctừ các tùy chọn có sẵn.
- Trong Bảo vệ hệ thống tab, chọn Khôi phục hệ thống.

- Xác nhận đĩa bạn muốn khôi phục và chọn điểm khôi phục (được gắn nhãn là Hoàn tác trong cột Loại).

- Sau đó, nhấp vào Hoàn thành.

- Cuối cùng, hãy đợi máy tính khởi động lại rồi kiểm tra xem tệp của bạn có hoạt động không.
Câu hỏi thường gặp về Lỗi Codec 0xc00d5212
- Làm sao tôi biết được cần loại codec nào?
Nói chung, Windows sẽ cho bạn biết codec nào là cần thiết hoặc Windows Media Player có thể hướng dẫn bạn đến nơi bạn phải tải xuống codec. Nếu họ không nói, bạn có thể cài đặt một gói codec, vì nó cũng có tác dụng.
- Làm sao để tránh lỗi 0xc00d5212?
Tốt nhất là cài đặt một gói codec hoặc bạn có thể chuyển đổi video của mình sang định dạng phổ biến hơn. Điều này sẽ hạn chế nhu cầu về codec chuyên dụng và có thể loại bỏ hoàn toàn Lỗi 0xc00d5212.
Phần kết luận
Có một số lý do có thể gây ra mã lỗi 0xc00d5212 khi phát video trong Windows Media Player hoặc các trình phát phương tiện khác. Vì vậy, hãy nhớ làm theo 7 phương pháp để cố gắng khắc phục sự cố khi gặp phải sự cố mã lỗi 0xc00d5212. Bên cạnh đó, chúng tôi khuyên bạn nên sử dụng một công cụ khôi phục dữ liệu chuyên nghiệp như Sửa chữa video Bitwar để sửa chữa các tập tin video bị hỏng và vỡ với độ chính xác 100%.
Bài viết trước
Làm thế nào để khôi phục các tập tin đã xóa trong Git? Tóm tắt: Bạn có thể gặp phải mã lỗi 0xc00d5212 khi phát video AVI trong Windows Media Player. Điều này khiến bạn rất bực bội,...Bài viết tiếp theo
Có gì mới trong Bitwar Video Converter V1.2.6.0 Tóm tắt: Bạn có thể gặp phải mã lỗi 0xc00d5212 khi phát video AVI trong Windows Media Player. Điều này khiến bạn rất bực bội,...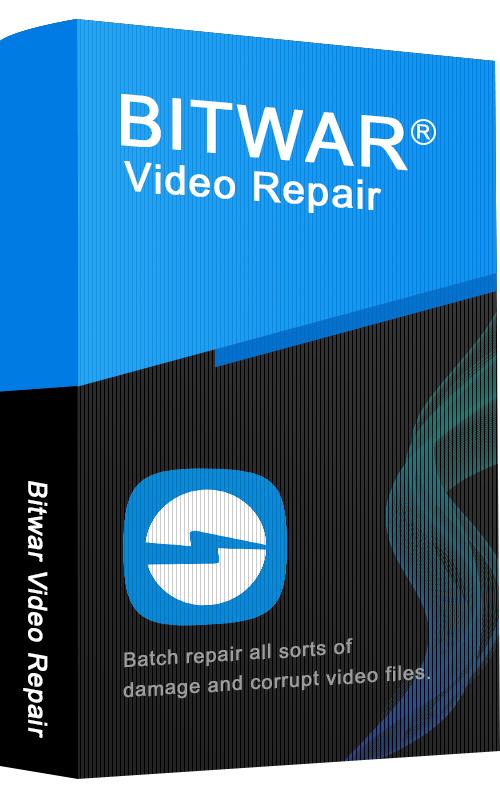
Giới thiệu về Bitwar Video Repair
Sửa chữa hàng loạt mọi loại tệp video bị hỏng và hư hại từ mọi thiết bị ghi.
Tìm hiểu thêm