[FIXED] User Access Denied When Copying Files On Windows 10
Summary: The article below will show the best fixes to solve user access denied when copying files on Windows 10 issue and restore any lost files with the help of Bitwar Data Recovery Software!
Table of Contents
Overview of Access Denied Error When Copying Files on Windows
There are many users having the problem that they can’t copy files on their PC because of access denied. They are not allowed to copy or transfer files from one folder to another folder.
Here is a similar case regarding this issue:
“Last weekend I was trying to copy some important files from C drive to D drive on my Windows 10 PC, however, I kept getting the error message: error copy file or folder, access is denied. What should I do to solve this issue to prevent any data loss too?”
Suppose that you are facing the access denied when copying files error, don’t worry you are not the only one because it is a very common issue among Windows 10 systems. So let’s get through the common factors of the issue first before we learn the solutions to fix it effectively.
Common Factors of Access Denied Error
We will list out the most common reasons that cause the error on Windows 10 below.
- Folder Ownership Issue.
- No appropriate permissions.
- The file is encrypted or corrupted.
- Bad sector on the drive.
4 Effective Solutions to Fix Access Denied Error When Copying Files on Windows 10
After learning the factors, you can refer to the solutions below to see which solutions will be more suitable based on your situation!
Solution 1: Folder and File Permission
If it does not give you any full permission on accessing the files or folders, then you have to gain the permission by yourself.
Step 1: Right-click the affected file or folder and click Properties.
Step 2: Select the Security tab.
Step 3: Click your username under the Group or user names and select Allow on Full control.
Step 4: Click OK to save the change.
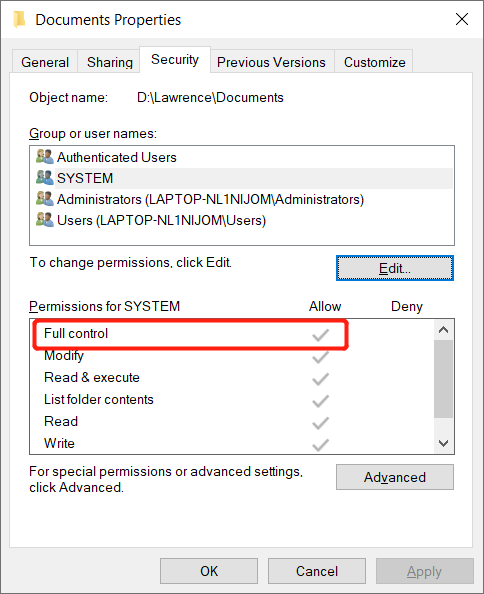
Solution 2: File or Folder Ownership
Sometimes account information may have changed after a Windows update which includes the ownership of a file or folder.
Step 1: Go to Windows Explorer and right-click the affected file or folder to choose Properties.
Step 2: Select the Security tab and click the Advanced.
Step 3: Click Change and type in the user or group name in the Enter the object name to select.
Step 4: Click Check names and select OK.
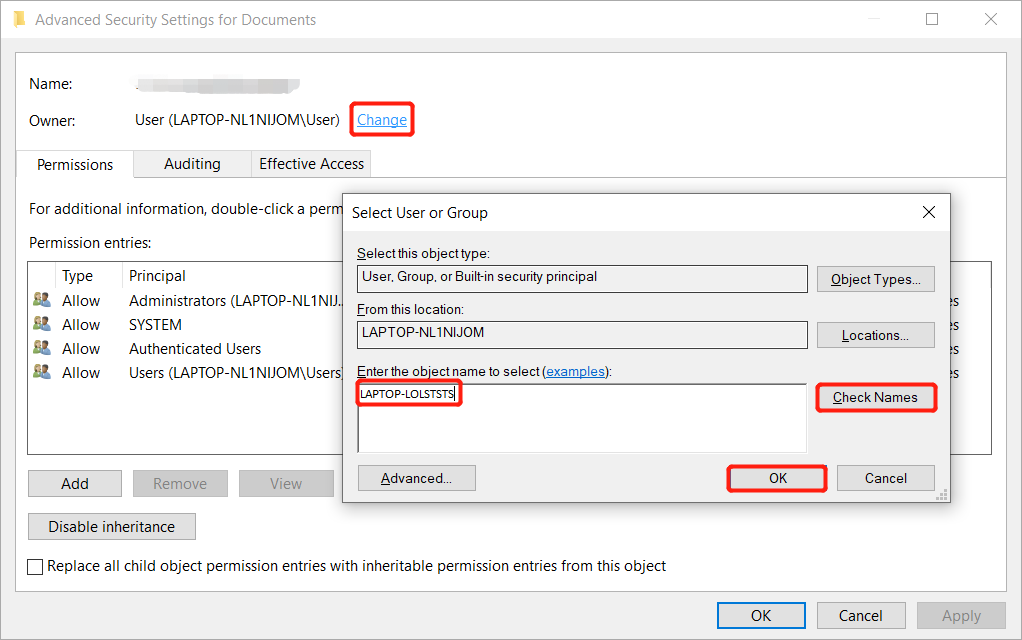
Solution 3: Decrypt File or Folder
Suppose that your file or folder is encrypted, then you can’t access the files in it so you will need to check the file or folder whether you need to decrypt it to gain access to the file or folder.
Step 1: Right-click the file or folder in Windows Explorer and choose Properties.
Step 2: Choose the General tab and select Advanced.
Step 3: Check the Encrypt contents to secure data checkbox. If it is selected, you will need to decrypt the file or folder.
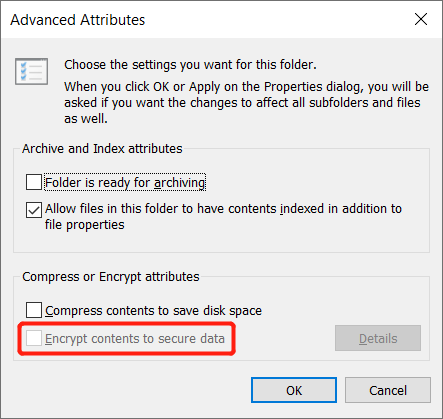
Solution 4: CHKDSK Command
Lastly, if there are bad sectors in your drive, you will face the access denied while copying files error on Windows. So we recommend running the CHKDSK command to fix the bad sector.
Step 1: Press Wins + S and type cmd in the Search menu.
Step 2: Run the Command Prompt as administrator.
Step 3: Type in the command: chkdsk e: /f /r /x (replace the letter e: with your drive letter).
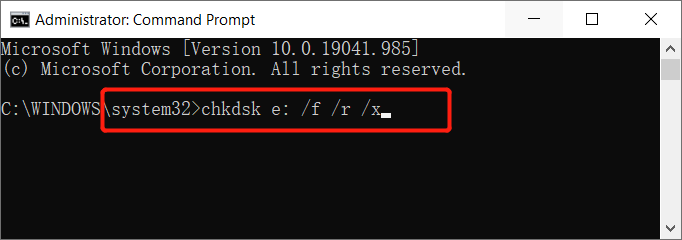
Step 4: Please wait patiently for the process to complete.
Recover Lost Files from Access Failed File or Folder
Sometimes users face the access denied while copying files error on Windows 10 is because of corrupted files which corrupted files cannot work properly on PC.
Besides, some users may lose their important files when fixing the issue, so we will recommend using Bitwar Data Recovery Software because it can recover up to 300+ file types from both internal or external devices such as MP3, MP4, videos, PDF, JPEG, PNG, XLM, Word, and others.
Refer to the steps below to retrieve the lost files from the access failed file or folder.
Step 1: Download and Install the data recovery software from Bitwarsoft Download Center.
Step 2: Select the Folder from the list of devices and click on Next.

Step 3: Select the Scan Mode and select Next.

Step 4: Select the file types you want to restore and click Next.

Step 5: Preview the scan results and click the Recover button to retrieve the lost files.

Solve the Issue Now!
Whenever you are facing the access denied while copying files error on Windows 10, remember to look for the common factors of the issue and fix it by following the solutions above. In case there is any data loss, please use Bitwar Data Recovery Software to recover the lost files immediately to prevent any permanent data loss!
Previous Article
3 Methods To Empty Storage Space On iPhone and iPhone Pro Safely Summary: The article below will show the best fixes to solve user access denied when copying files on Windows 10...Next Article
How To Turn On iPhone Sleep Mode On iOS 14 Summary: The article below will show the best fixes to solve user access denied when copying files on Windows 10...
About Bitwar Data Recovery
3 Steps to get back 500+ kinds of deleted, formatted or lost documents, photos, videos, audios, archive files from various data loss scenarios.
Learn More
