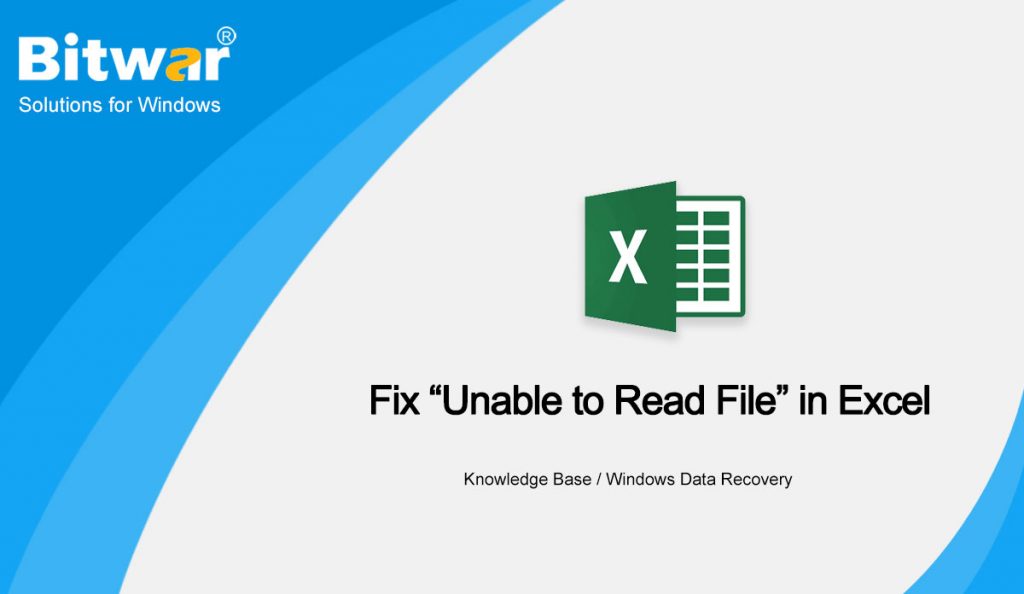Summary: This article delineates the methods users can use to fix the unable to read file error in Excel and also include the method to recover the lost Excel files using Bitwar Data Recovery Software.
Have you ever encountered such an error that when being unable to open files for reading, the error message pops up that notes you that Unable to Read File? And some users might also be promoted that the Excel is unable to read files when saving, However, it’s quite a common problem that persistently annoys many Excel users, although fixing it is not difficult, especially when you know the cause of the problem.
Hence the first step we need to take is to investigate the possible causes of why these happen to the Excel workbooks.
Table of Contents
Three Possible Causes of Unable to Read File in Excel
There are three common causes reported by computer users:
Interfering by Your Antivirus Software
It sometimes happens that the antivirus running on your PC may scan the Excel file and insert superfluous text between the “Content-Type” and “Content-Location” sections of the header, which consequently ruins the readability of the file.
File Corruption
This problem comes about when the virus lurking on your PC corrupts the Excel file.
Incompatibility With the Current Version
The Excel version you use isn’t compatible with the Excel file. Notice that Excel 2003 and earlier versions save files with XLS extension, while Excel 2007 and later versions save files with XLSX.
Three Best Solutions to fix Unable to Read File in Excel
For each cause mentioned before, there is a corresponding, and easy solution presented below that users can try out.
Solution 1: Disable the Antivirus Program
Before you open the Excel file, close or disable to antivirus to preclude it from scanning the file and altering its header, and then open the file to check if the solution works.
Solution 2: Use Open and Repair Feature
Luckily, Microsoft offers a built-in and powerful repair feature in its Office components, although the way to use it may be a bit winding.
Step 1: Launch Excel software on your PC, which is not a corrupted file.
Step 2: Click on the File button at the upper-left corner.
Step 3: Click on Open. On the right part of the window, click on Browse, find and select the file. Instead of directly opening the file, click on the arrow next to Open to expand the drop-down menu.
Step 4: Click on Open and Repair to repair the file.
Solution 3: Change the File Type
For the third cause mentioned before, changing the file type may work for fixing unable to read file error in Excel.
- In Excel 2007: Click the Microsoft Office Button and then Excel Options.
- In Excel 2016, Excel 2013, and Excel 2010: Click File > Options tab
Now, let’s move to the next steps:
- Select the Save option
- Click on the bar next to Save files in this format under the Save workbooks section to bring up the drop-down menu.
- Select the desired file type
Hopefully, by changing the file type can help you fix the error. But if none of the above solutions could work to fix the unable to read file error for you, and the Excel files might lose for a complex reason, then using Bitwar Data Recovery Software should be another workable solution for you to get back the needed Excel files.
Steps to Recover the Lost Excel Files Using Bitwar Data Recovery
Whenever your Excel files are lost by accidental deletion, formatting, virus infection, Shift+delete or any other possible accidents, there’s no need to be panic as the main contents of the Excel files still exist on your storage drive, the only thing you should be concerned is the Windows file system has marked the disk space belongs to these Excel files as Free for later overwriting.
Hence, in order to restore the wanted Excel files, we should make sure restriving the Excel files before the disk space has been taken by any new data, which means, you should not to reuse the storage drive that includes downloading, copying, transferring, deleting any new data onto the drive where contains your lost Excel files. And then launch the Bitwar Data Recovery Software as soon as you can to scan, preview and recover the deleted, formatted or lost Excel files.
At the same time, this data recovery software and the same operation also can help you with other issues, such as being unable to read PDF files on Android or read WordPress files on your computer, etc.
Steps to Recover the Lost Excel Files
Step 1: Download Bitwar Data Recovery from the Bitwarsoft official website and then install it on your personal computer.
Step 2: After the installation is complete, launch the Bitwar data recovery software and then select the drive where has your lost Excel files.
Step 3: Choose a recovery mode, we strongly recommend you choosing the Quick Scan for the first time, as this mode scans the entire drive in just a few minutes. However, if this mode can’t work to find your data, try with the Deep Scan mode next time.
Step 4: Double-click on the scanned Excel files to preview the data, after that, click on the Recover button to save the files to a safe place.
Note: Please do not save the recovered Excel files to the original location which is to prevent the data from being overwritten again and you may lose the data permanently.
One Last Solution That deserves a Try
If none of the solutions works for you, the file may be severely corrupted. To repair the needed Excel files, users can contact the Microsoft Support Team or post the problem in the Microsoft Community.
Conclusions
Through this article, we might have known that being unable to read files in Excel is quite a common issue that always happened to Windows computers, users might found their vital spreadsheets couldn’t be opened after the error was encountered, however, we have worked out three workable solutions and hope one of the mentioned solutions could work to fix the error as told.
Some extra scenarios might cause the Excel workbooks not to open due to the virus infection, or the files might be accidentally deleted, formatted intentionally or unintentionally, we also have covered you up as Bitwar Data Recovery is the best option for resolving these issues, which can get back your lost Excel files in just a few clicks.