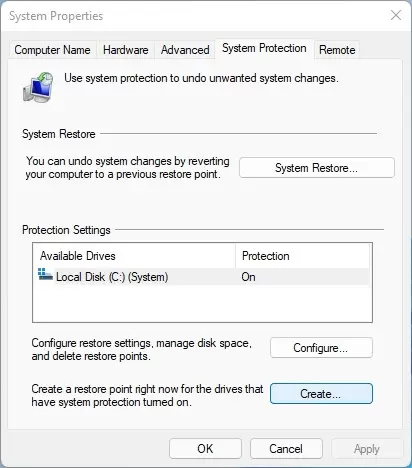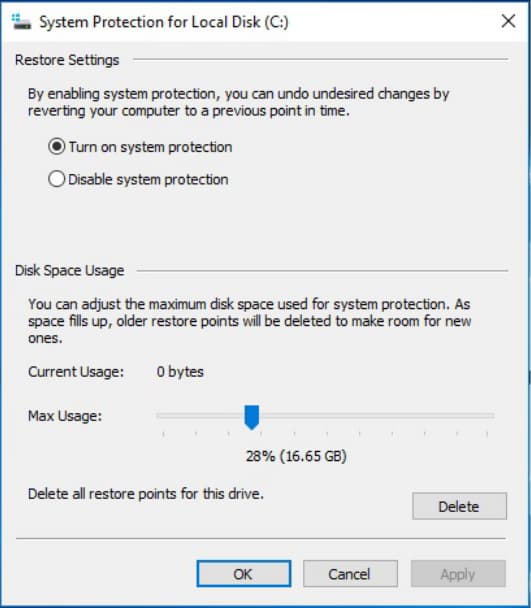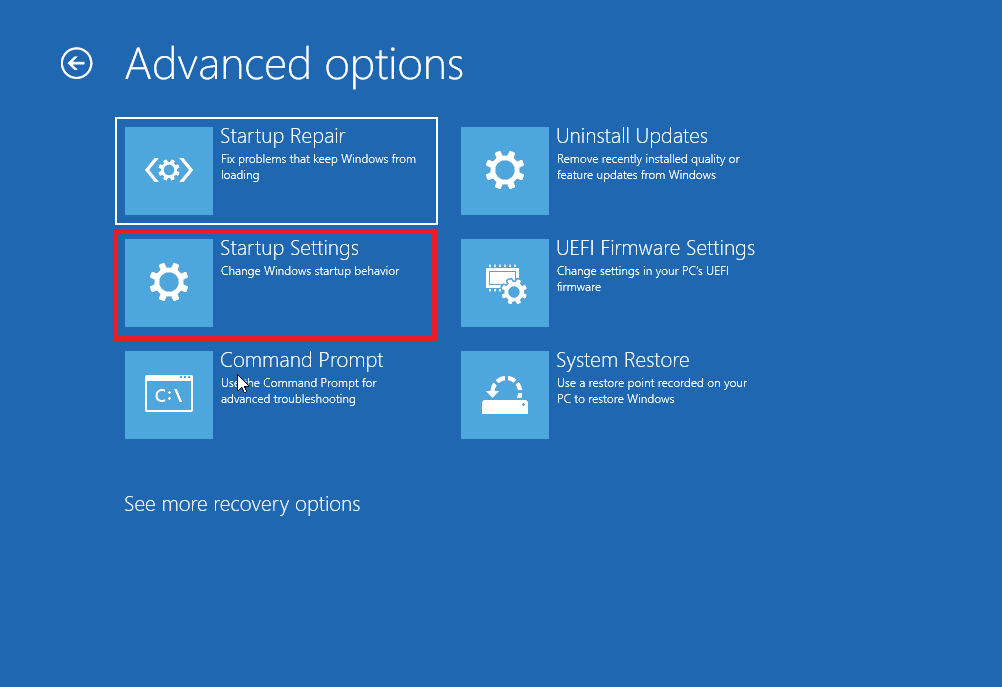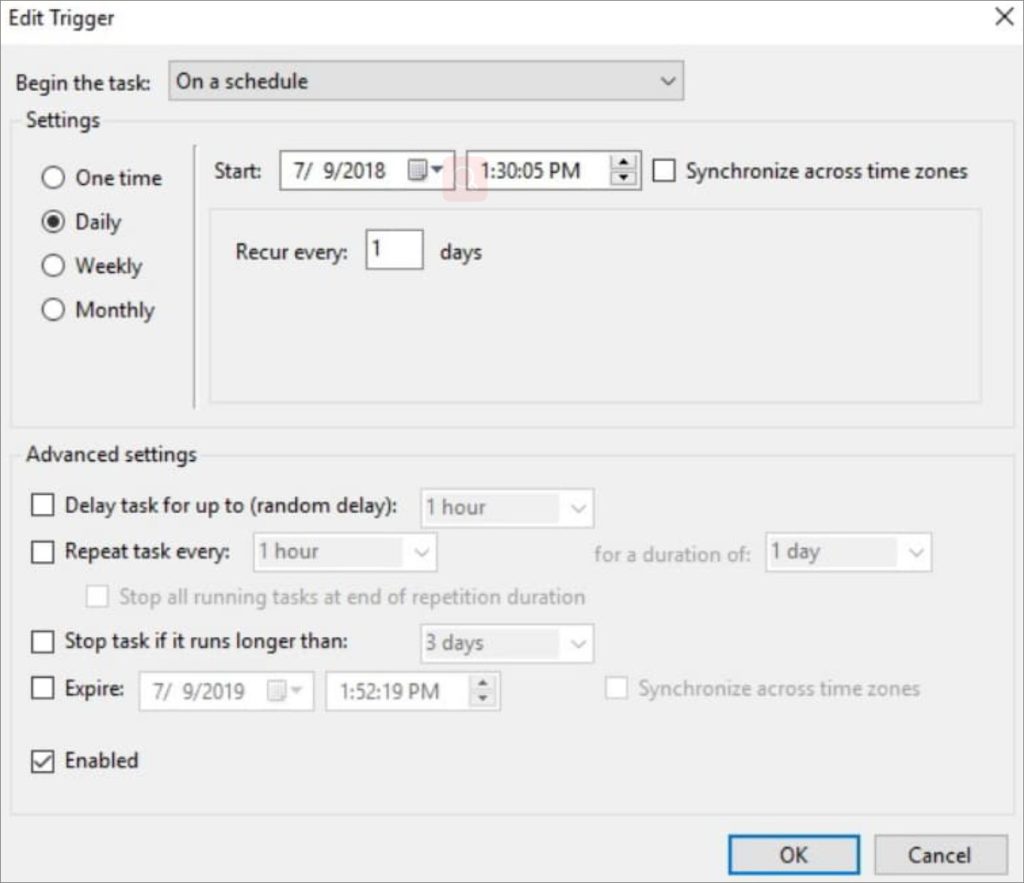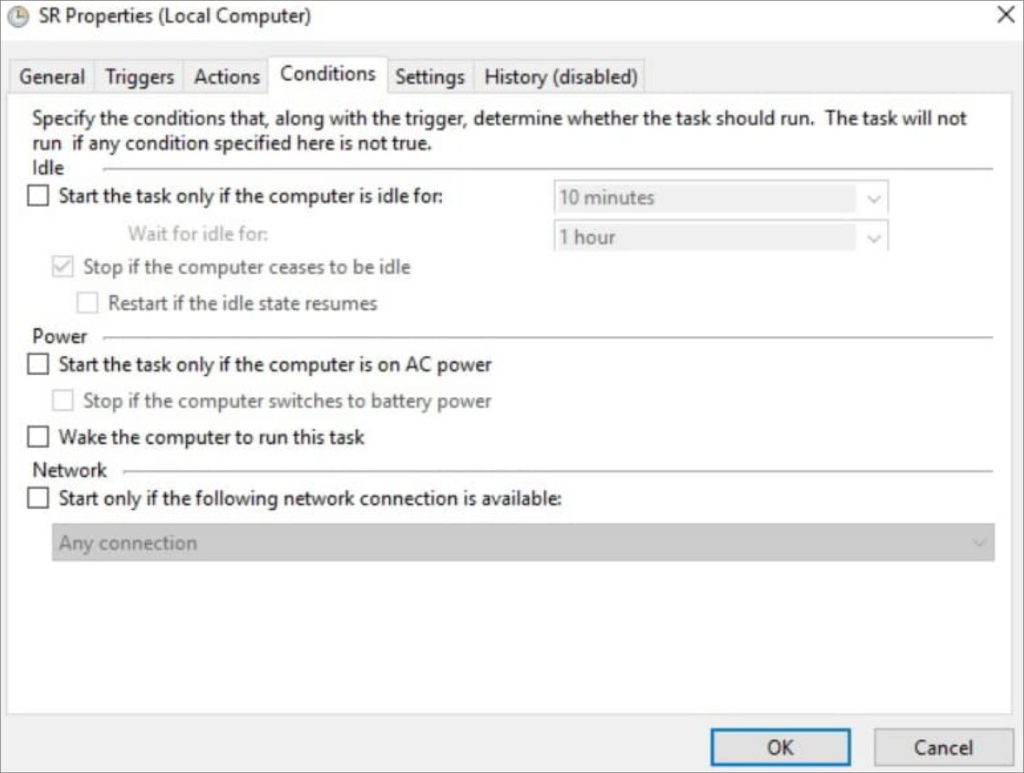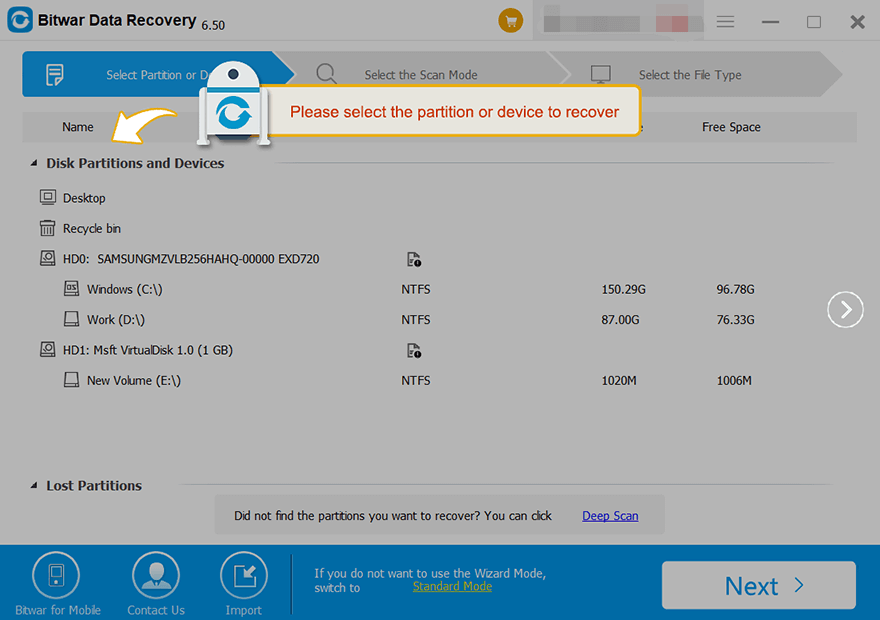5 методів відновлення видалених точок відновлення в Windows 10
Зміст
Що трапиться, якщо ви видалите точки відновлення?
Відновлення системи здатне виправити будь-яку шкоду, спричинену оновленнями драйверів, оновленнями ОС або будь-якою іншою причиною. Якщо ви видалите точки відновлення системи, можливо, ви просто не зможете повернути свою систему до попередньої стабільної версії. Крім того, видалення точок відновлення звільнить місце і не вплине негативно на ваш комп’ютер.
Тепер розглянемо різні способи, якими можна спробувати відновити видалені точки відновлення системи.
Методи відновлення видалених точок відновлення
Спосіб 1. Увімкніть відновлення системи, щоб відновити видалені точки відновлення
За замовчуванням функцію відновлення системи в Windows 10 вимкнено. Важливо ввімкнути його, щоб відновити раніше збережені бали. Наступні кроки допоможуть увімкнути функцію та дізнатися, як відновити втрачені точки відновлення в Windows 10:
- Введіть створити точку відновлення у полі пошуку та виберіть створити точку відновленняз доступних варіантів.
- в Захист системи виберіть у вікні диск і натисніть Налаштувати щоб увімкнути захист системи.

- Прес Увімкніть захист системи на вкладці «Відновити налаштування».
- Останній, натисніть добре щоб вийти з вікна.
Спосіб 2. Перевірка використання дискового простору
Якщо використання дискового простору встановлено на мінімум, операційній системі не вдається створити точки відновлення. У таких випадках необхідно збільшити простір. Наступні кроки допоможуть вам дізнатися, як відновити видалені точки відновлення в Windows 10:
- Після вибору диска у вікні та натискання Налаштувати щоб увімкнути захист системи, перетягніть повзунок внизВикористання дискового простору щоб збільшити максимальний ліміт у новому спливаючому вікні.
- Натисніть Застосувати і добре.

Спосіб 3: виправлення пошкоджених системних файлів
Іноді ви випадково видалили точки відновлення або точки відновлення не відображаються через певну причину, наприклад пошкоджені системні файли. Одним із найефективніших методів їх виявлення та відновлення є сканування SFC:
- Введіть cmd у пошуковий рядок Windows і виберіть Запустіть від імені адміністратора з правого боку.
- Коли відкриється командний рядок, введіть sfc /scannow і натисніть Введіть.
- Перевірте зараз наявність точок відновлення системи на вашому ПК з Windows.
Спосіб 4. Перевірте точки відновлення в безпечному режимі
- Під час перезавантаження ПК натисніть і утримуйте Shift перш ніж комп’ютер перейде на сторінку входу в Windows.
- З вікна вибирай Усунення несправностей > Додаткові параметри > Налаштування запуску.

- Прямуйте до Перезапустіть функцію для вибору Увімкніть безпечний режим із командним рядком варіант.
- У вікні командного рядка введіть rstrui.exe і натисніть Введіть кнопку.
- Після цього буде перелічено всі доступні точки відновлення, а потім ви зможете вибрати одну з будь-яких відновлених точок і вибрати Далі доступний у нижній частині вікна для відновлення системи до цього стану.
- На наступному екрані натисніть Закінчити кнопку, щоб розпочати процес відновлення.
Спосіб 5. Змініть властивості запуску функції відновлення системи
Крім того, користувачі можуть спробувати відновити видалені точки відновлення в Windows 10, змінивши властивості запуску функції відновлення системи:
- Введення Планувальник завдань у рядку пошуку Windows і натисніть Введіть.
- Розгорніть папки одну за одною:Планувальник завдань> Microsoft > вікна > Відновлення системи.
- На верхній панелі виберіть SR варіант. У головному інтерфейсі вікна параметрів виберіть Тригер вкладка.

- На правій панелі натисніть Створити завдання.
- У вікні, що з'явилося, виберіть Умови і зніміть позначку з цієї функції Запускайте завдання, лише якщо комп’ютер підключено до мережі змінного струму під потужність і функція Запускайте завдання лише в тому випадку, якщо комп’ютер неактивний.

- Тепер ви можете створити точку відновлення та дізнатися, чи досі з’являється помилка про відсутність точки відновлення.
Методи запобігання втраті даних
Наведені вище рішення допомагають відновити видалені або відсутні точки відновлення системи в операційній системі Windows 10. Однак ви повинні бути обережними, дотримуючись цих кроків, оскільки існує ймовірність втрати даних. Якщо, на жаль, ви справді втратили важливі дані, ви можете скористатися нашим найпопулярнішим програмним забезпеченням: Програма для відновлення даних Bitwar. Лише 5 простих кроків вирішать проблему:
- Перейти до Bitwarsoft Центр завантажень, знайдіть і встановіть Відновлення даних Bitwar на комп'ютері.
- Виберіть Розділи або пристрої які зберігають видалені файли.

- Виберіть Швидке сканування режим. Ви можете вибрати Глибоке сканування режимі, якщо видалені дані неможливо знайти. Він виконує поглиблений пошук, щоб знайти дані в кожному куточку вашого комп’ютера. Після цього натисніть на Далі кнопку.

- Виберіть цільовий тип файлу та натисніть Сканувати.

- Виберіть і попередньо перегляньте видалені файли, а потім натисніть Відновити і збережіть файли на різних пристроях або розділах.

ПРИМІТКА: не забудьте зберегти всі видалені файли в іншому місці, щоб запобігти перезапису даних!
Висновок
У цій статті представлено 5 методів відновлення видалених точок відновлення в Windows 10 і метод відновлення втрачених даних через відновлення видалених точок відновлення. Якщо ви хочете дізнатися більше про відновлення видалених/втрачених даних, клацніть посилання на інші відповідні статті нижче:
Попередня стаття
Методи відновлення видалених відео TikTok Підсумок: створення та використання точок відновлення системи є благом для користувачів Windows. Використовуючи ці пункти, Windows може відновити ваш...Наступна стаття
Рішення для усунення проблеми із зображеннями, що покривають сірий ящик Підсумок: створення та використання точок відновлення системи є благом для користувачів Windows. Використовуючи ці пункти, Windows може відновити ваш...
Про Bitwar Data Recovery
3 кроки для повернення понад 500 видів видалених, відформатованих або втрачених документів, фотографій, відео, аудіо, архівних файлів із різних сценаріїв втрати даних.
Дізнайтеся більше