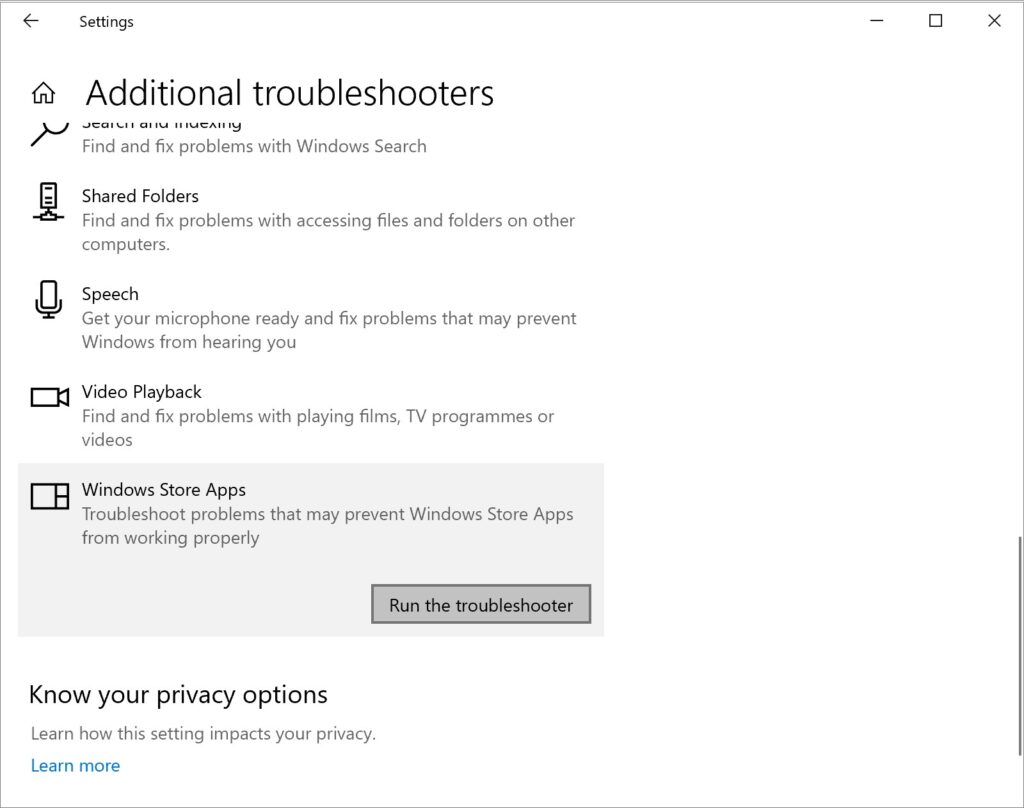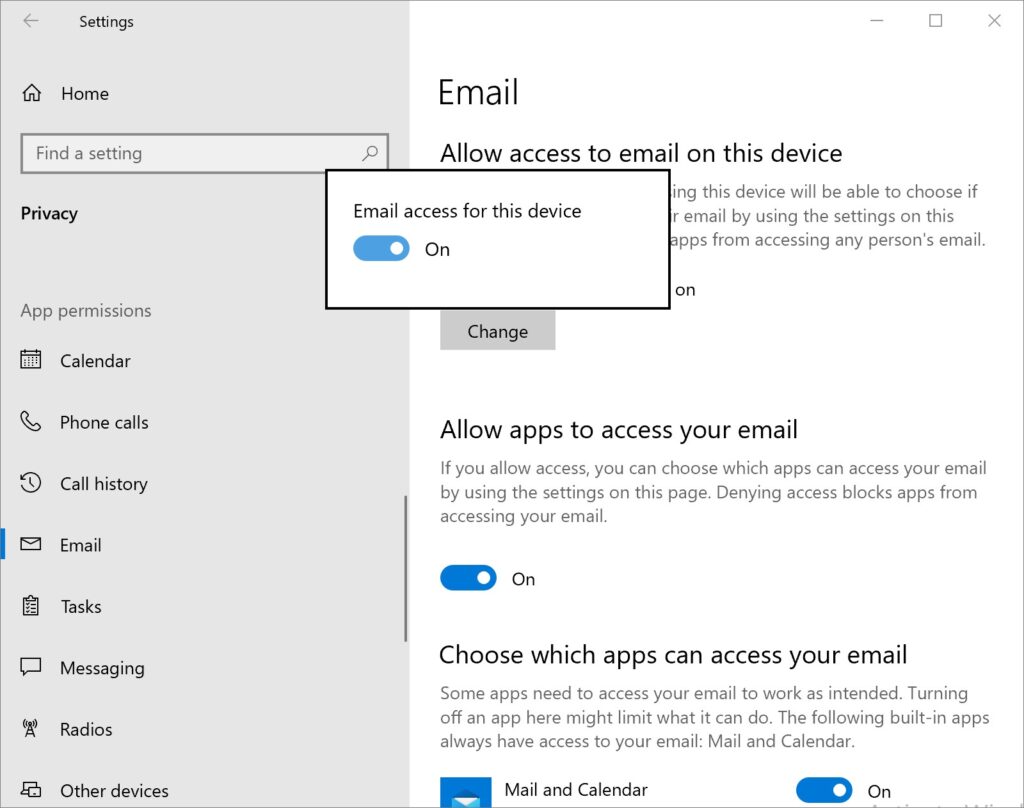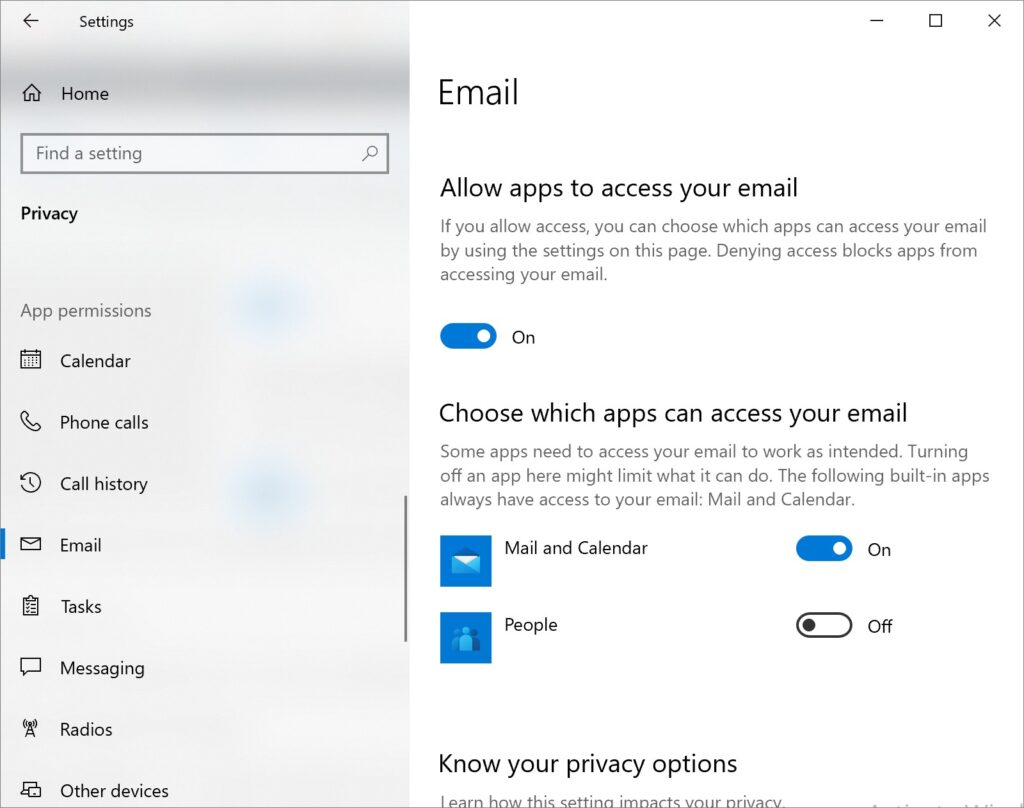Mail App Is Not Working On Windows 10: System Error Can’t get mail
Table of Contents
Overview Mail App
Most users used to open their email platforms through a web browser, but Windows 10 built-in Mail app has been gaining popularity in recent years. As long as Windows users tied a Microsoft account to their system, the Mail app will automatically log in and receive email from Microsoft Outlook.com by default. Besides, if users use Gmail or Yahoo, the Mail app can also receive emails from those platforms.
Downloading email to a computer has many obvious benefits, such as being able to check the content of your email even though you can’t receive or send it if the network is down.
Although the Mail app is slowly becoming popular with Windows users, users often encounter problems during use like System Error Can’t get mail. Generally, users come across this issue when trying to add or create mail accounts on the app. When this issue occurs, users will not get access to mail in their account and also be unable to send and receive mails in the Mail app.
When you encounter the Mail app issue, you can try our recommended methods below and check if that helps you fix the error on your system.
Methods to Fix System Error Can’t Get Mail
Method 1: Windows Store Apps Troubleshooter
As a recommended first step to resolve the System Error Can’t get mail issue on Windows 10, you can run the Windows built-in troubleshooter and see if that helps. To run the Windows built-in troubleshooter on Windows 10, follow the steps below:
- Press Win + I to open Settings.
- Go to Update & Security and click the Troubleshooter tab.
- Then click Additional troubleshooters, find and click on Windows Store Apps, then click the Run the troubleshooter button.

- Follow on-screen instructions and apply any recommended fixes.
Method 2: Change App Permissions
Sometimes after the Windows update, the Mail and Calendar app access to Email will get turned off automatically. In this case, you need to simply manage app permissions by allowing Mail and Calendar app access to Email on Windows 10:
- Open Settings, and tap the Privacy category.
- Scroll down on the left pane to locate and select Email.
- Under the Allow access to email on this device section, click Change and confirm that the option is toggled On.

- Under the Choose which apps can access your email section, make sure the Mail and Calendar option is toggled On.

- After that, exit the Settings windows and the issue should be resolved now. If not, try the next solution.
Method 3: Reinstall Mail App
If the above two methods can’t fix the issue, you can try reinstalling the Mail app from scratch on your Windows 10 computer. The easiest method to reinstall the Mail app is using PowerShell.
To reinstall the Mail app using PowerShell, do the following:
- Press Win + X and choose Windows PowerShell (Admi).
- When PowerShell opens, type in this line: get-appxpackage *microsoft.windowscommunicationsapps* | remove-appxpackage, and press Enter to run it.

- After that, the Mail app will be uninstalled, then run this command to reinstall the app: Get-AppxPackage -AllUsers| Foreach {Add-AppxPackage -DisableDevelopmentMode -Register “$($_.InstallLocation)AppXManifest.xml”}
- Last, check your Mail app is working normally on your computer.
Conclusion
Usually, to fix the issue that the Mail app is not working as expected on Windows 10, the three methods mentioned will help you. To know more about Windows app issue and methods, click the related article to read:
Previous Article
How To Fix The Issue This PC Can’t Run Windows 11 Summary: When users try to create or add mail accounts on the Mail app on Windows 10, they usually encounter...Next Article
How To Fix Windows 10 Start Menu Frozen Summary: When users try to create or add mail accounts on the Mail app on Windows 10, they usually encounter...
About Bitwar Data Recovery
3 Steps to get back 500+ kinds of deleted, formatted or lost documents, photos, videos, audios, archive files from various data loss scenarios.
Learn More