5 рішень для виправлення коду зупинки помилки синього екрана (0x0000007B)
Резюме: Зображення, що на вашому персональному комп’ютері виникає стоп-помилка синього екрана 0x0000007B, то що ви зробите, щоб це виправити? У цій статті ми пояснимо вам, як вирішити цю конкретну проблему за допомогою кількох ефективних рішень. І враховуючи проблему втрати даних, яка може виникнути внаслідок проблеми 0x0000007b, ми також пояснюємо, як використовувати Відновлення даних Bitwar щоб повернути ваші цінні файли.
Зміст
Що викликає помилку 0x0000007B Bsod?
Ми розглянули цю конкретну проблему, прошукавши в Інтернеті різні звіти користувачів, і знайшли кілька популярних рішень для ремонту, які популярні серед користувачів, яких турбує ця проблема. До речі, як виявилося, також є кілька поширених причин, які цілком можуть призвести до цієї помилки:
- Вимкнено режим контролера SATA
- Другий жорсткий диск ОС плутає послідовність завантаження
- Відключений драйвер AHCI
- Пошкодження системного файлу
Рішення 1: увімкніть режим контролера Sata через BIOS
Хорошим місцем для початку вирішення проблеми 0x0000007B є перевірка конфігурації контролера SATA в системі з режиму ATA на режим AHCI (або навпаки). Якщо це так, дуже ймовірно, що Windows не може спілкуватися з контролером SATA, оскільки два режими використовують різні драйвери та різні канали зв’язку.
Деякі користувачі, які зіткнулися з цією проблемою, повідомили, що вони вирішили проблему, увімкнувши режим контролера SATA в налаштуваннях BIOS. Щоб дізнатися, як це зробити, ознайомтеся з наведеним нижче посібником.
Крок 1: Перезавантаження комп’ютера та натискання попередньої установки ключ BIOSна початковому екрані.
Крок 2: Після введення параметрів BIOS перейдіть до Додатково > Конфігурація IDE.
Крок 3: Коли ви всередині Конфігурація IDE (або еквівалент BIOS), змініть меню конфігурації за замовчуванням наAHCI.
Крок 4: Підтвердьте та збережіть Конфігурація BIOS і перезапустити ПК, щоб перевірити, чи комп’ютер все ще отримує 0x0000007B Код помилки.
Рішення 2: запустіть SFC
Як ми вже згадували раніше, ще одним можливим винуватцем помилки 0x0000007B може бути пошкодження системного файлу. Щоб впоратися з такою проблемою, ви можете скористатися двома програмами, однією з яких є SFC, скорочена назва System File Checker. Він широко відомий своєю здатністю очищати комп’ютер у пошуках усіх важливих системних файлів і замінювати будь-які несправні файли на здорові.
Використовуйте ці інструкції, щоб запустити SFC:
Крок 1: Натисніть Клавіша Windows + Q. введіть Командний рядок, клацніть правою кнопкою миші результат пошуку та виберіть Запустіть від імені адміністратора.
Крок 2: Коли ви перебуваєте у вікні командного рядка, введіть наступний командний рядок і натисніть Введіть.
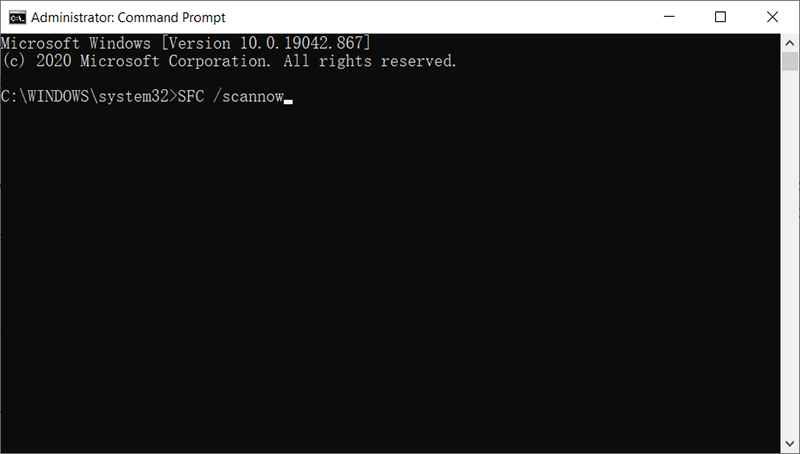
Крок 3: перезавантажте ПК, щоб побачити, чи помилку виправлено.
Рішення 3: запустіть DISM
Якщо SFC не працює, є інший доступний інструмент під назвою DISM, який може допомогти, коли ви зіткнулися з проблемою пошкоджених/пошкоджених системних файлів. DISM, що є скороченням від Deployment Image Servicing and Management, спрямований на вирішення деяких складних проблем, які SFC не може.
Щоб перевірити, чи добре вам послужить цей метод, скористайтеся цими інструкціями:
Крок 1: Тип Командний рядок в рядку пошуку, клацніть правою кнопкою миші в пошук результат, а потім виберіть Запустіть від імені адміністратора.
Крок 2: Введіть наступну команду та натисніть Введіть щоб побачити, чи є проблеми.
Цей крок повідомить користувачеві, чи варто переходити до наступного кроку. Використовуйте наведені нижче інструкції, лише якщо файли системи пошкоджені.
Крок 3: Введіть командний рядок і натисніть Введіть.
На відміну від CheckHealth, результати якого можуть бути відомі миттєво, цей крок цілком може зайняти кілька хвилин. Щоб завершити повне сканування, користувачі повинні уникати перерв.
Крок 4: Введіть командний рядок і натисніть Введіть.
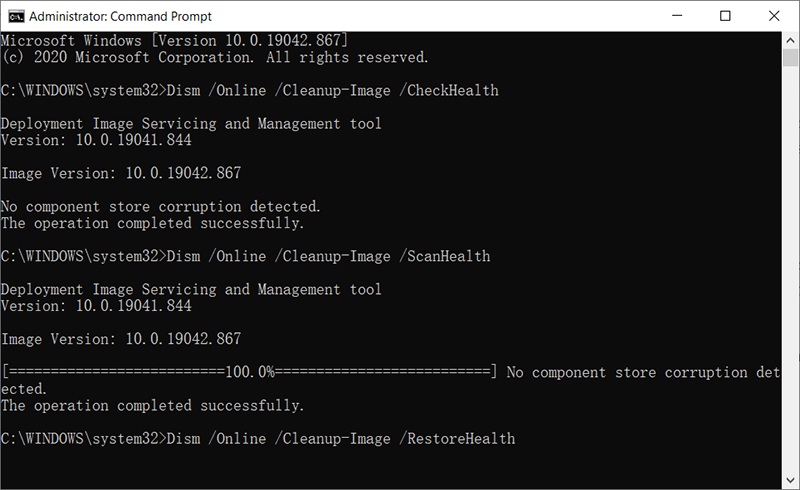
Так само, враховуючи ємність дисків на комп’ютері, цей крок може зайняти хвилини або навіть години.
Крок 5: після завершення відновлення комп’ютера перезавантажте його, щоб перевірити, чи працює рішення.
Рішення 4: увімкніть драйвер AHCI через реєстр
Цілком імовірно, що після переходу на AHCI або RAID ви можете отримати дещо інше повідомлення про помилку. У цьому випадку помилка виникне, якщо дисковод у Windows Vista або Windows 7 вимкнено. Щоб мати можливість використовувати режим SATA/Raid, вам потрібно ввімкнути цей драйвер.
Увімкнувши режим SATA/RAID через редактор реєстру під час завантаження в безпечному режимі, кілька користувачів успішно вирішили проблему. Ось короткий опис того, як це зробити:
Крок 1: Перезавантаження на комп’ютері та одразу після появи початкового екрана продовжуйте натискати кнопку F8 клавішу, доки комп’ютер не увійде Розширені параметри завантаження.
Крок 2: Після того, як ви побачите Розширені параметри завантаження меню, пересувайте клавіші зі стрілками, щоб знайти та вибрати Безпечний режим (або безпечний режим із мережею) а потім натисніть Введіть.
Крок 3: комп’ютер перезавантажиться в безпечний режим, і ви повинні дочекатися завершення послідовності запуску.
Крок 4: Після повного завантаження ПК у безпечному режимі натисніть Win + R щоб відкрити діалогове вікно Виконати. Введіть Regedit а потім натисніть Введіть щоб відкрити Редактор реєстру.
Примітка: Коли повідомлення має назву UAC (Контроль облікових записів користувачів) з’явиться, натисніть так надати програмі адміністративні привілеї.
Крок 5: Після запуску Редактор реєстру, перейдіть до:
Крок 6: двічі клацніть значок старт значення на правій панелі, замініть Цінні дані з 0 а потім натисніть надобре.
Крок 7: Перейдіть до:
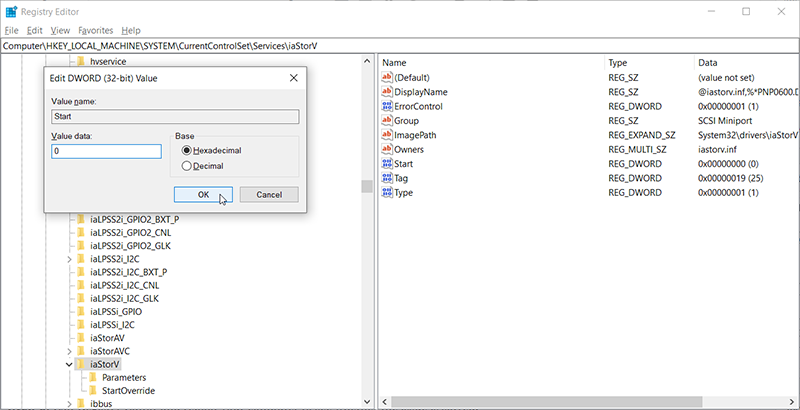
Крок 8: двічі клацніть старт на правій панелі встановіть значення 0 і клацніть добре.
Крок 9: Вийдіть із редактора реєстру та перезавантажте комп’ютер, щоб побачити, чи проблема вирішена.
Рішення 5. Запустіть сканування CHKDSK
Також можливо, що ця проблема виникає внаслідок проблем, які впливають на послідовність завантаження, що цілком може призвести до 0x0000007B Помилка BSOD код помилки. Кілька користувачів повідомили, що вони подолали цю проблему, дозволивши комп’ютеру перейти в безпечний режим і запустити сканування CHKDSK.
Сканування CHKDSK перевірить цілісність системних метаданих і виправить будь-які виявлені логічні помилки файлової системи. Пошкодження цілком може включати пошкоджені записи, вбудовані в головну таблицю файлів (MFT) тома диска, пошкоджені дескриптори безпеки та/або неправильну мітку часу.
Ви можете звернутися до наступних кроків, щоб дізнатися, як виконати a ЧКДСК сканувати на ПК:
Крок 1: Перезавантажте ПК, продовжуйте натискати кнопку F8 натисніть клавішу кілька разів після перегляду початкового екрана, щоб увійти Розширені параметри завантаження.
Крок 2: натискайте клавіші зі стрілками, щоб знайти та вибрати Безпечний режим (або безпечний режим із мережею) а потім натисніть Введіть входити Розширені параметри завантаження.
Крок 3: дочекайтеся завершення послідовності запуску та увійдіть у безпечний режим.
Крок 4: Після завантаження ПК Безпечний режим, натиснітьWin + Рto open up aбігти діалогове вікно. Введіть CMD у полі, а потім натисніть Ctrl + Shift + Enter щоб запустити підвищений командний рядок.
Крок 5: у командному рядку з підвищеними правами введіть командний рядок і натисніть Введіть:
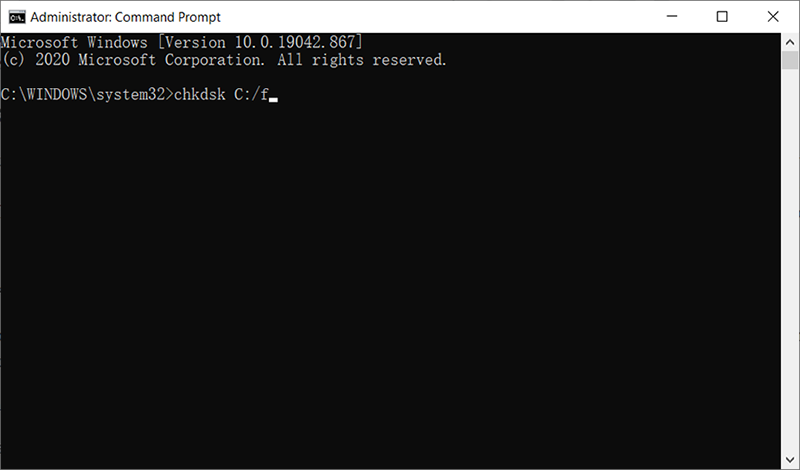
Крок 6: Зачекайте, доки процедура завершиться, а потім перезавантажте комп’ютер, щоб побачити, чи помилку вирішено.
Відновіть втрачені дані за допомогою Bitwar Data Recovery
Коли ви перебуваєте в процесі усунення помилки 0x0000007B, якщо виникає будь-яка проблема, пов’язана з проблемами втрати даних, ви, звичайно, можете скористатися нашим Відновлення даних Bitwar, надійний і зручний інструмент для відновлення даних, щоб повернути цінні файли, які були випадково видалені.
Перегляньте наведені нижче інструкції, щоб дізнатися, як працює програма:
Крок 1: Завантажити Відновлення даних Bitwar від Центр завантажень Bitwarsoft а потім встановити це безпечно на ПК з Windows.
Крок 2: Запустіть програму, виберіть дисковод де зберігалися ці відсутні файли, а потім натисніть Далі.
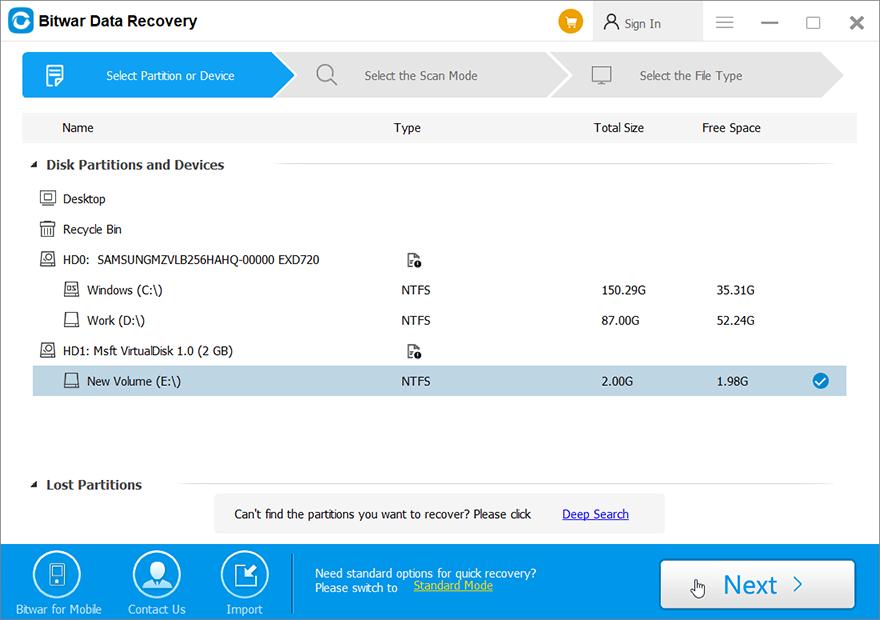
Крок 3: Ви можете вибрати a режим сканування на цьому етапі. Ми хотіли б запропонувати Швидке сканування, який здатний відновити велику кількість втрачених файлів. Якщо це не спрацює, ви можете повторно запустити програмне забезпечення та вибрати Глибоке сканування, що ефективніше.

Крок 4: Виберіть типи файлів який потрібно відновити, і натисніть Сканувати.

Крок 5:Попередній перегляд файли, цілісність яких потрібно перевірити. Виберіть ці непошкоджені файли та натисніть Відновити.
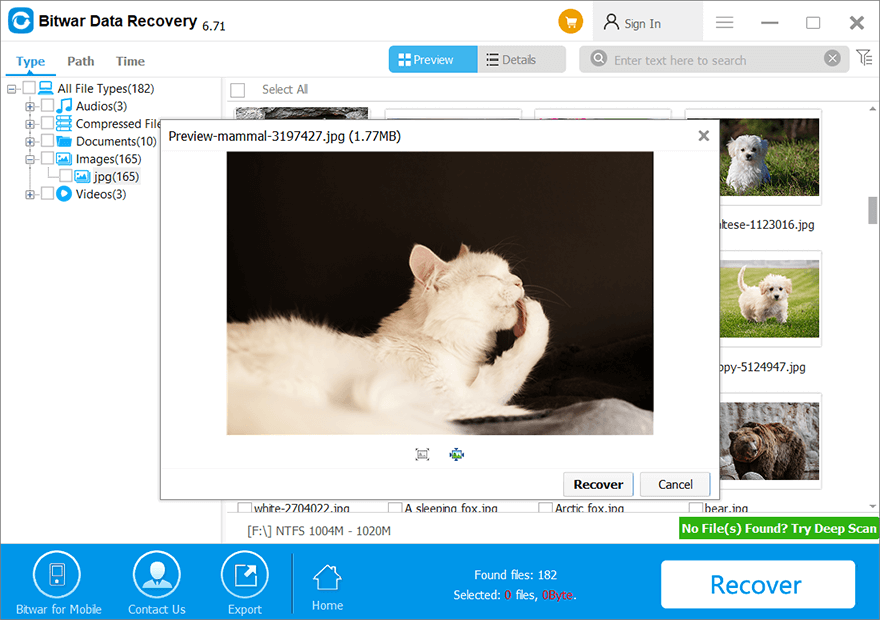
Висновок
У цій статті ми обговорили, як вирішити окремий випадок BSOD, помилку 0x00000109. На основі випадків, про які повідомляли користувачі, ми звузили перелік можливих причин і зібрали кілька ефективних рішень цієї помилки.
Більше того, враховуючи можливість втрати даних, ми також пояснили, як використовувати нашу надійну та зручну програму відновлення даних, Відновлення даних Bitwar для отримання цінних файлів.
Попередня стаття
[ВИПРАВЛЕНО] Інтернет-браузер не працює після оновлення Windows Підсумок: уявіть, що на вашому персональному комп’ютері відображається стоп-помилка синього екрана 0x0000007B, тож що ви будете робити, щоб...Наступна стаття
3 ефективні методи виправлення помилки дескриптора USB-пристрою Підсумок: уявіть, що на вашому персональному комп’ютері відображається стоп-помилка синього екрана 0x0000007B, тож що ви будете робити, щоб...
Про Bitwar Data Recovery
3 кроки для повернення понад 500 видів видалених, відформатованих або втрачених документів, фотографій, відео, аудіо, архівних файлів із різних сценаріїв втрати даних.
Дізнайтеся більше
