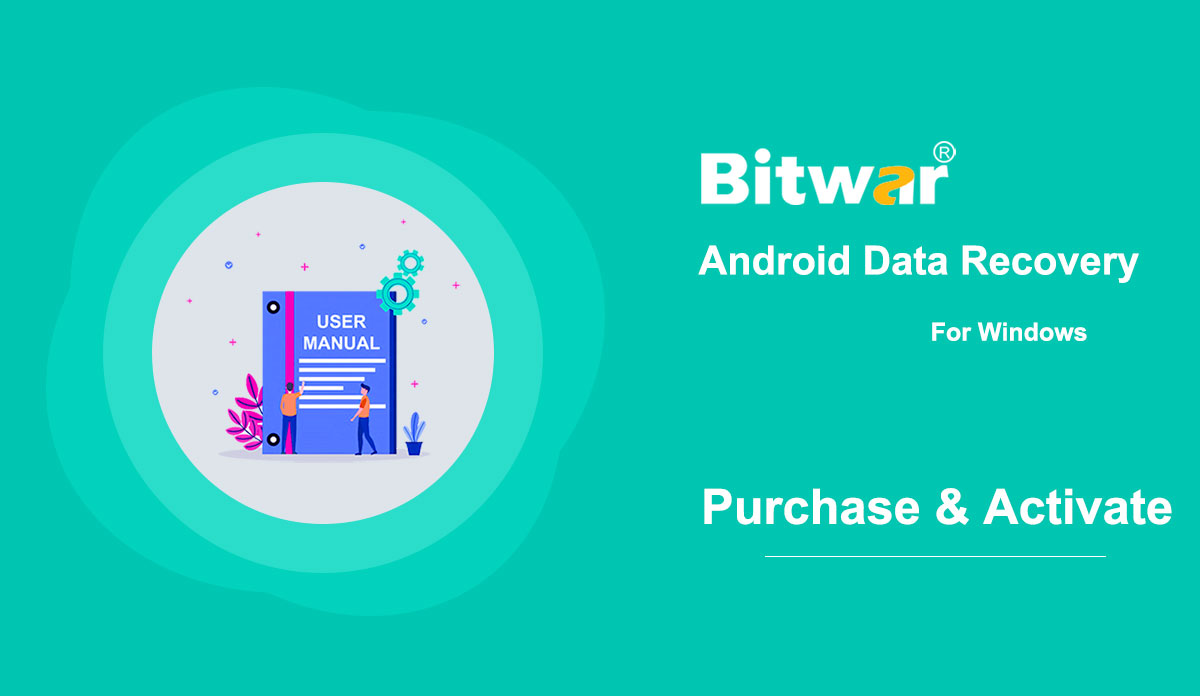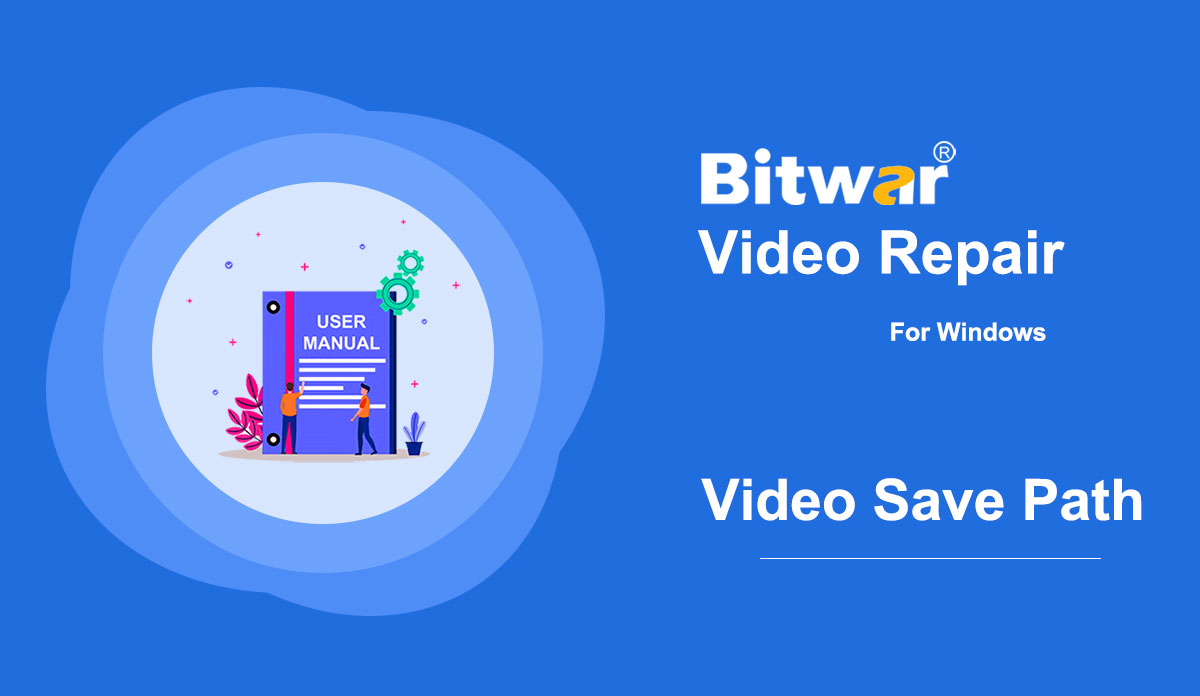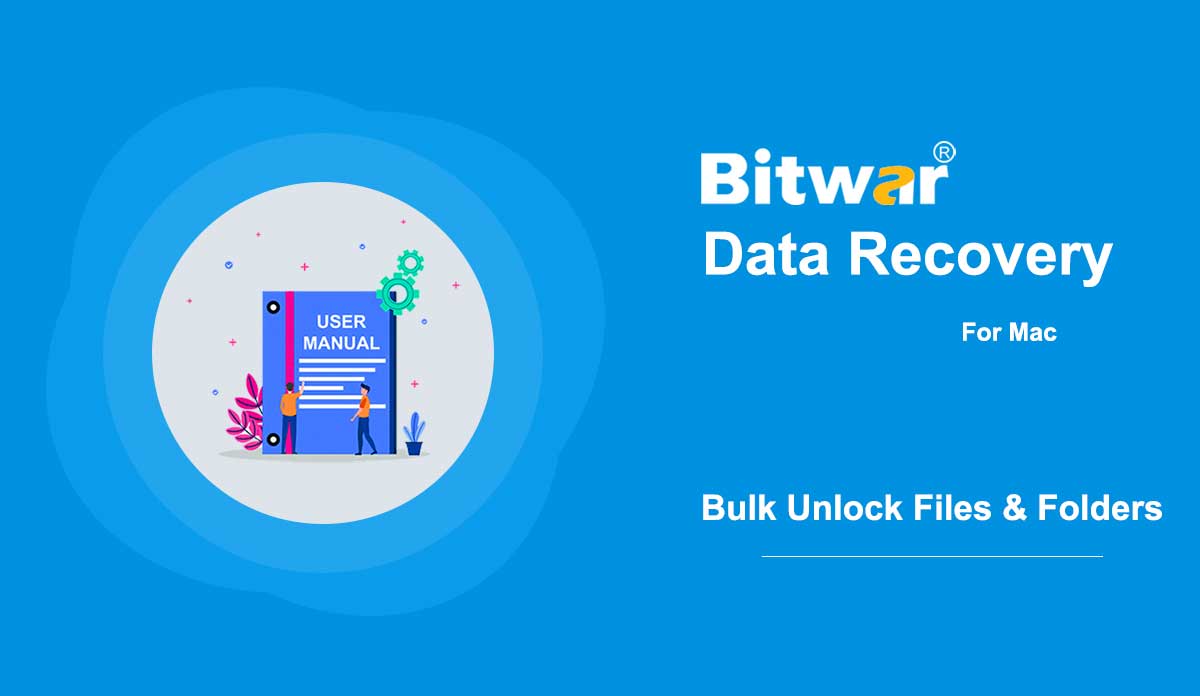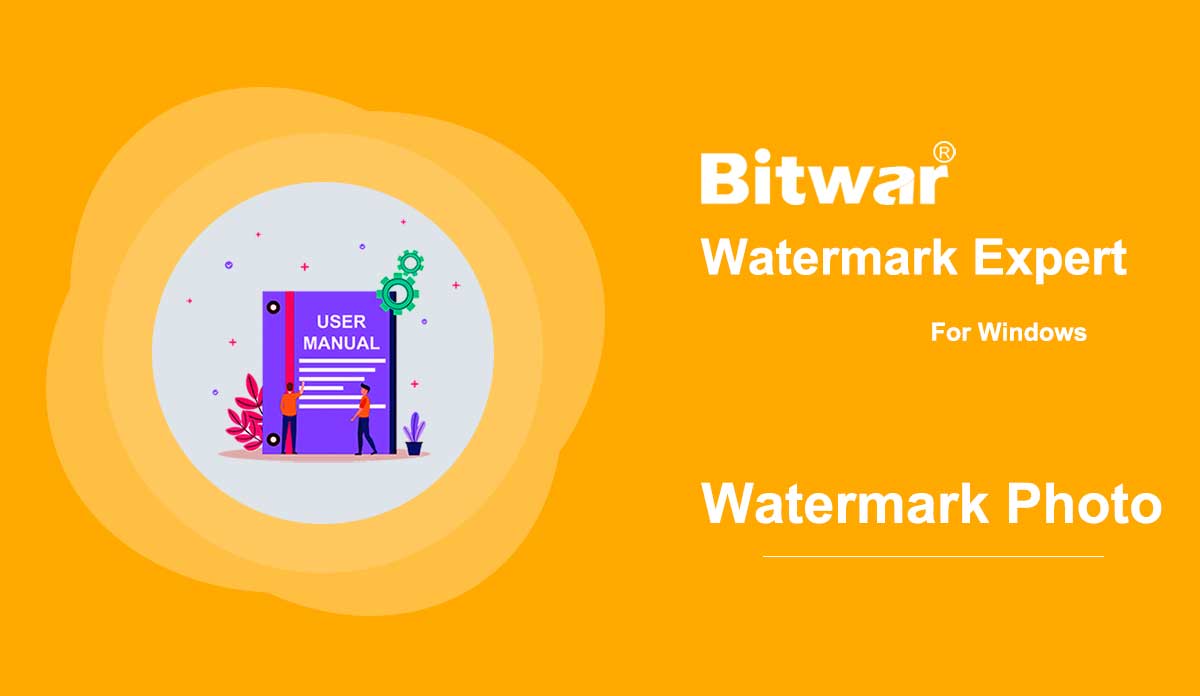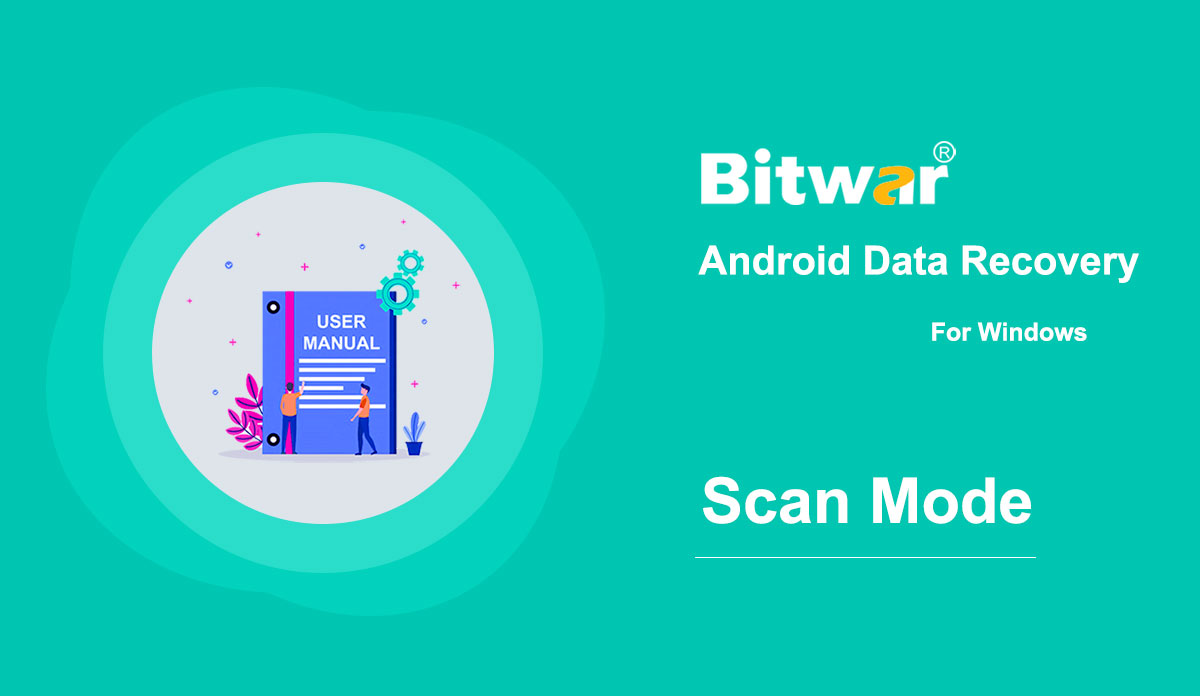- Software Purchase, Activation and Update
Summary: This user guide below will lay out the steps on how to Purchase, Activate, and Update in Bitwar Android Data Recovery. Purchase License Users can purchase the software through the official online store or in-software purchase. Note: In-software purchase requires no license code, as the license has been activated right after your payment. In-software Purchase 1. First, Log in to your account in the software then click the Cart icon at the upper-right corner. If you don't have an account, you can create one. 2. Choose Annual or Lifetime package according to your requirements. 3. Choose the Payment Method and click Buy to complete the transaction. Official Online Store If you prefer a license code for software activation, you can then purchase the license code from the Official Online Store. Users will receive the code in the email address after purchasing the software. Note: Please check the Junk/Spam or Inbox for the license code from the Bitwar support team. After getting the license code, we can then move to the next step to activate the software using this code. Steps to Activate the Bitwar Android Data Recovery Step 1: Launch the software and log in. If you don't have an account, please create one. Step 2:...
2020-8-1
- Customize Video Save Path
Summary: The article will show users the best way to Customize Video Save Path on Bitwar Video Repair! WIN VERSION Video Save Path Some users are having an issue that they couldn't find their repaired video through the custom video save path. Therefore, we will show all the users two different ways on how to customize the video save path manually in Bitwar Video Repair. Method 1: Preferences 1. Select the Preference from the More Menu icon at the primary interface. 2. Tick the Custom option from the Output Directory. 3. Click the folder icon to choose the video directory path and click OK to finish the change. Method 2: Options 1. Click the Options menu from the software main menu. 2. Tick the Custom option from the Settings. 3. Repeat step 3 from method 1 above and make sure to choose the correct video directory path. For the next step about delete the wrong video file, click on the link: Delete Wrong Video File
2021-7-19
- How to Unlock Files/Folders in Bulk on Mac
Summary: This article lays out the steps Mac users can take to unlock files/folders in bulk just in case the data has been changed to lock after data recovery. Since data recovery software needs root permission to access the hard drive, it might happen to some Mac users that the retrieved data changed to locked after data recovery due to the permission issue. What compounds the problem is that Mac doesn't support bulk editing; for users with thousands of files/folders, it would be a daunting task to edit one by one. Luckily, there is a simple solution that users can use to resolve the problem. Follow the steps below to learn how to do it. How to Unlock Files/Folders in Bulk on Mac Computer Step 1: Create a new folder and transfer all recovered files/folders. Step 2: Right-click on the folder and click on Get info. Step 3: Scroll down to find the Sharing & Permissions section. Step 4: Click the Lock button to unlock it, and enter your admin password. Step 5: Click the Wheel icon and select Apply to enclosed items. After taking the steps, you will notice all the files/folders in the new folder have been unlocked.
2020-6-2
- Watermark Photo
Summary: The user guide below will allow users to learn the tutorial on adding watermark to photo by using the Watermark Photo tool in Bitwar Watermark Expert. Video Tutorial [su_youtube_advanced url="https://youtu.be/YlpKF0_P27Y" width="800" height="600" modestbranding="yes" title="Watermark Photo"] Watermark Photo The Watermark Photo tool enables software users to add watermark to photo easily and supports batch add watermark to multiple photos at the same time! Watermark Photo Interface Button Steps to Add Watermark To Photo 1. Launch Bitwar Watermark Expert and select the Watermark Photo from the main interface. 2. Drag and click Add Photo icon to add the photo into the software for adding watermark. 3. Select Add Text or Add Image to watermark the photo. Moreover, users can edit or change the design of the watermark by changing the font, size, rotate, opacity, and others. 4. Click Apply and wait for a moment for the process to finish. Then, click Open Path to view the photo in the file directory folder. 5. Preview the result of the new photo in the file directory folder! Steps to Batch Add Watermark to Photos Open Watermark Video from the software and Add all the photos into the software. Design the watermark just as mentioned...
2020-7-5
- Get Familiar With the Scanning Modes
Summary: After the installation of Bitwar Android Data Recovery, here, we will talk about the recovery method. After the software successfully identifies an Android device, it will present an interface, which is shown in the following image. The blue arrows at the upper part show the two complete stages and the remaining one. In the center, there are six file types available to select. Messages, Call History, and Contacts These three types offer two different scan modes: Quick Scan and Depth Scan. Quick Scan is recommended. If it doesn't present the files you want, select Depth Scan. After the completion of the scanning, the software will show what it has found and wait for your next operation. The following image shows the scanning interface after users have scanned Contacts. Photos, Videos, and Voices Clicking one of the three types will directly start scanning. The scanning time varies depending on the storage capacity of the device. After the completion of the scanning, the software will present what it has found and wait for your next operation. The following image shows the scanning interface after users have chosen to scan Photos. For the next step about the scanning interface, click on the link:...
2020-8-1
Copyright © 2014 - Bitwarsoft All Rights Reserved.