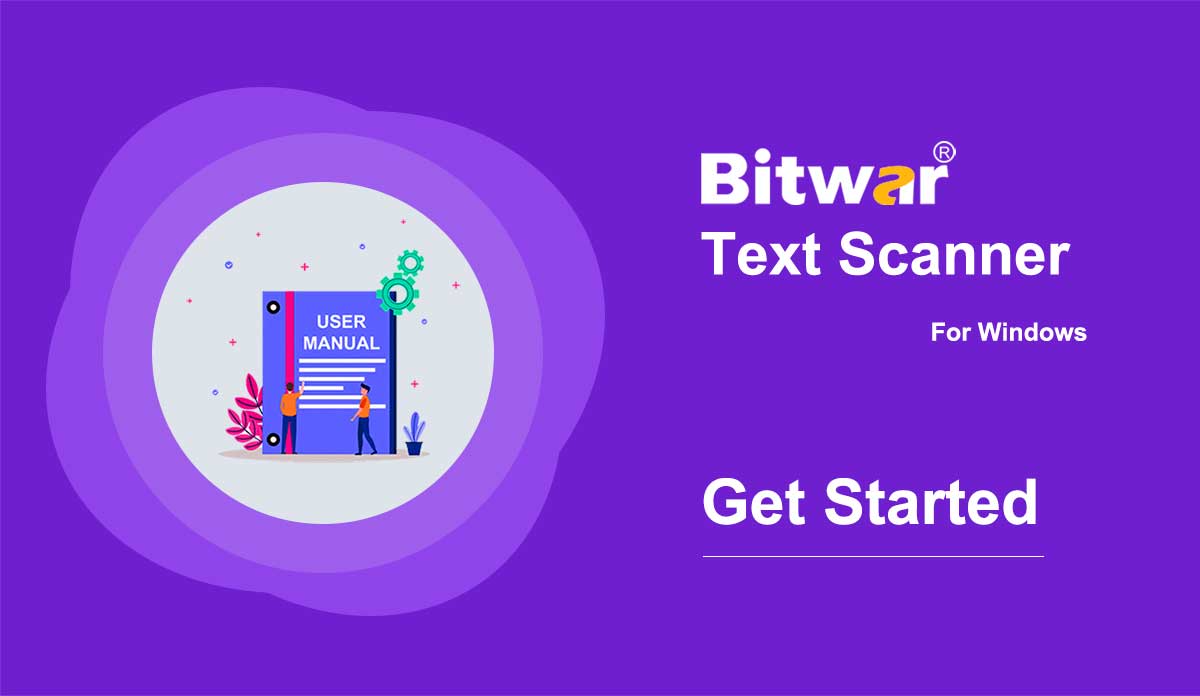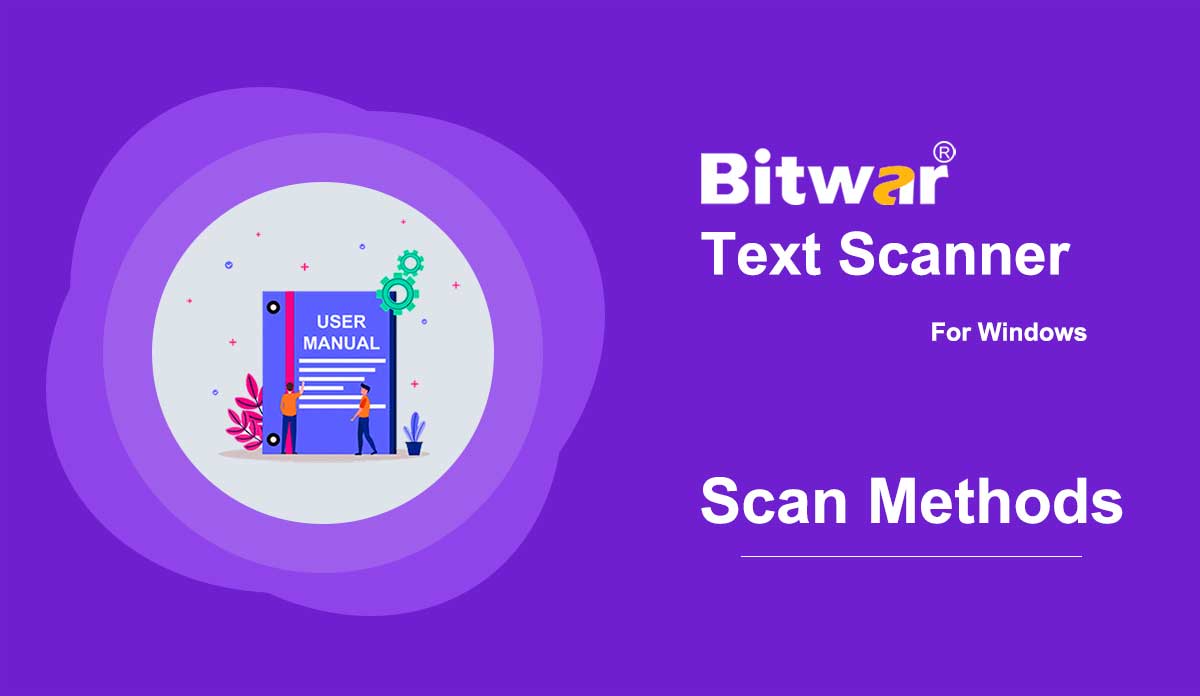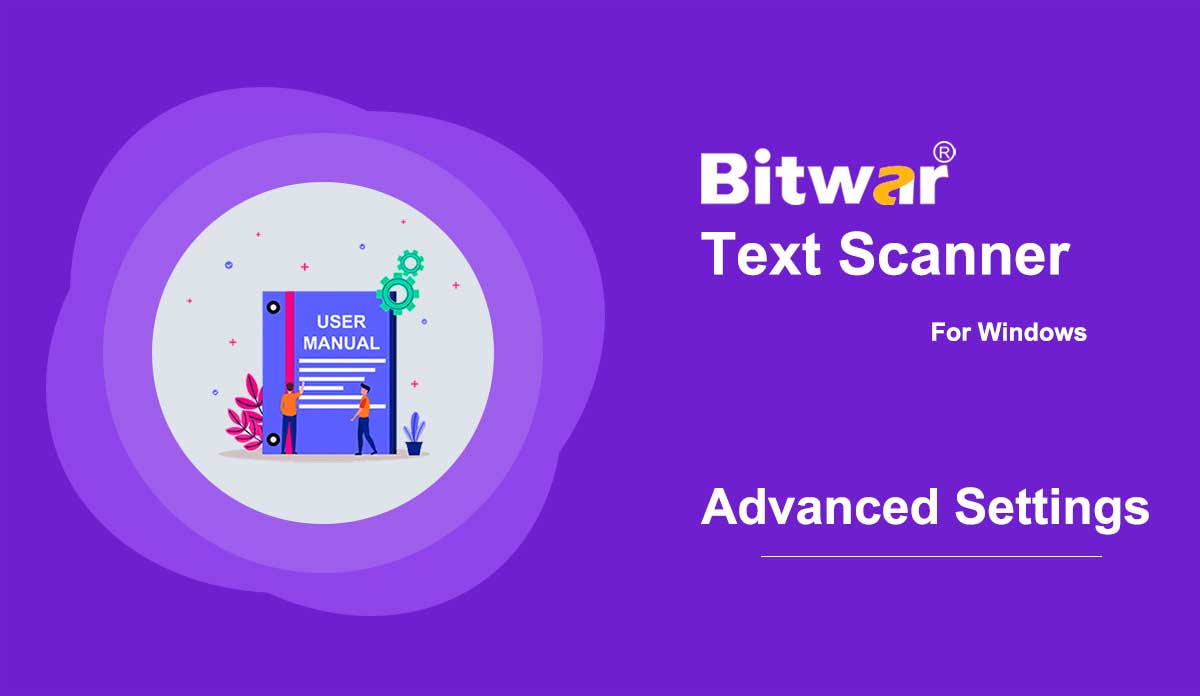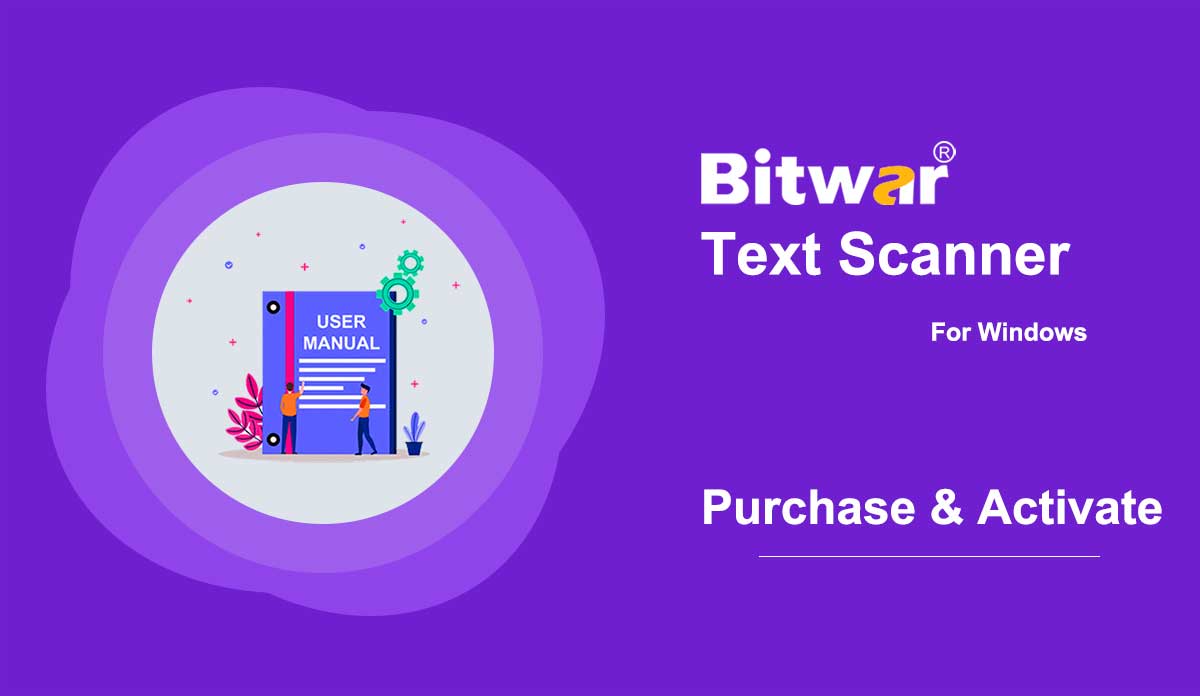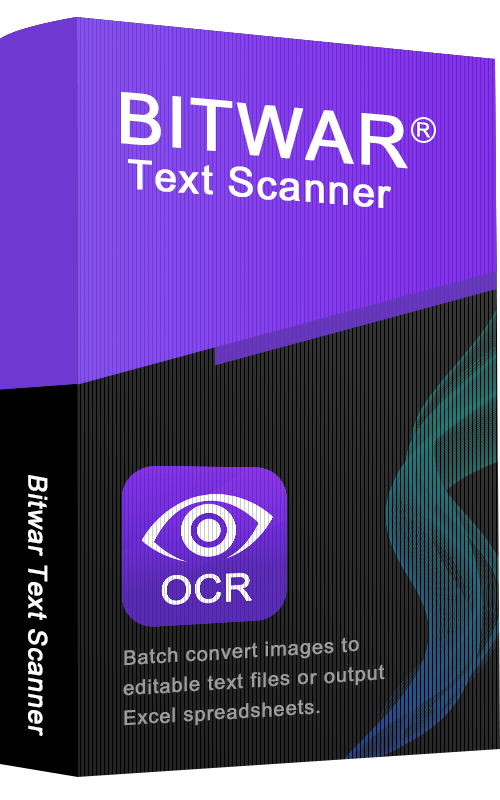
- Get Started the Bitwar Text Scanner
Summary: This article tells users how to install Bitwar Text Scanner for Win version and introduces the main interface. Download Click on the link Software Official Download Page and download Bitwar Text Scanner for Win version. Installation Open the installation package, browse to specify a location to store the program, and then click on Install. Main Interface Four Scan Methods There are four methods you can select at the centre of the main interface; please refer to the next article to learn how to use them. Featured Buttons The Avatar Icon is where users can register, login/out, reset their passwords, and see account information. The More Icon shows Preference, Interface Language, Activate, Update, and About. For the next step about how to use this tool to scan text, click on the link below: Get Familiar With the Four Scan Methods
2020-7-9
- Get Familiar With the Four Scan Methods
Summary: After the installation of Bitwar Text Scanner, here we will talk about the four scan methods and how to switch and choose the right method. There are four available scan methods users can see in the main interface. Here we offer simple steps to help you master it. Images OCR 1. Left-click on the option. 2. Choose an image or drag it here. 3. Click on Start OCR to get the text. Batch Conversion 1. If two or more images are selected or dragged, this tool will carry out a batch conversion. 2. There are two ways users can save the scanned texts of the files. A. Save each OCR result separately With this option checked off, the program will create corresponding text files at the default location. B. Merge all OCR results The program will combine all of the scanned texts into one. Screenshot OCR 1. Left-click on the option or use the hotkey to activate it. 2. Take a screenshot of the contents you want. 3. It will automatically present the text. Table OCR 1. Left-click on the option. 2. Choose an image containing a table. 3. Please wait for this tool to convert it to an...
2020-7-8
- Tune the Software
Summary: This article will tell you the preference settings Bitwar Text Scanner offers and how to configure it. At the upper-right corner of the main interface, there lies a More icon, which has several options. Preference is what we refer to for configuration. Auto compress images over Check off this option to activate it whenever the image size is over the selected size and shorten the OCR time. OCR Language Support This tool supports several languages for files to be scanned. Change it according to the language of your files. Screenshot Hotkey if you want to use the Screenshot OCR method, setting a hotkey will be convenient for you. Interested in knowing how to purchase, activate and update the program? Check out the link below: Software Purchase, Activation and Update
2020-7-7
- Software Purchase, Activation and Update
Summary: This article will tell users how to Purchase, Activate, and Update in Bitwar Text Scanner. License Purchase Users can purchase the software in the official online store or the in-software store. Note: In-software purchase requires no license code, as the license has been activated right after your payment. In-software Purchase 1. In the main interface, click on the Avatar icon at the upper-right corner. Then log in or create a new account to do so. 2. Click on Upgrade. 3. Click on More to see all available options. Select the desired options to complete the transaction. Official Online Store If you prefer an activation code for software activation, you can then purchase the license code from the Official Online Store; users will receive the code in the email address after purchasing the software. Note: Please check the Junk/Spam or Inbox for the activation code from the Bitwar support team. After getting the activation code, we can then move to the next step to activate the software using this code. Steps to activate the Bitwar Text Scanner Step 1: Launch the software and log in. If you don’t have an account, please create one. Step 2: Click on More Menu and choose Activate. Step 3: Copy the License code from the email and paste it in the blank space....
2020-7-6