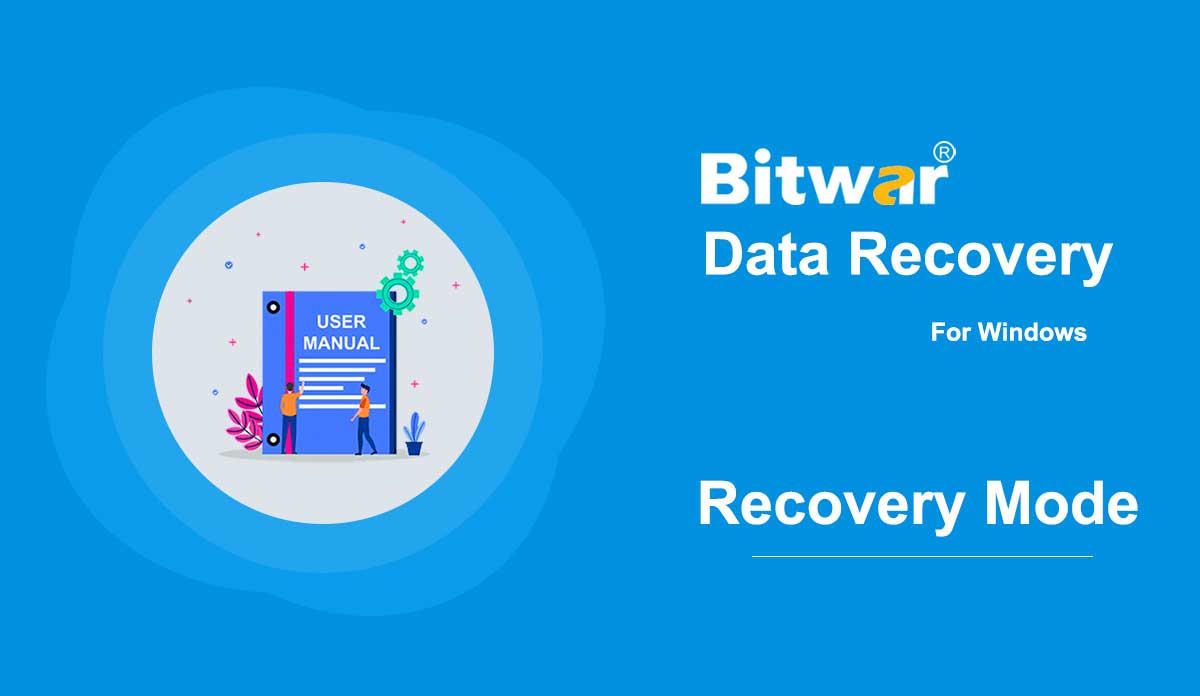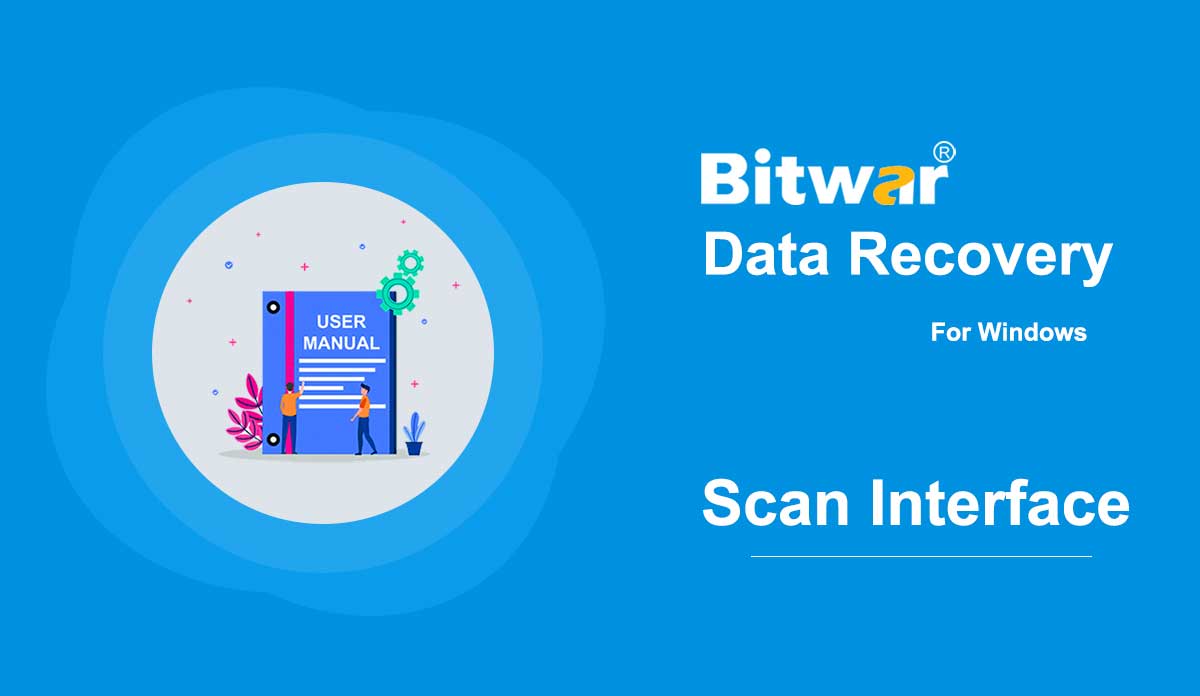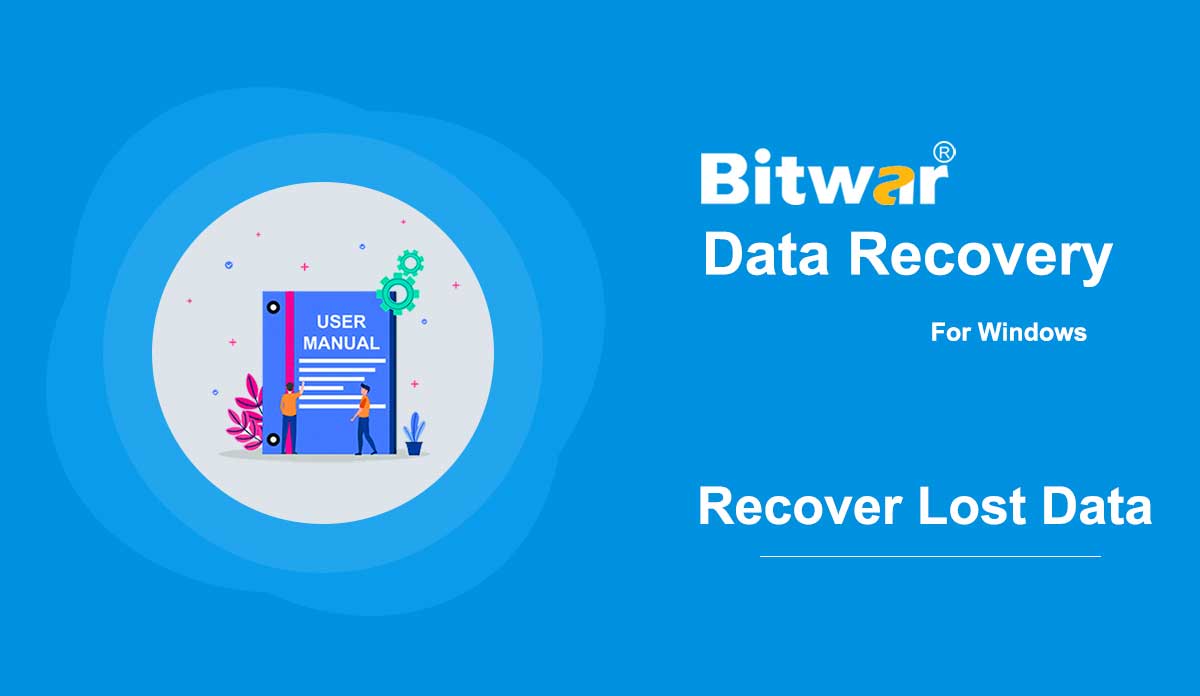- Get Started the Bitwar Data Recovery
Summary: This user guide will allow users to learn the details about the Installation, and the interface of Bitwar Data Recovery Software. Video Tutorial [su_youtube_advanced url="https://www.youtube.com/watch?v=U1O-kIaL56o" width="auto" height="auto" modestbranding="yes" title="Get Started"] Download Software Go to the Software Official Download Page and download Bitwar Data Recovery Software for Win Version. Software Installation 1. Double-click the Bitwar Setup and start the installation. 2. Choose the Default Language and click OK. 3. Setup will start, continue with Next to the License Agreement. 3. Read through the License Agreement. Then, finished with I Agree. 4. A warning message will show "Do NOT install the data recovery software onto the drive or partition that you want to recover them." and press OK. 5. Browse the Destination Folder for the software. 6. Finally, click Install and Finish to complete the installation. Get to Know about the Software Interface The main interface of Bitwar Data Recovery Software is easy-to-use and well-designed for all users to use. Software Buttons Here are the buttons and icons that users will encounter in Bitwar Data Recovery Software: For the next step about the two recovery modes, click on the link: Get Familiar With the Two Recovery Modes
2020-6-10
- Get Familiar With the Two Recovery Modes
Summary: After getting started with the installation of Bitwar Data Recovery, here in this article, we will discuss the first stage of the recovery process, as well as how to choose the right recovery mode and how to switch. Bitwar Data Recovery offers two recovery modes for data recovery purposes. Standard Mode works better for users who know why their files got lost, whereas it is advised to choose Wizard Mode if the users have no ideas how the files have been lost. Wizard Mode There are brief instructions present when you are launching the program for the very first time. In this stage, you will see three pop-ups that give straightforward explanations of Wizard Mode. While you are in the first stage of Wizard Mode, three arrows show the three stages of your recovery process. Ongoing and complete stages turn blue, whereas remaining ones stay gray. Stage One: Select Partition or Device Stage Two: Select the Scan Mode Stage Three: Select the File Type At the center, this tool displays all the storage drives you have. When you right-click on any of them, there will be three options. More info: Contains two aspects about the disk: basic information and...
2020-6-9
- Choose a Scanning Mode
Summary: This article introduces the three scan modes of Bitwar Data Recovery in stage two and other related information about them. For the part of the guide about stage one, please click the link: Get Familiar With the Two Recovery Modes. Here in this article, we use Wizard Mode as an example. Which Scan Mode Should You Choose? If you have selected a partition to proceed in the first stage, you will see an interface like the image below: Quick Scan No matter how you lost your files, Quick Scan is the choice we would like to recommend first. It has three features: Recover files of original names and with original directory structures. Offer three ways for users to filter pre-recovered files: Types, Path, Time Can finish recovery on a 1TB disk drive in just a few minutes. Deep Scan Deep Scan goes over every part of the selected disk. If you can’t find the files you want by using the Quick Scan, try this scan mode. Recovers files renamed randomly and put in separate files according to respective file types. Offers only one way for users to filter pre-recovered files: Types. Offers range setting. Consumes more time than Quick...
2020-6-8
- Learn More About the Scanning Interface
Summary: In this article, we will walk you through getting familiar with the scanning interface of Bitwar Data Recovery for Windows. Select All Types After you have selected the scanning mode, you will be redirected to the stage three: Select All Types, where offers different data types to be selected. Please note that if you have selected Deep Scan mode, here in this page has a Range Setting that allows for selecting the different range of the drive volume to be scanned. Note: Select the specific date types can help shorten the scanning time. For example, if you lost images only, simply select Images/Photos. About Pop-ups After clicking on the Scan button, and if it's the first time of running the Bitwar Data Recovery to the scanning interface stage, there are instructions presented on brief and animated pop-ups. For Quick Scan: For Deep Scan: No matter the Quick Scan or Deep Scan interface, they contain two panels. However, there are some differences between them; Here, for better understanding, we name them the left panel and the right panel. The Left Panel Quick Scan On this panel, there are three ways to filter the scan result: Type, Path, and Time. Ticking...
2020-6-7
- How to Recover Lost Data Using Bitwar Data Recovery
Summary: For users who want to know a general way to recover files using Bitwar Data Recovery, this article will serve you well, and in addition to that, it provides data types previewing screenshots that help learn better of the Preview feature. Ever encountering the documents were deleted in an accident, or you might have used the Shift+delete key to erase the files permanently without sending them to the recycle bin? Indeed, there are many data loss scenarios we have seen during these years, however, no matter how you lose the data or what kind of storage device is, if you still can see the storage device in Disk Management, then Bitwar Data Recovery is always a good option for you to perform quick data recovery. How to Recover Lost Data Using Bitwar Data Recovery? Step 1: After installing the Bitwar Data Recovery. Please launch the Bitwar Data Recovery. Step 2: Choose a recovery mode, e.g., Here we choose the Wizard Mode to give an example. Step 3: Check off the drive/partition in which your lost files were deleted/formatted. Click on Next. Step 4: Check off Quick Scan. Click on Next. For more information about the Scanning mode, please refer...
2020-6-6