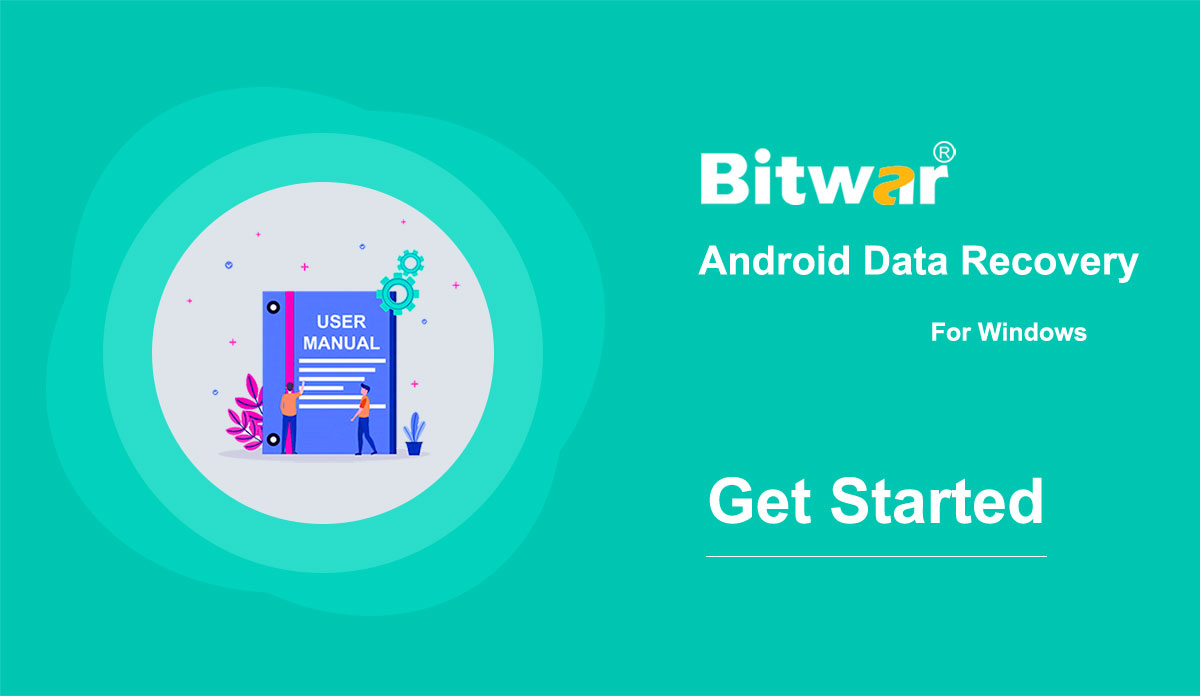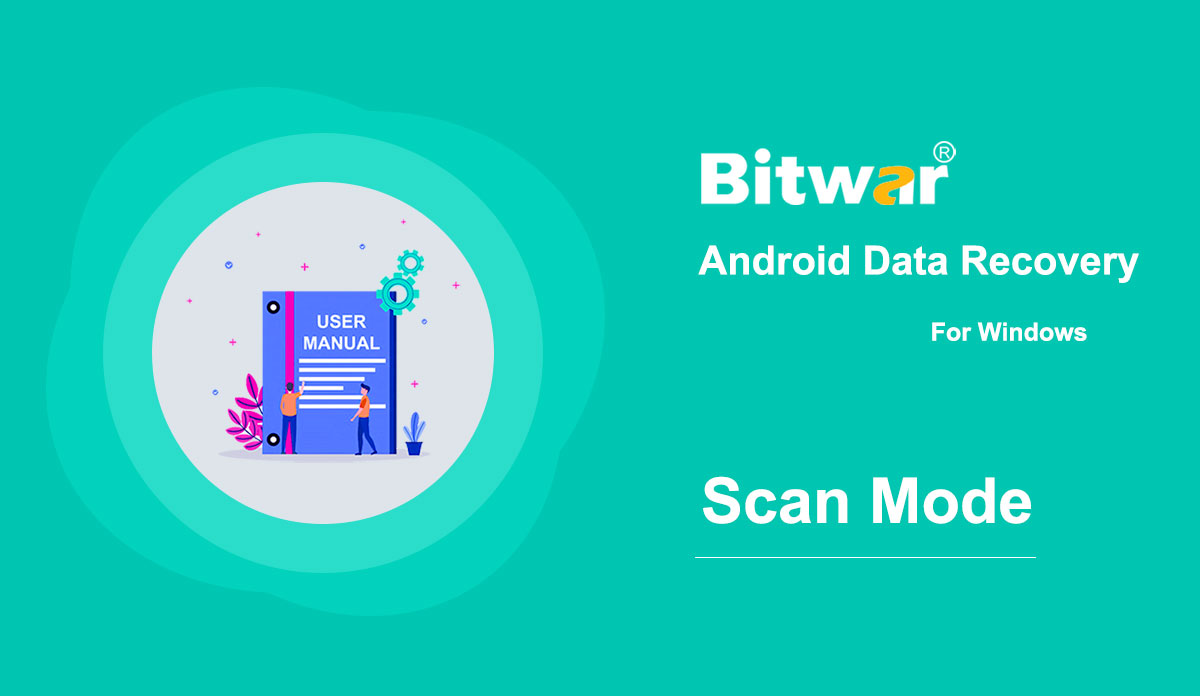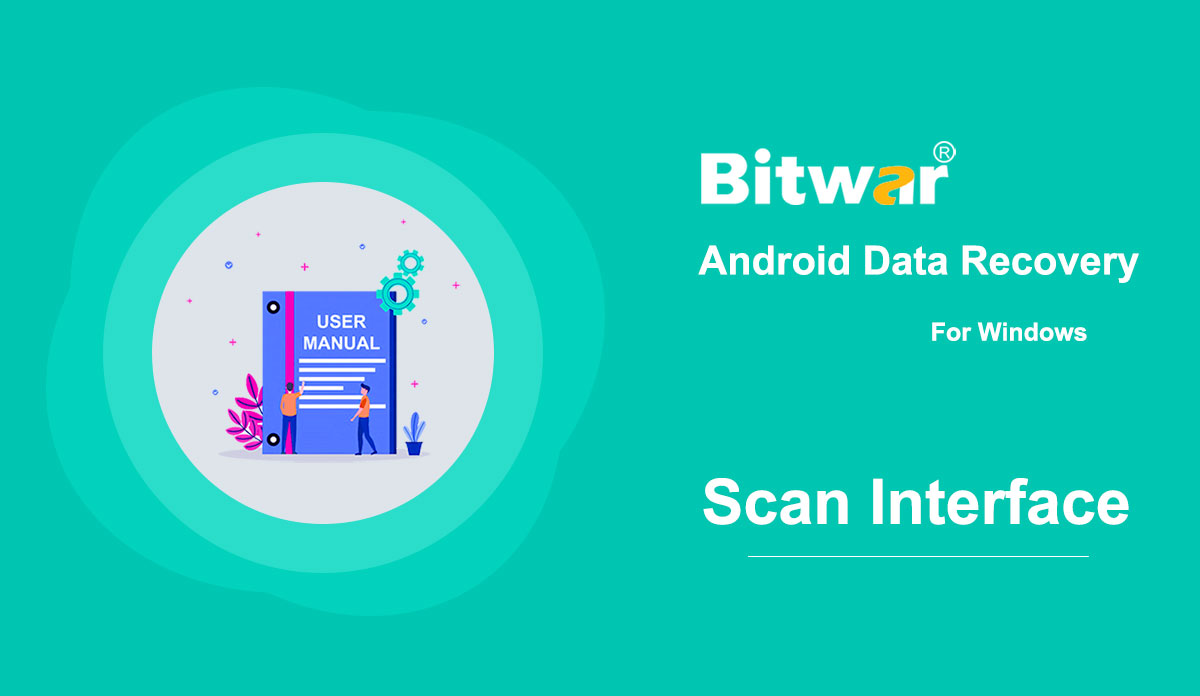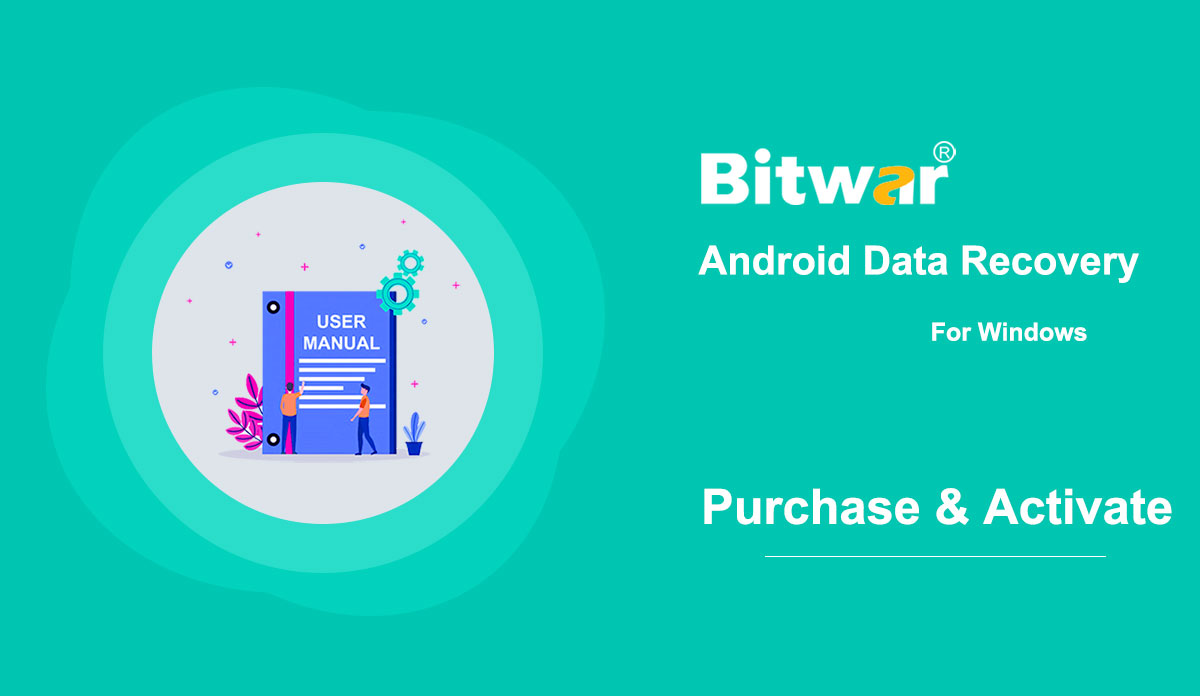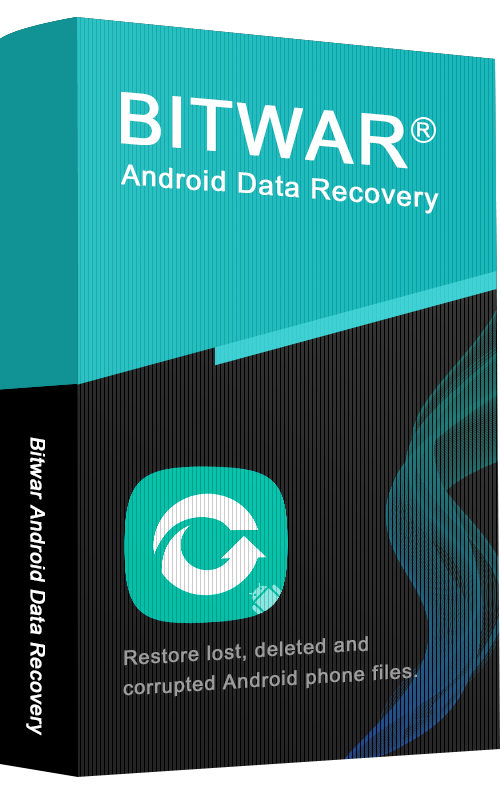
- Get Started the Bitwar Android Data Recovery
Summary: This article will expound on details about the Installation and the interface of Bitwar Android Data Recovery. Download Software Go to the Software Official Download Page and download Bitwar Android Data Recovery for Win Version. Software Installation 1. Double-click on the Bitwar Setup and start the installation. 2. Choose a Default Language and click OK. 3. Next > Choose a destination to store the program > Install > Finish Now that you have successfully installed the Bitwar Android Data Recovery for Windows, let’s take a look at the main interface. Processes of Android Data Recovery Step 1: Bitwar Android Data Recovery requires the Android phone to be connected with the computer using the USB cable, and enables the USB debugging feature. Note: Unable to connect your device to the computer? Click on the link to learn how: How to Connect Your Android Device to Your Computer? Step 2: Once the Android device is successfully connected to the computer, the program will automatically identify the Android phone whether root or not, you should follow below two articles to learn how to root the Android Phone: How to Root an Android Phone (With PC) How to Root an Android Phone (Without PC) Step 3:...
2020-8-1
- Get Familiar With the Scanning Modes
Summary: After the installation of Bitwar Android Data Recovery, here, we will talk about the recovery method. After the software successfully identifies an Android device, it will present an interface, which is shown in the following image. The blue arrows at the upper part show the two complete stages and the remaining one. In the center, there are six file types available to select. Messages, Call History, and Contacts These three types offer two different scan modes: Quick Scan and Depth Scan. Quick Scan is recommended. If it doesn't present the files you want, select Depth Scan. After the completion of the scanning, the software will show what it has found and wait for your next operation. The following image shows the scanning interface after users have scanned Contacts. Photos, Videos, and Voices Clicking one of the three types will directly start scanning. The scanning time varies depending on the storage capacity of the device. After the completion of the scanning, the software will present what it has found and wait for your next operation. The following image shows the scanning interface after users have chosen to scan Photos. For the next step about the scanning interface, click on the link:...
2020-8-1
- Learn More About the Scanning Interface
Summary: In this article, we will expound on features and details about the scanning interface of Bitwar Android Data Recovery that users need to know to master the software. Generally, there are two scanning interfaces in this software, depending on which file type users choose to scan. Messages, Call History and Contacts Selecting any of the three types will lead to a scanning interface. The three scanning interfaces have similar appearances and options, as the following GIF shows. Photos, videos, and voices These three types are a bit different from the previous ones. Their scanning interfaces are almost identical, and besides, they allow users to preview the files found by the software, as the following GIF shows. Finally, there is a Recover to Computer button at the lower-right corner. After selecting the files, you intend to recover, click on the button and choose a location. Be careful not to save the files directly on your phone because it may thoroughly overwrite the deleted files and consequently ruin the recovery.
2020-8-1
- Software Purchase, Activation and Update
Summary: This user guide below will lay out the steps on how to Purchase, Activate, and Update in Bitwar Android Data Recovery. Purchase License Users can purchase the software through the official online store or in-software purchase. Note: In-software purchase requires no license code, as the license has been activated right after your payment. In-software Purchase 1. First, Log in to your account in the software then click the Cart icon at the upper-right corner. If you don't have an account, you can create one. 2. Choose Annual or Lifetime package according to your requirements. 3. Choose the Payment Method and click Buy to complete the transaction. Official Online Store If you prefer a license code for software activation, you can then purchase the license code from the Official Online Store. Users will receive the code in the email address after purchasing the software. Note: Please check the Junk/Spam or Inbox for the license code from the Bitwar support team. After getting the license code, we can then move to the next step to activate the software using this code. Steps to Activate the Bitwar Android Data Recovery Step 1: Launch the software and log in. If you don't have an account, please create one. Step 2:...
2020-8-1
- How to Enable USB Debugging on an Android Device
Summary: Users confounded by how to enable USB debugging mode can refer to the following content to learn it. Android 4.1 and Lower By default, the Developer options menu is available in these versions. Two general paths are shown below. Android 2.0-2.3.x Settings > Applications > Development > USB Debugging Android 3.0- 4.1.x Settings > Developer Options > USB Debugging Android 4.2 and Higher Step 1: Navigate to Settings > System > About Phone > Scroll to the bottom > tap Build number 7 times. Then a prompt will pop up in the lower area of your display and say that you are now a developer. Step 2: Return to the previous page and tap the Developer options above About Phone. Step 3: Scroll down and enable USB debugging. USB debugging mode is a powerful feature aimed at developers or users who, for instance, want to root their phones. After taking the first step toward rooting an Android phone, click the following link to learn the rest of the rooting steps: How to Root an Android Phone (With PC) How to Root an Android Phone (Without PC)
2020-8-1