USB Aygıt Tanımlayıcısı Hatası Hatasını Düzeltmek İçin 3 Etkili Yöntem
ÖzetAşağıdaki içerik, kullanıcılara Windows'ta USB aygıt tanımlayıcısı başarısız hatasını düzeltmek ve sürücüden önemli verileri kurtarmak için etkili yöntemleri öğretecektir. Bitwar Veri Kurtarma Yazılımı!
İçindekiler
Windows'ta USB Aygıt Tanımlayıcı Hatası Yaklaşıyor
"Geçtiğimiz hafta sonu bir hata mesajıyla karşılaştım: USB Aygıt Tanımlayıcısı Başarısız Oldu USB sürücümü Windows PC'me bağladıktan sonra. Hatanın ne olduğunu ve bu hatayı düzeltmek için ne yapmam gerektiğini bilmiyorum. Sürücüdeki tüm önemli dosyalarıma da erişemedim! Lütfen, önemli verilerimi kurtarmak için bu USB sürücü hatasını düzeltmek için herhangi birinden yardım almam gerekiyor!”
Böyle bir USB sorunuyla karşılaştığınızı ve USB sürücünüzün sürücüyü bilgisayara bağlarken çalışmayı durdurduğunu varsayalım, endişelenmeyin, Windows 7, Windows 8 ve Windows 10'da aynı sorunu yaşayan birçok kullanıcı var. Bu nedenle, aşağıdaki USB aygıt tanımlayıcısı başarısız hatasını düzeltmek için tüm etkili yöntemleri göstereceğimiz için tek yapmanız gereken makaleyi takip etmek!
USB Aygıt Hatasını Düzeltmek İçin Etkili Yöntemler
Yöntem 1: Sorun Giderici
Harici bir aygıtta sistem hatası oluştuğunda, hatayı düzeltmek için Windows'tan alternatif bir çözüm aramak amacıyla sorun gidericiyi çalıştırabilirsiniz.
Adım 1: Basmak Kazançlar + S açmak için Aramak Menü ve yazın Komuta.
Adım 2: Çalıştır komut istemi gibi yönetici.
Adım 3: Şu komutu yazın: msdt.exe -id AygıtTanılama ve basın Girmek.
Adım 4: Yeni pencere açılacak ve tıklayın Donanım ve Aygıtlar Sorun gidermeye başlamak için.

Adım 5: Bir hata bulunduğunda, sürücü hatasını düzeltmek için Windows tarafından verilen talimatları izleyin.
Yöntem 2: Hızlı Başlatmayı Devre Dışı Bırakın
Adım 1: Bağlan USB aygıtı bilgisayarınıza bağlayın ve açın Koşmak basarak iletişim kutusu Kazançlar + R.
Adım 2: Şunu yazın: kontrol Paneli içinde Çalıştır iletişim kutusu ve vur TAMAM.
Adım 3: SeçmekGüç Seçenekleri dan kontrol Paneli.
Adım 4: Seçme Güç düğmelerinin ne olduğunu seçin Yapmak Ve Şu anda kullanılamayan ayarları değiştirin.
Adım 5: Aşağı in kapat Ayarlar'ı seçin ve işaretini kaldırın Hızlı başlatmayı açın seçenek.
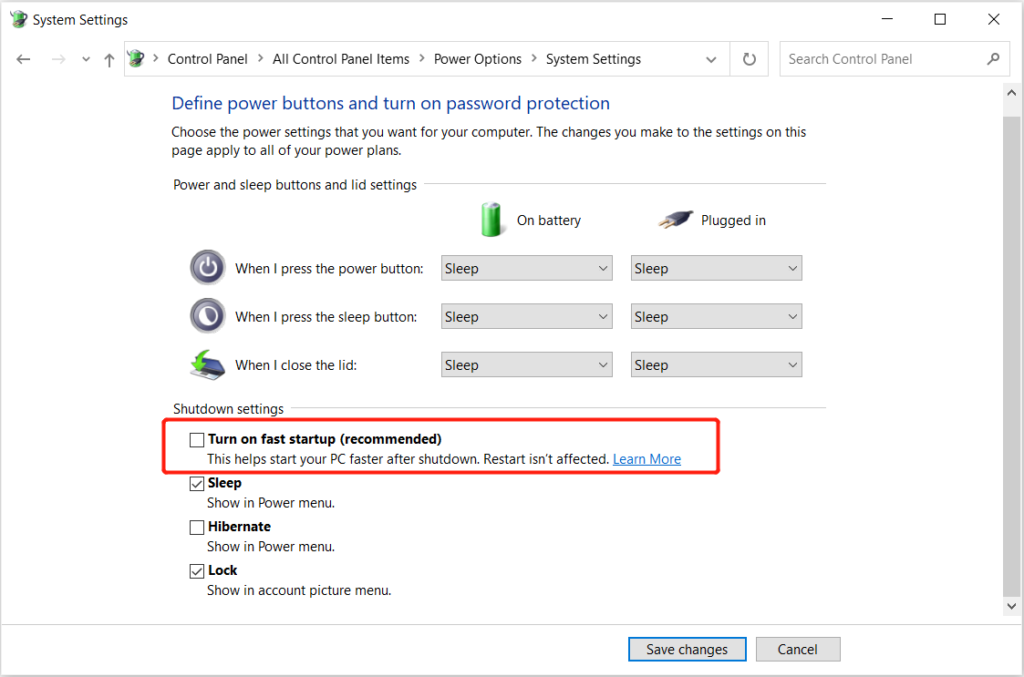
Adım 6: Seçme Değişiklikleri kaydet Ve yeniden başlatma Bilgisayarınız.
Yöntem 3: USB Sürücüsünü Güncelleyin
Çoğu zaman güncel olmayan bir sürücü birçok sürücü bağlantı hatasına neden olur. Bu nedenle, USB sürücünüzü güncellemek için aşağıdaki adımları izleyin.
Adım 1: Sağ tıklama , Pencere Başlıyor Menüye tıklayın ve tıklayın Aygıt Yöneticisi.
Adım 2: Genişletmek Evrensel Seri Veri Yolu Denetleyicisi Ve sağ tıklama etkilenen USB sürücü.
Adım 3: Seçin Sürücüyü güncelle seçenek ve rehberli talimatları takip edin Windows'un USB sürücüyü sizin için güncellemesine izin vermek için.

USB Sürücüsünden Önemli Dosyaları Kurtarın
Yukarıdaki çözümlerin hiçbiri USB aygıt tanımlayıcısı başarısız hatasını çözemezse, verilerinizi harici depolama aygıtından mümkün olan en kısa sürede kurtarmanız gerekecektir, çünkü bu, içindeki tüm önemli verilerinizin zarar görmesine veya kaybolmasına neden olabilir.
Verimli bir veri kurtarma yazılımı beğenmek Bitwar Veri Kurtarma Verileri kurtarmak için hafıza kartı, flash bellek, SD kart, harici sabit disk gibi herhangi bir harici depolama aygıtından 300'den fazla dosya türünü geri yükleyebilir.
USB sürücüsündeki verileri geri yüklemek için aşağıdaki adımları izleyin:
Adım 1: Devam et Bitwarsoft İndirme Merkezi. İndirmek Ve Düzenlemek Windows işletim sistemi için veri kurtarma yazılımı.
Adım 2: Seçin USB sürücü cihazlar listesinden tıklayın ve Sonraki.

Adım 3: Seçin Tarama Modu ve seç Sonraki.

Adım 4: Seçin dosya türleri ihtiyacınız var ve tıklayın Sonraki.

Adım 5: Önizleme tarama sonuçlarını tıklayın ve İyileşmek USB sürücüsünden önemli verileri kurtarmak için düğmeye basın.
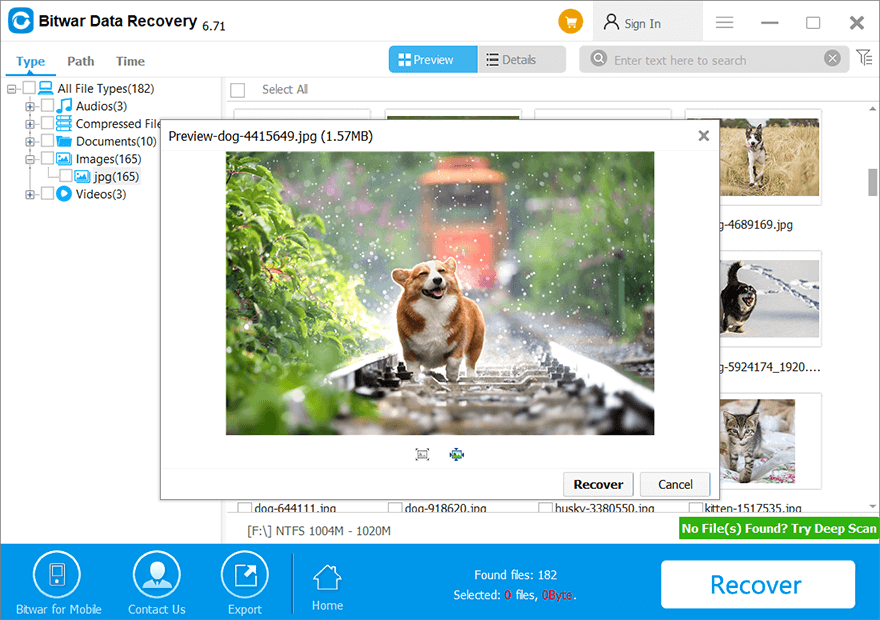
USB Başarısız Hatasını Düzeltin!
Herhangi bir USB aygıtı hatasıyla karşı karşıya olmanız önemli değil, her zaman önce Windows sisteminizle aygıtı sorun giderdiğinizden veya taradığınızdan emin olun ve önemli verilerinize erişmek için acele ediyorsanız, şunları kullanabilirsiniz: Bitwar Veri Kurtarma Yazılımı USB belleğinizdeki tüm dosyaları kolayca kurtarın!
Önceki Makale
Mavi Ekran Hatası Durdurma Kodu'nu (0x0000007B) Düzeltmek İçin 5 Çözüm Özet: Aşağıdaki içerik, kullanıcılara Windows'ta USB aygıt tanımlayıcısı başarısız hatasını düzeltmek için etkili yöntemleri öğretecektir.Sonraki Makale
[ÇÖZÜLDÜ] Windows 10'da NTFS_FILE_SYSTEM BSOD Hatası Özet: Aşağıdaki içerik, kullanıcılara Windows'ta USB aygıt tanımlayıcısı başarısız hatasını düzeltmek için etkili yöntemleri öğretecektir.
Bitwar Data Recovery Hakkında
Çeşitli veri kaybı senaryolarından 500'den fazla silinmiş, biçimlendirilmiş veya kaybolan belge, fotoğraf, video, ses, arşiv dosyasını geri almak için 3 Adım.
Daha fazla bilgi edin
